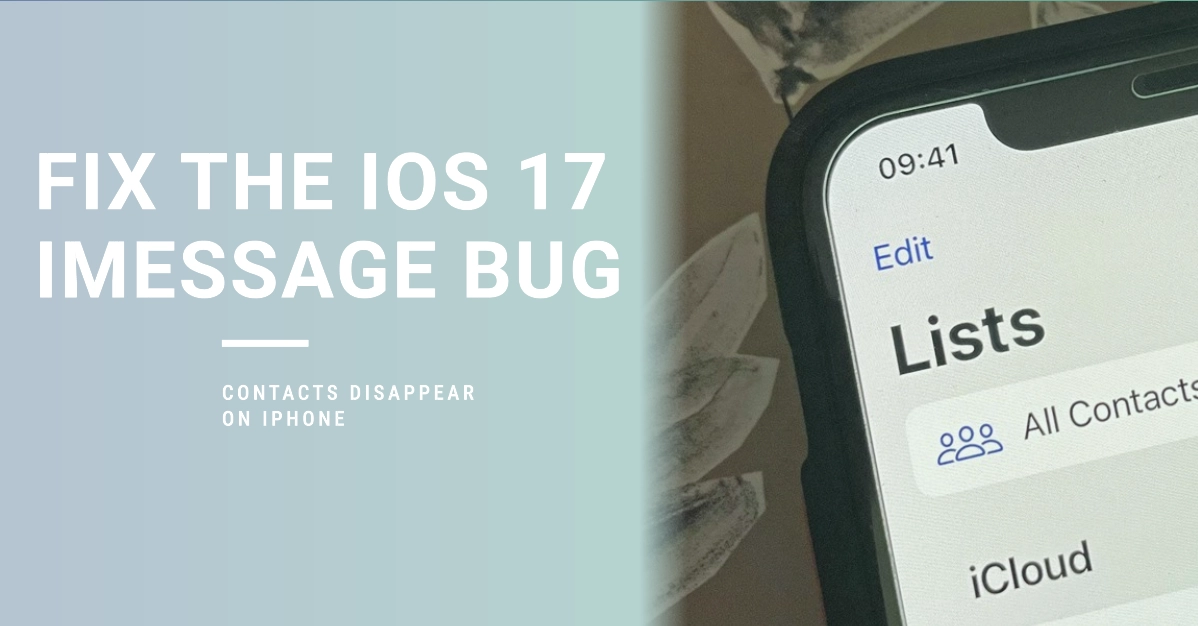Updated to iOS 17 and now contact names are missing in iMessage threads? Annoying but here are some troubleshooting tips to restore contact names.
A subtle but irritating bug introduced in iOS 17 causes contact names to disappear from iMessage conversations on iPhones. Instead of seeing “John Doe” for example, threads simply show phone numbers.
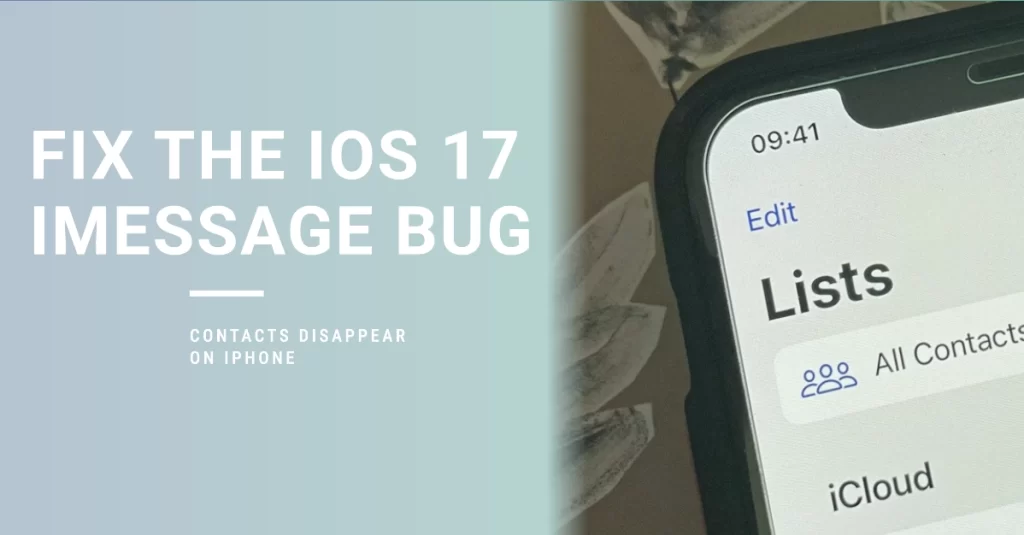
Problem Description
“I updated to iOS 17 this morning and now all my iMessage chats just show phone numbers instead of contact names. This is so obnoxious! Apple has apparently failed to properly test major iOS releases before pushing them out. I’ll probably just downgrade until they fix this mess.”
Understandably annoying when you can’t easily see who text message threads belong to anymore! Thankfully this is likely just a software glitch Apple will soon patch. In the meantime, there are a few troubleshooting steps you can take to restore contact names within iMessage.
Why Did Names Vanish in iMessage on iOS 17?
A few potential reasons contact names disappeared from iMessage after updating to iOS 17 are as follows:
- Bug in iOS 17 causes contact linking issues
- Corruption of iMessage database during update
- Contacts app needs updating to sync properly
- Outdated carrier settings prevents refreshing
Since Apple changed the iMessage architecture in iOS 17, bugs like this aren’t uncommon early on.
How to Restore Missing Contact Names
Here are some actions you can take to bring contact names back in iMessage:
1. Update your iPhone and Contacts app to latest iOS 17.x version
Apple has by far rolled out two minor follow-up updates to iOS 17. These are the iOS 17.0.1 and iOS 17.0.2. These minor updates are intended to bring in the necessary patches to deal with some widespread issues from the major iOS 17 rollout.
If you haven’t already, check your iPhone’s Software update settings to see if the new iOS versions are already available for your device. Here’s how:
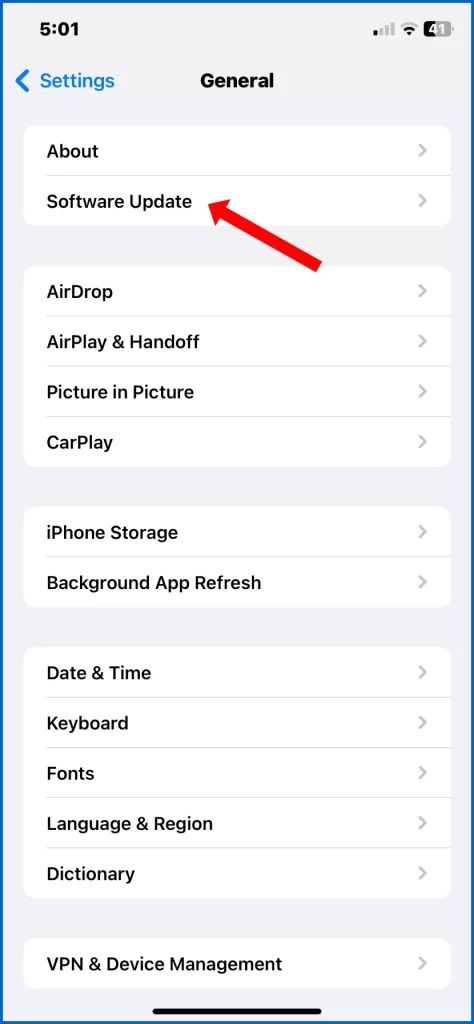
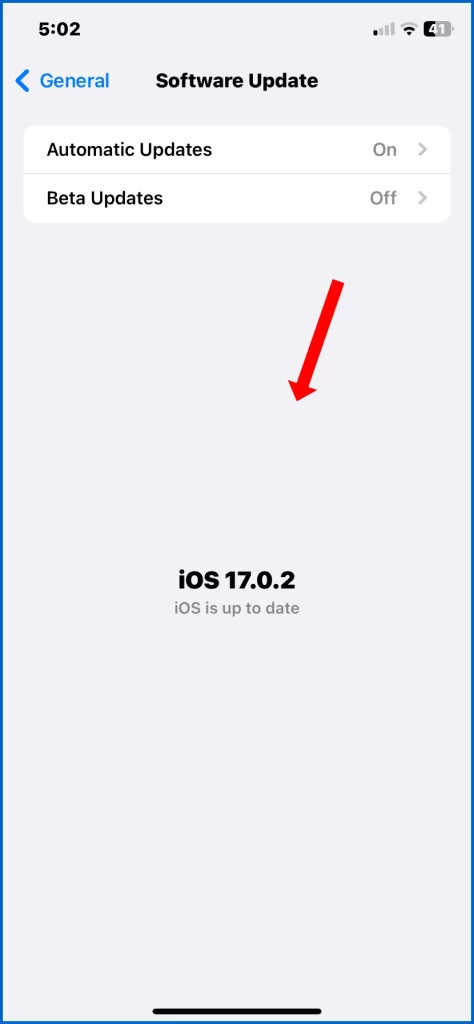
To check for updates on your iPhone, follow these steps:
- Go to Settings > General > Software Update.
- Tap Check for Updates.
If an update is available, you will see the option to download and install it. If you do not see any updates available, your iPhone is running the latest version of iOS.
You can also turn on automatic updates so that your iPhone automatically downloads and installs updates when they are available. To do this, follow these steps:
- Go to Settings > General > Software Update.
- Tap Automatic Updates.
- Turn on Download iOS Updates and Install iOS Updates.
Your iPhone will now automatically download and install updates when they are available.
2. Toggle iMessage off and back on in Settings
Toggling iMessage off and back on in Settings can help deal with the iOS 17 iMessage bug on iPhone in a few ways:
- It can restart the iMessage service, which may fix any minor glitches or errors.
- It can force iMessage to reconnect to the Apple servers, which may resolve any connectivity issues.
- It can clear the iMessage cache, which may remove any corrupted data that is causing problems.
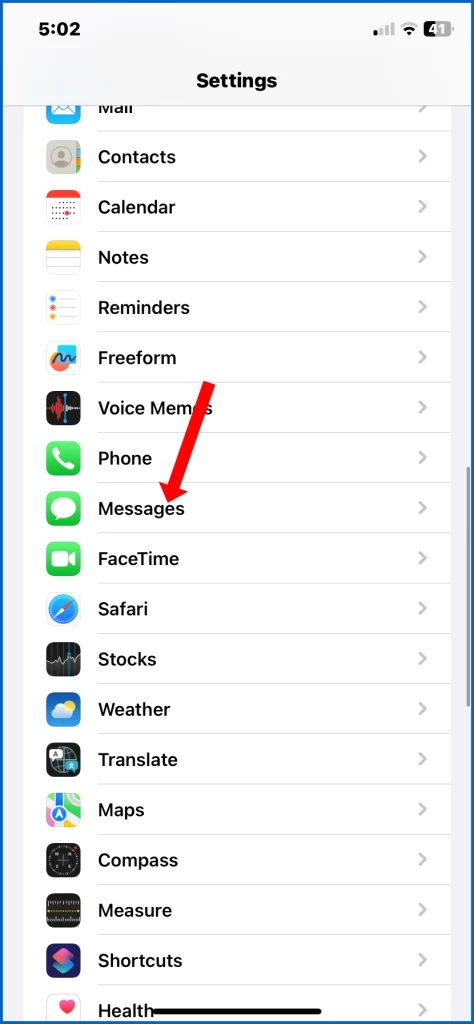
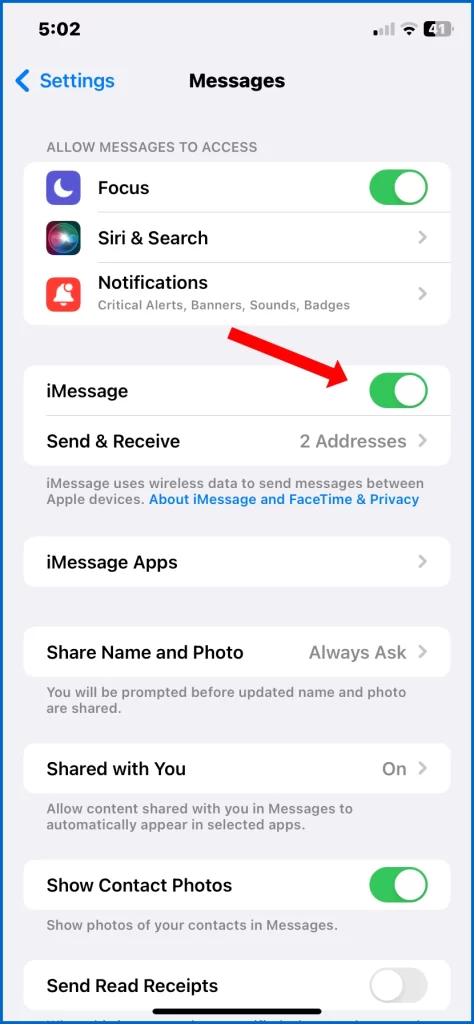
To toggle iMessage off and back on, follow these steps:
- Open the Settings app.
- Tap Messages.
- Toggle off iMessage.
- Wait a few seconds.
- Toggle iMessage back on.
Once you have toggled iMessage off and back on, check to see if the bug is still occurring.
3. Reset Network Settings under General > Reset
A network reset can help deal with the iOS 17 iMessage bug on iPhone in a few ways:
- It can clear any corrupted network settings or data that may be causing the bug.
- It can force your iPhone to reconnect to your Wi-Fi or cellular network, which may resolve any connectivity issues.
- It can reset your iPhone’s DNS settings, which may fix any problems with resolving domain names.
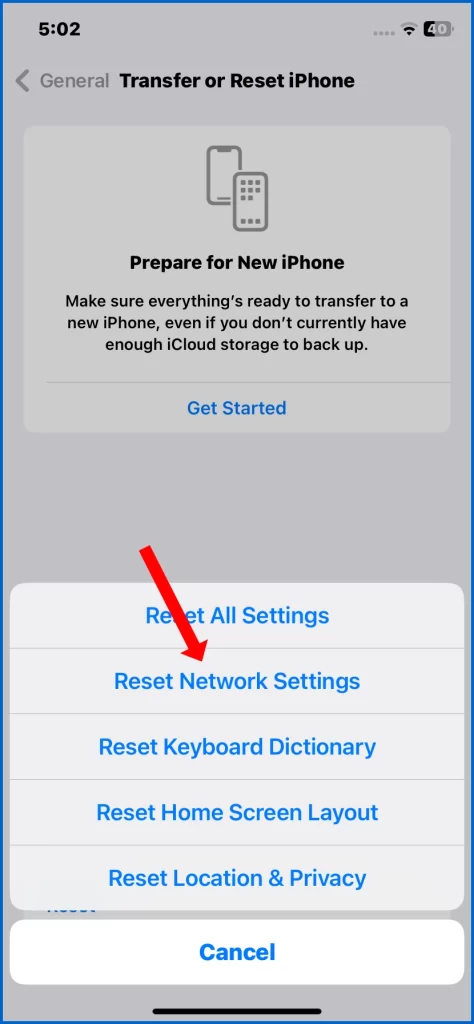
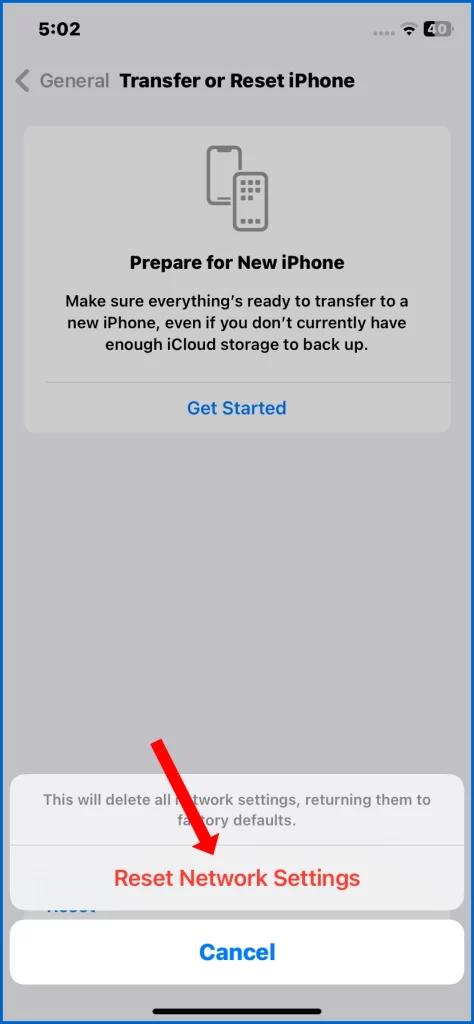
To reset your network settings on iPhone, follow these steps:
- Open the Settings app.
- Tap General.
- Tap Reset.
- Tap Reset Network Settings.
- Enter your passcode when prompted.
- Tap Reset Network Settings to confirm.
After your network settings have been reset, your iPhone will restart. Once it has restarted, try using iMessage again to see if the bug is still occurring.
It is important to note that resetting your network settings will erase all of your saved Wi-Fi passwords and other network settings. You will need to reconnect to your Wi-Fi networks and re-enter your passwords after the reset is complete.
4. Sign out and into iCloud account again
Signing out and back into your iCloud account can help deal with the iOS 17 iMessage bug that results in the disappearance of contact names on iPhone in a few ways:
- It can force iMessage to reconnect to the Apple servers, which may resolve any connectivity issues.
- It can clear the iMessage cache, which may remove any corrupted data that is causing problems.
- It can reset your iCloud sync settings, which may fix any problems with syncing your contacts between your iPhone and iCloud.
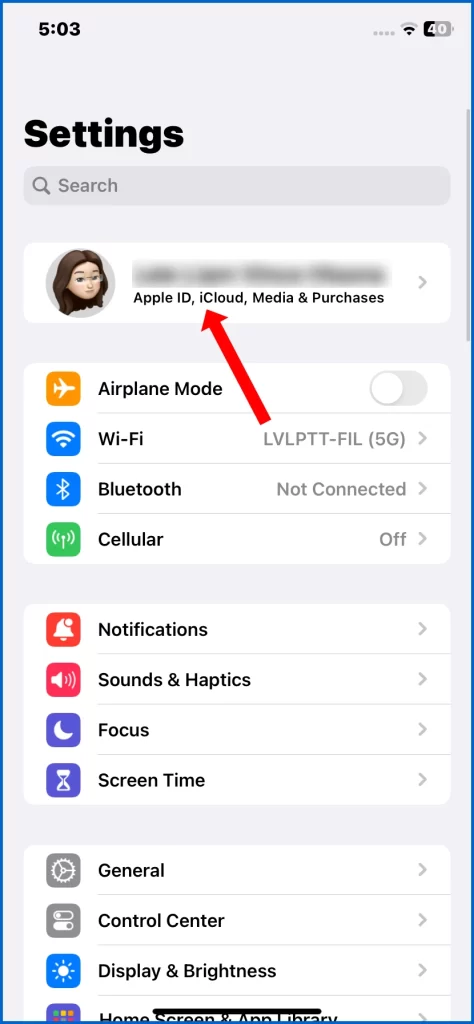
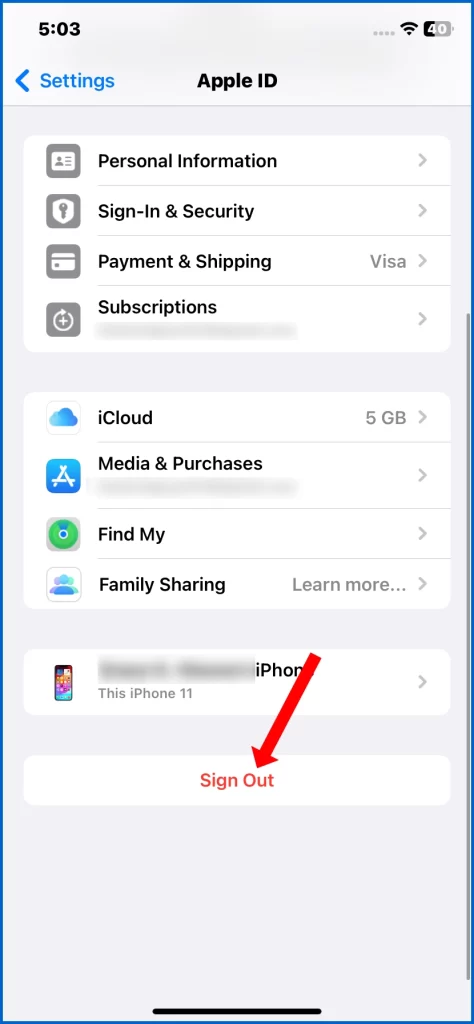
To sign out and back into your iCloud account, follow these steps:
- Open the Settings app.
- Tap your name at the top of the screen.
- Scroll down and tap Sign Out.
- Enter your Apple ID password when prompted.
- Tap Sign Out to confirm.
Once you have signed out of your iCloud account, wait a few minutes and then sign back in. To do this, open the Settings app and tap Sign in to your iPhone. Enter your Apple ID and password and then follow the on-screen instructions.
After you have signed back into your iCloud account, check to see if the iMessage bug is still occurring. If it is, you can try other troubleshooting steps, such as restarting your iPhone or resetting your network settings. If you have tried all of these troubleshooting steps and the bug is still occurring, you can either proceed to a full system reset (iPhone restore) or contact Apple Support for further assistance.
5. Backup and restore your iPhone to factory settings
Restoring your iPhone to its factory defaults can help deal with the iOS 17 iMessage bug in a few ways:
- It will remove all of the third-party apps and data from your iPhone, which could be causing the bug.
- It will reset all of your iPhone’s settings to their factory default values, which may fix any problems with the iMessage settings.
- It will erase the iMessage cache and other data, which may remove any corrupted data that is causing the bug.
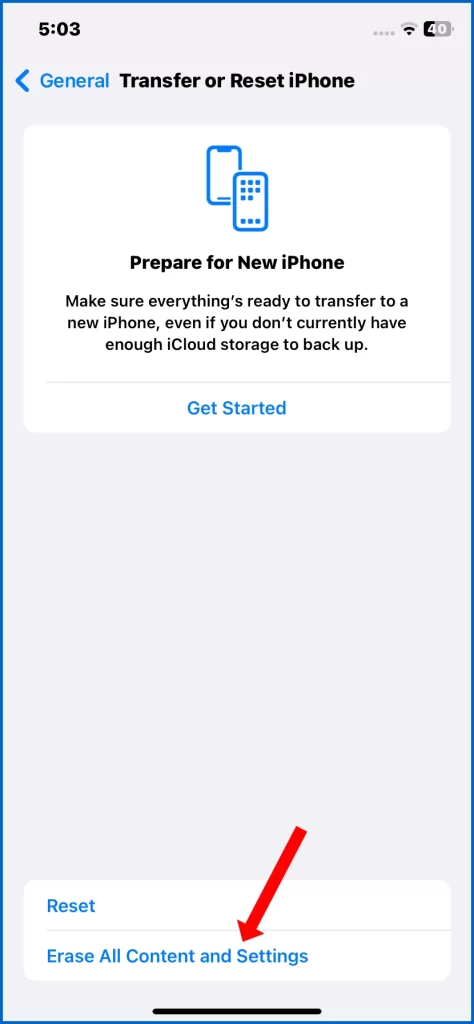
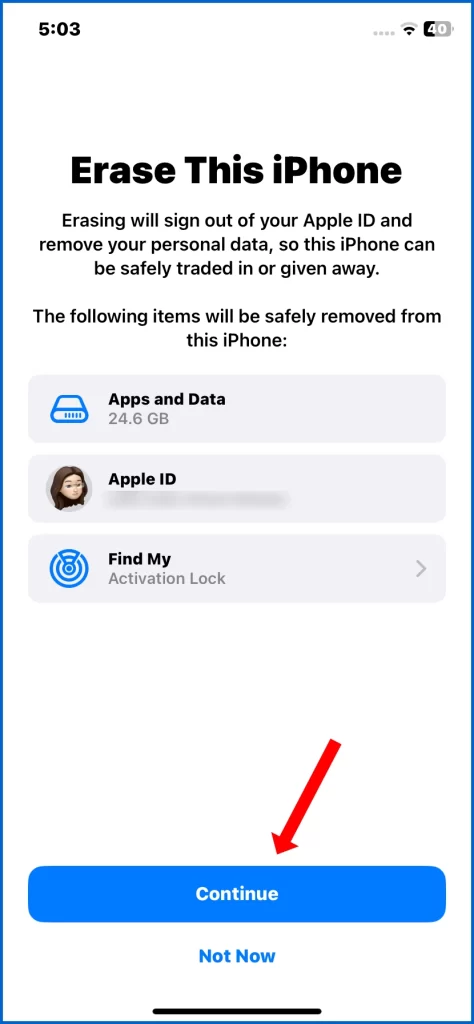
Should wish to proceed and restore your iPhone to its factory defaults, follow these steps:
- Back up your iPhone to iCloud or your computer.
- Open the Settings app.
- Tap General.
- Scroll down and tap Transfer or Reset iPhone.
- Tap Erase All Content and Settings.
- Enter your passcode when prompted.
- Tap Erase All Content and Settings to confirm.
Your iPhone will now erase all of its data and settings and then restart. Once it has restarted, you will need to set it up as new or restore it from a backup.
It is important to note that restoring your iPhone to its factory defaults will erase all of your data, including your apps, photos, music, and other files. Make sure to back up your iPhone before you restore it.
Preventing Future iMessage Contact Issues
To avoid this issue repeating after future iOS updates:
- Always maintain latest iOS version
- Backup iPhone before installing major updates
- Avoid installing iOS beta versions prone to bugs
- Report any serious recurring issues to Apple
Proactive maintenance prevents many problems. Just follow the guidelines and everything should be working just fine with your iMessage contacts or any other services on your iPhone even after installing a new iOS version.
And that’s all about troubleshooting the iOS 17 iMessage bug wherein the contacts names disappear on the iPhone.