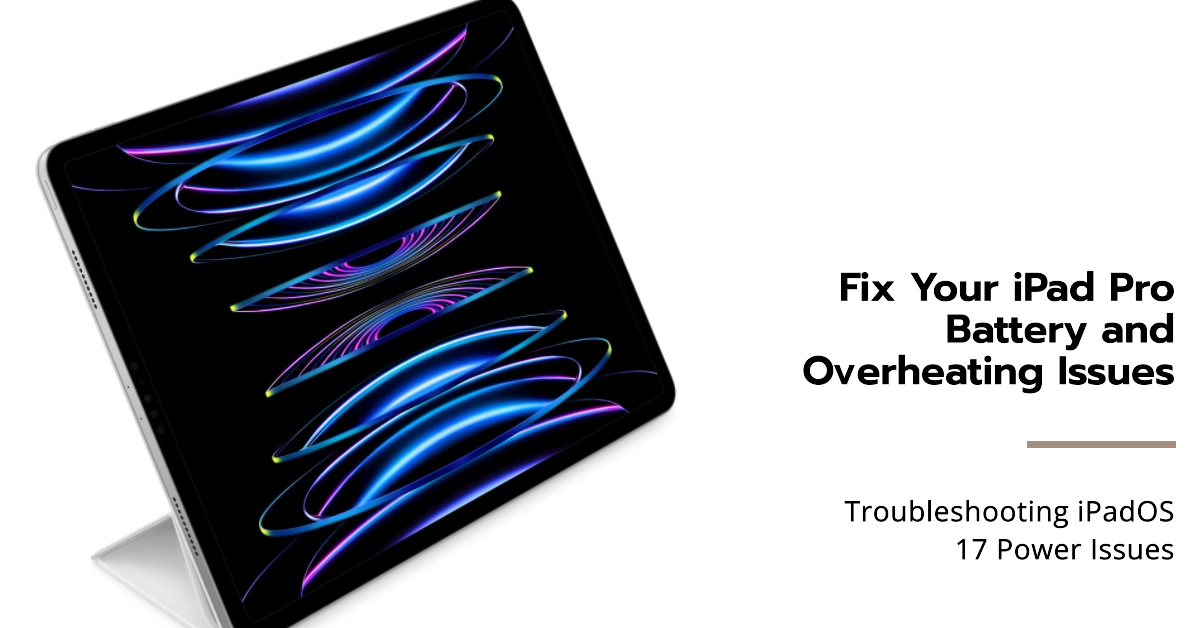Is your iPad Pro battery draining faster and overheating after updating to iPadOS 17? If so, then you’re likely among those who faced the iPadOS 17 power bug. Read on to learn why these problems occur following the recent software update and find out the potential solutions.
Apple’s latest iPadOS 17 update adds many great features to the iPad Pro lineup. But some users notice after installing iPadOS 17, their iPad Pro battery drains significantly faster than normal and the device gets uncomfortably warm.
While the shortened battery life and heat are concerning, the issues can often be easily remedied through some iPadOS troubleshooting without needing a trip to the Genius Bar. Let’s explore what’s causing the problems and how to restore normal battery endurance and operating temperatures.
Why is my iPad Pro Battery Draining and Hot in iPadOS 17?
There are a few potential culprits for the battery and heat issues after the iPadOS 17 update. And here are the things that you should consider ruling out from the possible causes:
- Software bugs causing battery management problems
- New iPadOS 17 features utilizing more system resources
- Outdated apps needing updates for optimization
- Increased background activity and synchronization
By identifying the specific trigger, you can apply the proper fix. Let’s troubleshoot this.
Fixing Battery Drain and Heat Issues in iPadOS 17
The following steps will help eliminate common factors that cause post-update battery drain and overheating issues on an Apple slate. Follow these tips to resolve battery and temperature issues in iPadOS 17:
Step 1: Update any outdated iPad apps to latest iOS-optimized versions
If you are experiencing battery draining and overheating issues on your iPad Pro after updating to a new version of iOS, one of the first things you should do is to update all of your apps to the latest versions. This is a relatively simple step that could resolve your issue.
There are two ways to update apps on your iPad Pro: manually or automatically.
To update apps manually:
- Open the App Store.
- Tap your profile icon in the top-right corner of the screen.
- Scroll down to see pending updates and release notes.
- Tap Update next to an app to update only that app, or tap Update All to update all of your apps.
To enable automatic updates:
- Open the Settings app.
- Tap App Store.
- Toggle on App Updates.
If you have automatic updates enabled, your iPad Pro will automatically download and install app updates whenever they are available.
Note: If you are unable to update an app, it may be because the app is no longer available or because it is incompatible with the latest version of iOS.
There are a few reasons why it is necessary to update outdated iPad apps to the latest iOS-optimized versions when dealing with post-update battery draining and overheating issues on an iPad Pro:
- Outdated apps may not be compatible with the latest iOS version. This can lead to a variety of problems, including battery drain, overheating, and crashes.
- Outdated apps may not be optimized for the latest iOS version. This means that they may use more battery power and resources than necessary.
- Outdated apps may contain security vulnerabilities. These vulnerabilities could be exploited by attackers to gain access to your device or data.
Step 2: Disable Background App Refresh for battery draining apps
If you are experiencing battery draining and overheating issues on your iPad Pro after updating to a new version of iOS, one of the first things you should do is to disable Background App Refresh for battery draining apps. This will prevent these apps from checking for updates in the background, which can help to improve your battery life and performance.
To disable Background App Refresh for a specific app:
- Open the Settings app.
- Tap General.
- Tap Background App Refresh.
- Tap the app you want to disable Background App Refresh for.
- Tap Off.
You can also choose to disable Background App Refresh for all apps by tapping Off at the top of the screen.
It is important to note that disabling Background App Refresh may affect the functionality of some apps. For example, an email app may not be able to notify you of new emails immediately if Background App Refresh is disabled. However, you can always check for updates manually by opening the app.
If you are not sure which apps are draining your battery, you can check the Battery Usage section of the Settings app. This section will show you how much battery each app is using, including background usage.
If you see that a particular app is using a lot of battery in the background, you can disable Background App Refresh for that app or uninstall it altogether.
Step 3: Turn off auto-app updates and iPadOS downloads
Turning off auto-app updates and iOS downloads will give your iPad Pro a chance to rest and cool down. You can manually update your apps and download iOS updates at a later time, when your iPad Pro is connected to a power source and you have a strong Wi-Fi connection.
To turn off auto-app updates on your iPad Pro, follow these steps:
- Open the Settings app.
- Tap App Store.
- Toggle off App Updates.
If you have auto-app updates enabled, your iPad Pro will automatically download and install app updates whenever they are available. If you disable auto-app updates, you will need to manually update your apps.
- To manually update your apps, open the App Store and tap your profile icon in the top-right corner of the screen. Scroll down to see pending updates and release notes. Tap Update next to an app to update only that app, or tap Update All to update all of your apps.
There are a few reasons why it may be necessary to turn off auto-app updates and iOS downloads when dealing with post-update battery draining and overheating issues on an iPad Pro:
- Auto-updates can put a strain on your iPad Pro’s battery and resources. When multiple apps are updating at the same time, it can cause your iPad Pro to work harder, which can lead to battery drain and overheating.
- Auto-updates can sometimes download and install buggy or unstable versions of apps. This can also lead to battery drain and overheating.
- If you are on a limited data plan, auto-updates can quickly use up your data allowance.
Step 4: Disable auto-launch of audio apps
Disabling the auto-launch of audio apps will help to reduce the amount of battery power that is being consumed and prevent the iPad Pro from overheating.
To disable the auto-launch of audio apps, follow these steps:
- Open the Settings app.
- Tap on Background App Refresh.
- Under the Background App Refresh section, toggle off the switch for any audio apps that you don’t want to launch automatically when you open them.
You can also choose to disable the auto-launch of all apps by toggling off the Background App Refresh switch at the top of the screen.
If you need to use an audio app, you can still launch it manually by tapping on its icon on the Home screen.
Step 5: Switch to a simpler Home screen wallpaper without motion
Switching to a simpler Home screen wallpaper without motion will help to improve your iPad Pro’s battery life and reduce the risk of overheating.
To switch to a simpler Home screen wallpaper without motion on your iPad Pro, follow these steps:
- Open the Settings app.
- Tap Wallpaper.
- Tap Choose a New Wallpaper.
- Select the Stills category.
- Choose a wallpaper that you like.
- Tap Set.
You can also choose to use a solid color as your Home screen wallpaper. To do this, follow these steps:
- Open the Settings app.
- Tap Wallpaper.
- Tap Choose a New Wallpaper.
- Select the Solids category.
- Choose a color that you like.
- Tap Set.
Once you have chosen a new Home screen wallpaper, your iPad Pro will automatically switch to the new wallpaper.
Here are some additional tips for choosing a simpler Home screen wallpaper without motion:
- Choose a wallpaper that is not too cluttered or busy.
- Avoid wallpapers with bright colors or sharp patterns.
- Choose a wallpaper that is easy to look at and does not distract you from your work or play.
Step 6: Unpair then re-pair Apple Pencil and Bluetooth accessories
Unpairing and re-pairing your devices can clear any temporary glitches or software conflicts. This can be especially helpful if you are experiencing battery drain or overheating issues after updating to a new version of iOS. Doing this can also reset any custom settings that you may have configured, which can help if a custom setting is causing your battery drain or overheating issues.
To unpair your Apple Pencil and Bluetooth accessories, follow these steps:
- Open the Settings app.
- Tap Bluetooth.
- Tap the info button (i) next to the device that you want to unpair.
- Tap Forget This Device.
- Confirm that you want to forget the device.
To re-pair your Apple Pencil and Bluetooth accessories, follow the instructions that came with your devices.
Once you have unpaired and re-paired your devices, try using your iPad Pro for a while to see if the battery drain and overheating issues have been resolved.
Optimize Charging Habits
In order to optimize charging habits on your iPad Pro, follow these tips:
- Charge to 100% before heavy usage sessions
- Avoid overcharging for extended periods
- Let battery periodically drain below 20% then recharge
Proper charging maximizes battery health and efficiency.
Avoid Direct Sunlight and Heat
Don’t leave your iPad Pro charging in hot areas like cars on sunny days. The ambient heat exacerbates battery and performance issues.
One of these workarounds typically resolves any iPadOS 17 battery bugs. Just have patience and don’t stress your iPad unnecessarily until the issues are fixed with a future iPadOS update.
Battery Draining and Overheating No More!
While poor battery life and overheating after updating is worrying, methodical iPadOS troubleshooting often resolves these quirks. Update apps, reduce background activity, tweak charging habits, and avoid heat exposure. With concerted effort, your iPad Pro battery runtime and operating temperatures will be back to normal.