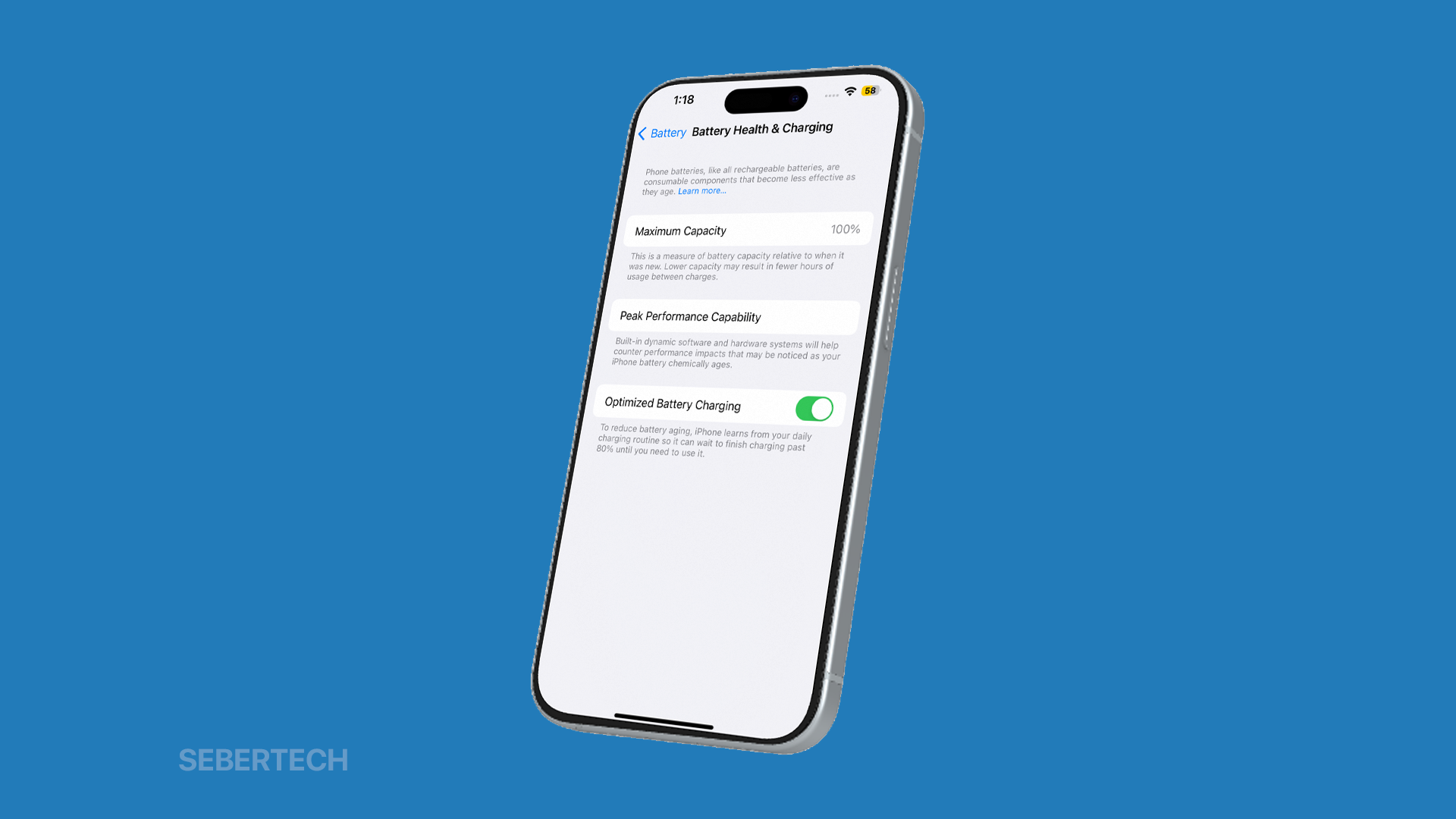Is your iPhone 15 battery draining faster than usual?
Do you find yourself constantly having to charge your phone throughout the day?
If so, you’re not alone. Many iPhone users experience battery drain at some point. But don’t worry, there are a few things you can do to fix the problem.
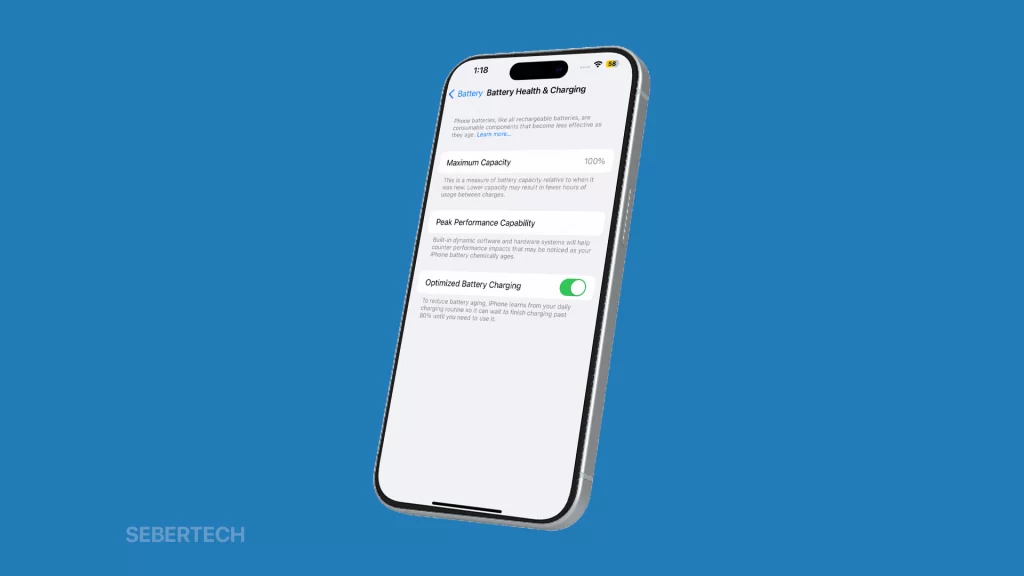
In this article, we’ll discuss the most common causes of battery drain on iPhones and provide tips on how to fix them. We’ll also cover some general battery-saving tips that you can follow to extend your iPhone’s battery life.
On this page:
Why is my iPhone 15 dying so quickly?
The most common causes of battery drain in an iPhone are:
- Screen brightness: The brighter your screen, the more battery it uses.
- Background app refresh: Background app refresh allows apps to run in the background even when you’re not using them. This can be useful for some apps, but it can also drain your battery.
- Location services: Some apps use location services to track your location. This can be useful for some apps, but it can also drain your battery.
- Push notifications: Push notifications allow apps to send you notifications even when you’re not using them. This can be useful for some apps, but it can also drain your battery.
- Streaming content: Streaming content such as video and music can drain your battery quickly.
- Playing games: Playing games can also drain your battery quickly, especially if the games are graphically demanding.
- Old or damaged battery: Over time, your iPhone’s battery will degrade and hold less of a charge. If your battery is old or damaged, it may need to be replaced.
Other factors that can contribute to battery drain include:
- Extreme temperatures: Using your iPhone in extreme temperatures can drain its battery more quickly.
- Software bugs: Software bugs can sometimes cause battery drain. Keeping your iPhone’s software up to date can help to fix these bugs.
- Hardware problems: If your iPhone has a hardware problem, such as a damaged charging port or battery, this can also cause battery drain.
ALSO READ: iPhone 15 Not Charging? Learn Why & How To Fix It!
Fix #1: Check Your iPhone Battery Health Suggestions
You should check your iPhone battery health suggestions because they can help you to identify and fix any problems that may be causing your battery to drain quickly.
For example, if your battery health suggestions say that you need to disable certain features or apps, doing so can help to improve your battery life.
To check your iPhone battery health suggestions, go to Settings > Battery > Battery Health & Charging.
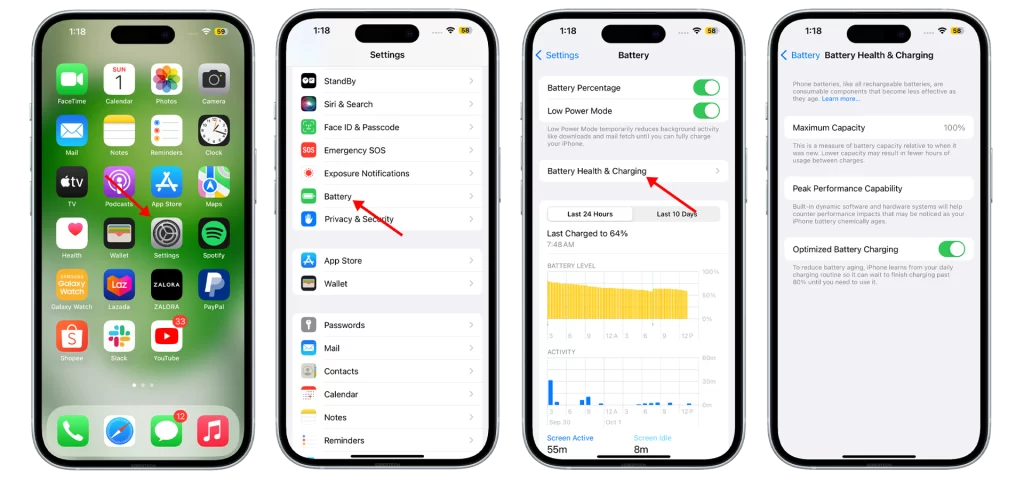
Here, you will see information about your battery’s capacity, peak performance, and whether your battery needs to be serviced.
You will also see a list of battery health suggestions, if any.
To follow a suggestion, simply tap on it and follow the instructions.
Fix #2: Dim Your iPhone 15 Screen
You should dim your iPhone screen because it uses less battery power to display a dimmer screen.
The brighter your screen, the more power it uses to illuminate the pixels. By dimming your screen, you can help to extend your battery life.
To dim your iPhone screen, go to Settings > Display & Brightness and drag the brightness slider to the left. You can also adjust the brightness of your screen by swiping down from the top-right corner of your screen and using the brightness slider in the Control Center.
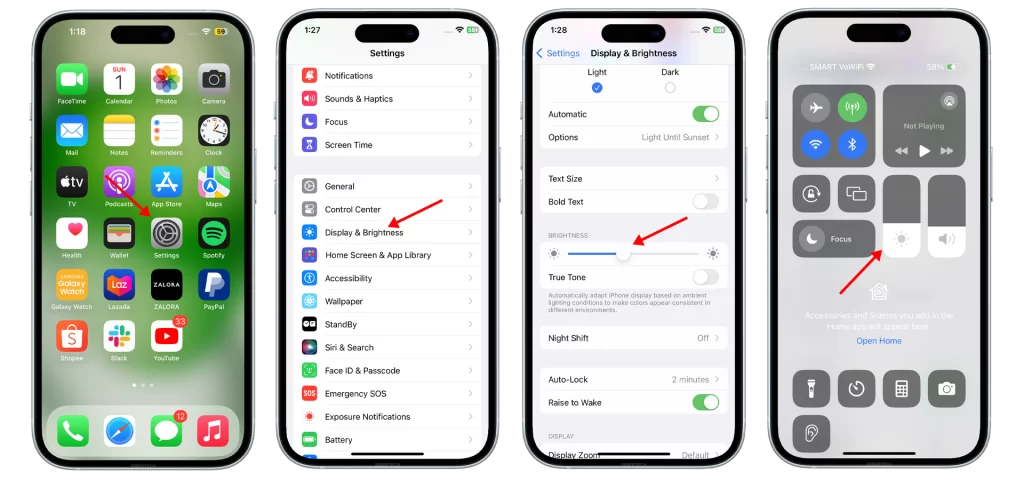
Here are some tips for dimming your iPhone screen:
- Use the lowest brightness setting that is comfortable for you to see.
- Turn on Auto-Brightness, which will adjust the brightness of your screen based on the ambient light.
- Avoid using your iPhone in bright sunlight.
- If you are using your iPhone for tasks that require a lot of screen brightness, such as watching videos or playing games, try to do so while your iPhone is plugged in.
By following these tips, you can help to dim your iPhone screen and extend your battery life.
ALSO READ: iPhone 15 Won’t Turn On? Here Are 5 Ways To Fix It!
Fix #3: Turn On Auto-Brightness
You should turn on auto-brightness because it can help to save battery life.
Auto-brightness automatically adjusts the brightness of your iPhone’s screen based on the ambient light. This means that your screen will be brighter in bright environments and dimmer in dark environments.
When your screen is brighter, it uses more battery power. By using auto-brightness, you can ensure that your screen is only as bright as it needs to be, which can help to extend your battery life.
To turn on auto-brightness, go to Settings >Accessibility > Display & Text Size and toggle on the Auto-Brightness switch.
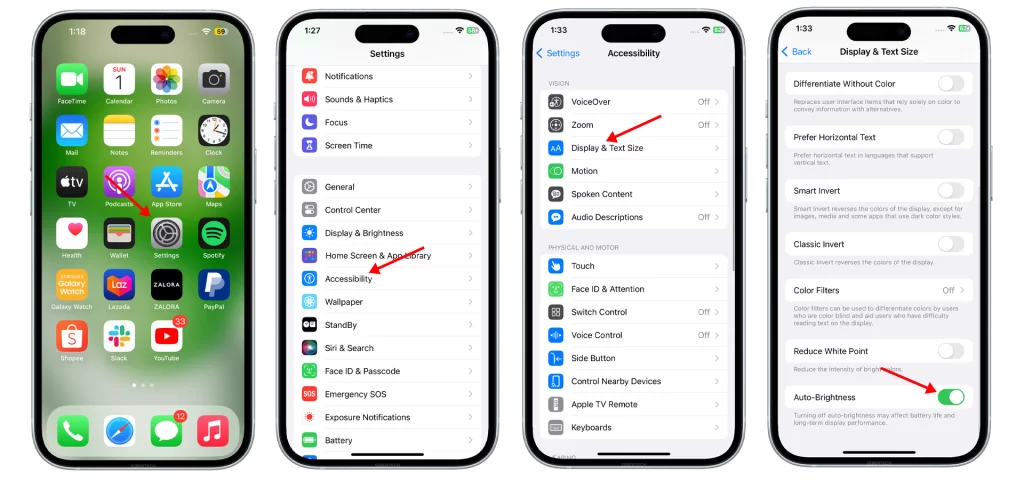
Here are some tips for using auto-brightness effectively:
- Make sure that your iPhone’s light sensor is clean. The light sensor is located at the top of the iPhone’s screen, next to the front-facing camera. If the light sensor is dirty, it may not be able to accurately measure the ambient light, which could affect the performance of auto-brightness.
- Avoid using your iPhone in extreme temperatures. Extreme temperatures can affect the performance of auto-brightness.
- If you find that auto-brightness is not adjusting the brightness of your screen to your liking, you can manually adjust the brightness using the brightness slider in Control Center.
Fix #4: Turn Off Raise to Wake
Raise to Wake is a feature on iPhones that turns on the screen when you raise the phone. This can be convenient, but it can also drain your battery because the screen is one of the biggest power consumers on your phone.
Turning off Raise to Wake can help to improve your battery life by preventing the screen from turning on unnecessarily.
To turn off Raise to Wake, go to Settings > Display & Brightness and toggle off the Raise to Wake switch.
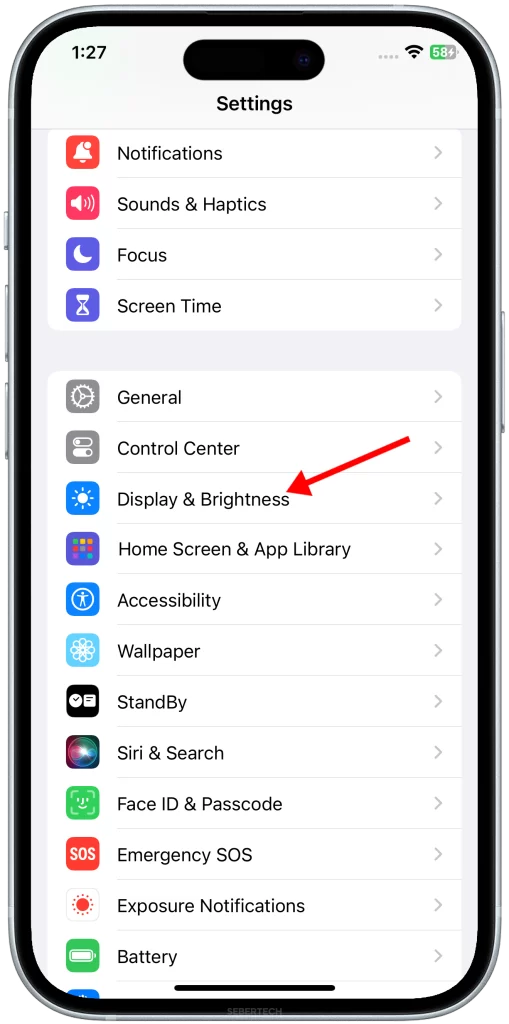
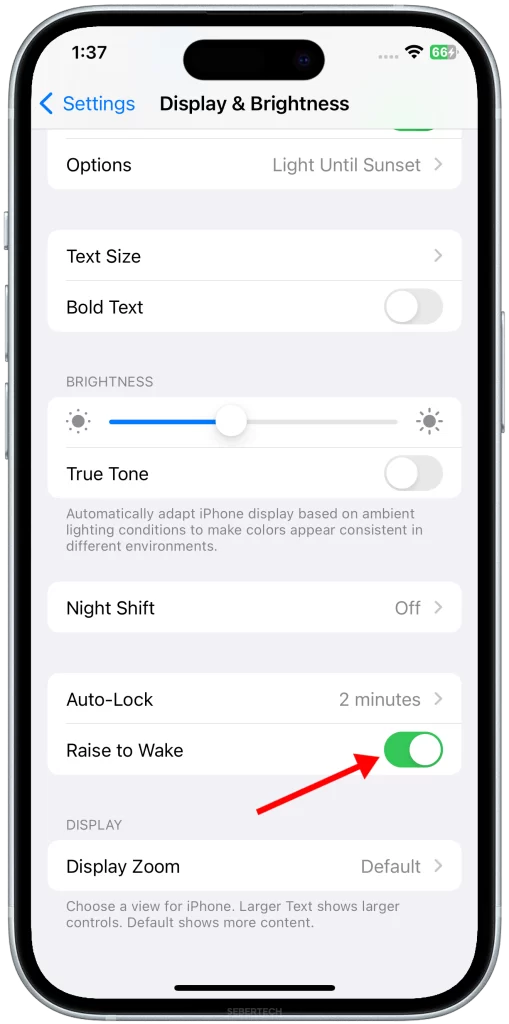
Once you have turned off Raise to Wake, you will need to press the Side button to wake your iPhone.
If you still need to check your phone for notifications without waking the screen, you can do so by tapping on the screen. This will light up the screen for a few seconds, allowing you to see your notifications without draining your battery.
Fix #5: Update Apps
You should update your apps because outdated apps can sometimes cause battery drain. App developers regularly release updates to fix bugs and improve performance, including battery life.
To update your apps, go to the App Store, tap on your Profile and scroll down to Available Updates section. Here, you will see a list of all of your apps that have updates available.
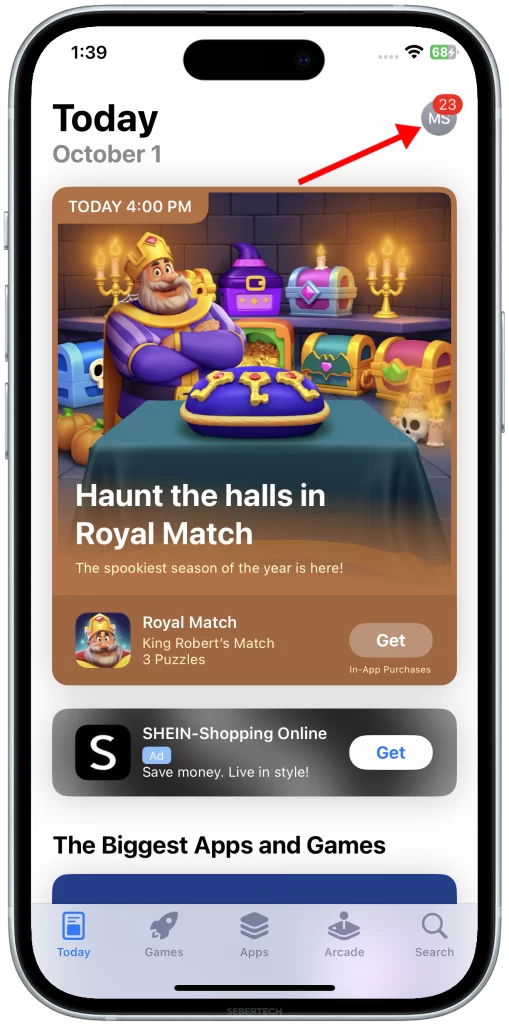
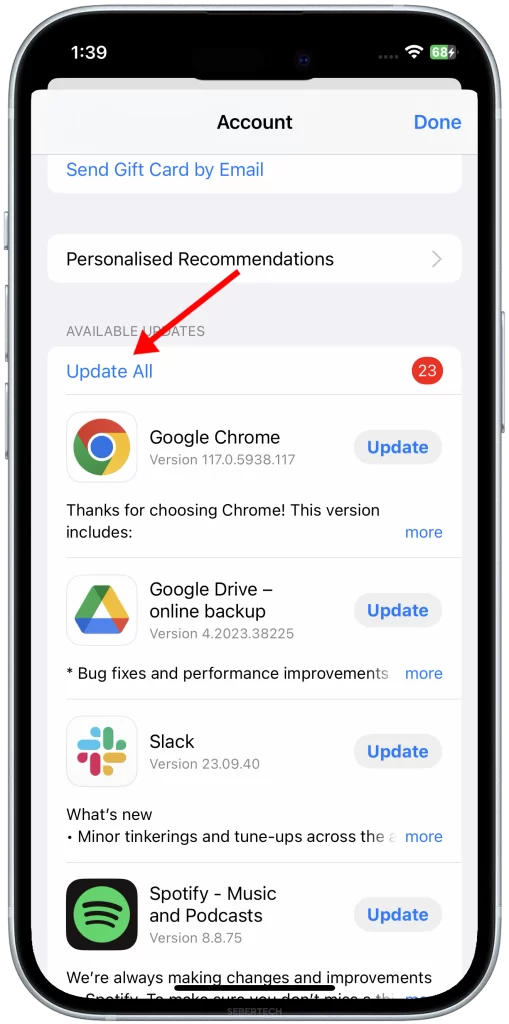
To update an app, simply tap on the Update button next to the app’s name.
You can also turn on automatic app updates so that your apps are updated automatically when updates are available. To do this, go to Settings > App Store and toggle on the Automatic Downloads switch.
Here are some examples of how updating your apps can help to improve battery life:
- If an app is using a lot of battery power in the background, the developer may release an update to fix the problem.
- If an app is crashing frequently, the developer may release an update to fix the problem. Crashes can sometimes drain battery power.
- If an app is not using the latest version of iOS, it may not be able to take advantage of battery-saving features that are available in newer versions of iOS.
By keeping your apps up to date, you can help to improve battery life and get the most out of your iPhone.
Fix #6: Remove Widgets
Widgets are small apps that live on your iPhone’s home screen. They can be useful for getting information at a glance, such as the weather, calendar, or news. However, widgets can also drain your battery.
Widgets can drain your battery in a few ways:
- They can constantly refresh in the background to update the information they display.
- They can use location services to track your location, which can also drain your battery.
- They can use cellular data to download information, which can also drain your battery.
If you’re experiencing battery drain, removing widgets can help to extend your battery life.
To remove a widget, tap and hold on it until it jiggles, then tap on the minus (-) sign in the top-left corner of the widget.
You can also remove widgets by going to Settings > Home Screen and tapping on the Edit Home Screen button. Then, tap on the minus (-) sign in the top-left corner of any widget to remove it.
If you find that you need to use widgets, try to minimize the number of widgets that you have and only keep the ones that you use the most. You can also try to disable background app refresh for widgets and avoid using widgets that use location services or cellular data.
Fix #7: Restart Your iPhone
You should restart your iPhone because it can help to fix minor software glitches that may be causing your battery to drain quickly.
When you restart your iPhone, all of the apps and processes that are running in the background are closed. This can help to free up memory and improve performance.
Restarting your iPhone can also help to clear out any temporary files that may be causing problems.
To restart your iPhone, press and hold the Side button and either of the Volume keys until the power off slider appears. Drag the slider to turn off your iPhone. After 30 seconds, press and hold the Side button again until you see the Apple logo to turn your iPhone back on.
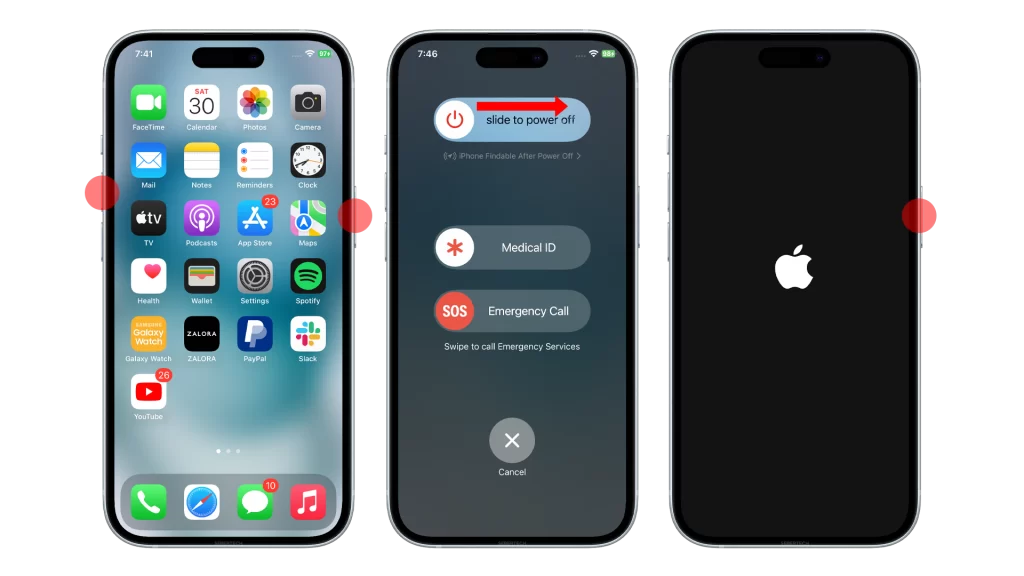
Restarting your iPhone is a quick and easy way to troubleshoot battery drain problems. It is also a good idea to restart your iPhone regularly, even if you are not experiencing any problems. This can help to keep your iPhone running smoothly and efficiently.
Here are some additional benefits of restarting your iPhone:
- It can improve app performance.
- It can fix minor software glitches.
- It can free up memory.
- It can clear out temporary files.
- It can improve battery life.
Restarting your iPhone is a simple and effective way to troubleshoot many common problems. It is also a good way to keep your iPhone running smoothly and efficiently.
Fix #8: Turn Off Background App Refresh
Background app refresh allows apps to run in the background even when you’re not using them. This can be useful for some apps, such as email apps and social media apps, which need to be able to check for new updates even when you’re not using them.
However, background app refresh can also drain your battery and use up your data plan. If you’re experiencing battery drain, turning off background app refresh can help to improve your battery life.
To turn off background app refresh, go to Settings > General > Background App Refresh. Here, you can choose to turn off background app refresh for all apps or for individual apps.
If you choose to turn off background app refresh for all apps, then no apps will be able to run in the background. This may mean that you miss out on some notifications or updates, but it can also help to significantly improve your battery life.
If you choose to turn off background app refresh for individual apps, then you can choose which apps are allowed to run in the background. This is a good option if you want to keep background app refresh enabled for some apps, such as email apps and social media apps, but you want to disable it for other apps that you don’t need to run in the background.
Here are some tips for using background app refresh wisely:
- Only enable background app refresh for apps that you need to run in the background.
- Disable background app refresh for apps that you don’t use very often.
- Disable background app refresh for apps that you don’t need to receive notifications from.
- If you’re on a limited data plan, disable background app refresh for apps that use a lot of data.
Fix #9: Adjust Location Services
You should adjust location services because they can be a major battery drain, especially if you have many apps that are allowed to use location services all the time.
When you adjust location services, you can choose to allow apps to use your location only while you are using them, or never.
To adjust location services, go to Settings > Privacy > Location Services.
Here, you can see a list of all the apps that have requested access to your location.
To adjust the location settings for an app, tap on the app name and then choose one of the following options:
- Allow While Using the App: This will allow the app to use your location only while you are using it.
- Ask Next Time: This will prompt you to allow or deny the app access to your location the next time it requests it.
- Don’t Allow: This will prevent the app from using your location at all.
If you are concerned about battery life, it is a good idea to review your location settings and disable location services for any apps that you don’t need to use them.
Here are some tips for adjusting location services:
- Disable location services for apps that you don’t need to use them.
- Set location services to “Allow While Using the App” for apps that you only need to use your location while you are using them.
- Avoid using location services in low-signal areas, as this can drain your battery more quickly.
Fix #10: Place Your iPhone Face Down
You should place your iPhone face down to save battery life because it will prevent the screen from turning on when you receive notifications.
When your iPhone is face up, the screen will turn on every time you receive a notification, even if the notification is not important. This can drain your battery quickly, especially if you receive a lot of notifications throughout the day.
To place your iPhone face down, simply turn it over so that the screen is facing down. You can place your iPhone on a table, desk, or other flat surface.
When your iPhone is face down, the screen will not turn on when you receive notifications. However, you will still hear notification sounds and feel the phone vibrate.
If you need to see your notifications, you can simply turn your iPhone over. The screen will turn on and you will be able to see your notifications as usual.
Placing your iPhone face down is a simple way to save battery life, especially if you receive a lot of notifications throughout the day.
Fix #11: Turn On Low Power Mode
You should turn on Low Power Mode if you are experiencing battery drain and you need to extend your iPhone’s battery life.
Low Power Mode disables some features on your iPhone to save battery life. For example, it will dim your screen, reduce the background app refresh rate, and disable some visual effects.
To turn on Low Power Mode, go to Settings > Battery and toggle on the Low Power Mode switch.
Low Power Mode will automatically turn off when your iPhone’s battery reaches 80%.
Here are some of the features that are disabled in Low Power Mode:
- 5G
- Automatic downloads
- Background app refresh
- Auto-Lock (after 30 seconds)
- Hey Siri (except when plugged in)
- iCloud Photo Sync
- Mail fetch
- Visual effects (such as motion effects and background animations)
Despite these limitations, Low Power Mode is a great way to extend your iPhone’s battery life if you need it.
Here are some tips for using Low Power Mode effectively:
- Turn on Low Power Mode as soon as you start to notice that your battery is draining quickly.
- Disable features that you are not using, such as location services and Bluetooth.
- Reduce screen brightness.
- Avoid streaming content or playing games when you are in Low Power Mode.
Fix #12: Turn On Reduce Motion
Turning on Reduce Motion can help to save battery life by reducing the amount of animation and movement on your iPhone’s screen. This includes things like the parallax effect on the home screen, app icons bouncing when you open them, and animations when you switch between apps.
Reduce Motion can also make your iPhone feel faster and more responsive, especially if you have an older device.
To turn on Reduce Motion, go to Settings > Accessibility > Motion and toggle on the Reduce Motion switch.
Here are some examples of what Reduce Motion does:
- Reduces the parallax effect on the home screen.
- Prevents app icons from bouncing when you open them.
- Reduces the amount of animation when you switch between apps.
- Removes the animation that plays when you open folders.
- Removes the animation that plays when you open and close the Control Center.
- Removes the animation that plays when you open and close the Notification Center.
If you’re concerned about battery life, I recommend turning on Reduce Motion. It can help to extend your battery life without sacrificing too much functionality.
However, if you find that Reduce Motion makes your iPhone feel less responsive or fluid, you can always turn it off.
Fix #13: Use Airplane Mode or Wi-Fi
You should use Airplane Mode or Wi-Fi to save battery life because cellular data can be a major battery drain. When you’re in an area with poor cellular reception, your iPhone will use more battery power to try to connect to a signal.
Airplane Mode disables all wireless connections, including cellular data, Wi-Fi, and Bluetooth. This can be helpful for saving battery life, especially if you’re in an area with poor cellular reception.
Wi-Fi is a less power-hungry wireless connection than cellular data. So, if you’re in an area with good Wi-Fi reception, it’s best to use Wi-Fi instead of cellular data to save battery life.
To turn on Airplane Mode, go to Settings > Airplane Mode and toggle on the switch.
To connect to Wi-Fi, go to Settings > Wi-Fi and select the Wi-Fi network that you want to connect to.
Here are some tips for using Airplane Mode and Wi-Fi to save battery life:
- Turn on Airplane Mode when you’re in an area with poor cellular reception.
- Turn off Airplane Mode when you’re in an area with good cellular reception and want to use your phone to make calls, send texts, or access the internet.
- Connect to Wi-Fi when you’re in an area with good Wi-Fi reception and want to save battery life.
- Use Airplane Mode or Wi-Fi at night when you’re sleeping to save battery life.