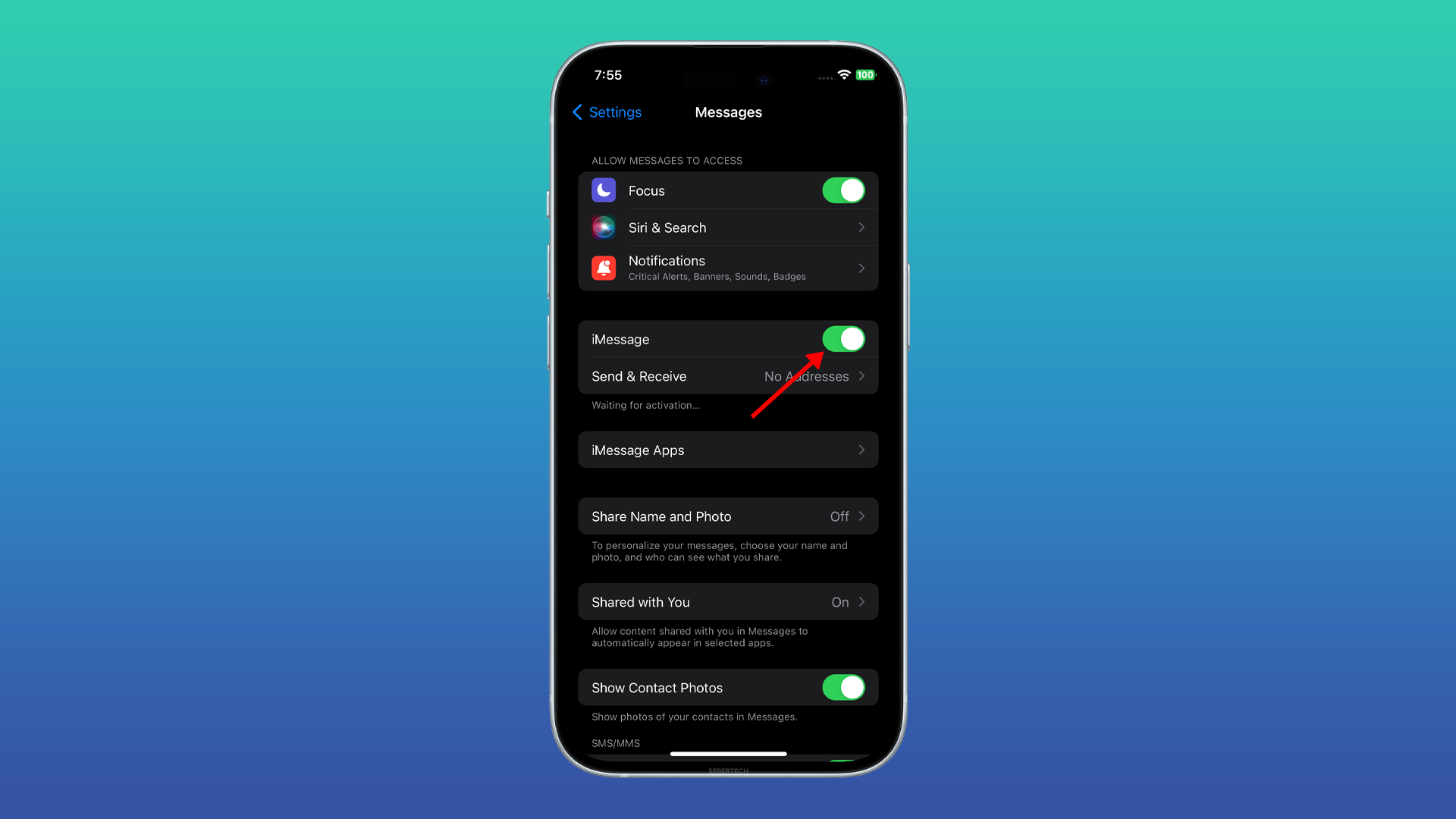Text messaging is one of the most popular ways to communicate with friends and family. However, sometimes text messaging problems can occur, such as being unable to send or receive text messages.
The most common cause of text messaging problems on an iPhone 15 is network connectivity issues. If your iPhone is not connected to a cellular network or Wi-Fi, you will not be able to send or receive text messages.
If you’re having trouble sending or receiving text messages on your iPhone 15, the first thing you should check is your network connection. Make sure that your iPhone has a cellular signal or that you’re connected to Wi-Fi. If you’re still having trouble, you can try the troubleshooting steps below.
This article will walk you through the most common troubleshooting steps for text messaging problems on an iPhone 15. We will also discuss some of the other possible causes of text messaging problems and how to fix them.
Sections
Why can’t my iPhone 15 send / receive text messages?
The most common causes of text messaging problems on an iPhone 15 are:
- Network connectivity issues: If your iPhone is not connected to a cellular network or Wi-Fi, you will not be able to send or receive text messages.
- Software glitches: Minor software glitches can sometimes cause text messaging problems. A force restart or restart of your iPhone can often fix these problems.
- Incorrect settings: Make sure that your iPhone’s date and time settings are correct, and that iMessage and Group Messaging are turned on (if applicable).
- Carrier settings issues: Sometimes, carrier settings updates can fix text messaging problems. Check with your carrier to see if there are any carrier settings updates available for your iPhone.
- Hardware problems: If you’ve tried all of the above steps and you’re still having trouble sending or receiving text messages, there is a possibility that there is a problem with your iPhone’s hardware. In this case, you will need to take your iPhone to an Apple Store or authorized service provider for repair.
ALSO READ: iPhone 15 Won’t Turn On? Here Are 5 Ways To Fix It!
Connect to a network
You need to connect to a network to send and receive text messages because text messages are transmitted over a cellular network or Wi-Fi. If your iPhone is not connected to a network, you will not be able to send or receive text messages.
Connecting to a network will allow your iPhone to communicate with your carrier’s messaging servers. These servers are responsible for routing your text messages to and from the recipients’ phones.
To connect to a network on your iPhone, follow these steps:
1. Open the Settings app and tap Cellular or Wi-Fi.
2. If you are connecting to a cellular network, make sure that the Cellular switch is turned on.
3. If you are connecting to Wi-Fi, select the Wi-Fi network that you want to connect to and enter the password (if necessary).
Once you are connected to a network, you should be able to send and receive text messages.
Turn Airplane Mode on and off
Turning Airplane Mode on and off can sometimes fix text messaging problems because it resets your network connection.
When you turn on Airplane Mode, your iPhone disconnects from all cellular and Wi-Fi networks. When you turn off Airplane Mode, your iPhone reconnects to the available networks.
This process can sometimes fix minor software glitches that may be causing text messaging problems.
To turn Airplane Mode on and off, follow these steps:
- Open the Control Center.
- Tap the Airplane Mode icon.
- Wait a few seconds, then tap the Airplane Mode icon again to turn it off.
If you’re having trouble sending or receiving text messages, try turning Airplane Mode on and off. It’s a quick and easy fix that may solve the problem.
Quit and restart the Messages app
You should quit and restart the Messages app if you’re having trouble sending or receiving text messages. This can sometimes fix minor software glitches that may be causing the problem.
When you quit and restart an app, all of the app’s data and settings are cleared. This can help to fix problems that are caused by corrupted data or incorrect settings.
To quit and restart the Messages app:
- Swipe up from the bottom of the screen to open the App Switcher.
- Find the Messages app and swipe up on it to close it.
- Tap the Messages app icon to open it again.
If you’re still having trouble sending or receiving text messages after quitting and restarting the Messages app, try restarting your iPhone. If you’re still having trouble after restarting your iPhone, try the other troubleshooting steps in the article you provided.
Restart the iPhone
Restarting your iPhone can fix a variety of problems, including text messaging problems. When you restart your iPhone, it clears the temporary memory and resets all of the running processes. This can sometimes fix minor software glitches that may be causing text messaging problems.
To restart your iPhone, press and hold the side button until the power off slider appears. Drag the slider to the right to turn off your iPhone. After your iPhone has turned off, press and hold the side button again until you see the Apple logo appear.
Here are some of the benefits of restarting your iPhone:
- It can clear temporary memory and free up resources.
- It can fix minor software glitches and errors.
- It can improve performance and battery life.
- It can resolve connectivity issues, such as text messaging problems.
Restarting your iPhone is a simple and effective way to fix a variety of problems. If you’re having trouble with your iPhone, try restarting it before you try any other troubleshooting steps.
Check the iMessage system status
You should check the iMessage system status if you are having trouble sending or receiving iMessages. This is because iMessage is a cloud-based service, and if there is a problem with the iMessage servers, it can affect everyone who is trying to use iMessage.
Checking the iMessage system status can help you to determine if the problem is on your end or on Apple’s end. If the iMessage system status is green, then the problem is most likely on your end. If the iMessage system status is yellow or red, then the problem is most likely on Apple’s end.
To check the iMessage system status, go to the Apple Support website and click on the “System Status” link. The iMessage system status will be listed under the “Communication Services” section.
Confirm the recipient’s phone number and email
You may need to confirm the recipient’s phone number and email address if you are having trouble sending or receiving text messages. This is because it is possible that you have entered the wrong phone number or email address, or that the recipient has changed their phone number or email address without telling you.
Confirming the recipient’s phone number and email address can help to ensure that your text messages are being sent to the correct person. This can help to resolve the problem if you are having trouble sending or receiving text messages.
To confirm the recipient’s phone number and email address, you can ask them for their contact information. You can also try sending a test message to yourself to make sure that it goes through.
Confirm that your message type is supported
You need to confirm that your message type is supported because iMessage only supports certain types of messages. These include:
- Text messages
- Images
- Videos
- Audio messages
- Links
- Some types of attachments, such as PDFs and documents
If you’re trying to send a message type that is not supported by iMessage, the message will not be sent.
To confirm that your message type is supported, simply look at the message type icon. If the icon is grayed out, the message type is not supported.
If you’re trying to send a message type that is not supported by iMessage, you can try the following:
- Send the message as an SMS message. To do this, tap the Send as Text Message button.
- Use a third-party messaging app, such as WhatsApp or Facebook Messenger.
Here are some examples of message types that are not supported by iMessage:
- GIFs
- Stickers
- Animated emojis
- Large files, such as high-resolution images and videos
- Messages that contain certain types of formatting, such as bold, italic, and underline
If you’re not sure whether or not a particular message type is supported by iMessage, you can try sending a test message to yourself. If the message is sent successfully, the message type is supported. If the message is not sent, the message type is not supported.
Check the phone’s date and time settings
You should check the phone’s date and time settings because incorrect date and time settings can sometimes cause text messaging problems. For example, if the date and time on your phone are incorrect, your phone may not be able to connect to the network properly. This can prevent you from sending or receiving text messages.
To check the phone’s date and time settings, go to Settings > General > Date & Time. Make sure that the Set Automatically switch is turned on. If the Set Automatically switch is turned off, you will need to set the date and time manually.
Here are some tips for setting the date and time manually:
- Make sure that you are connected to a Wi-Fi or cellular network.
- Tap Time Zone and select your time zone.
- Tap Set Date & Time and enter the correct date and time.
- Tap Set to save your changes.
If you are still having trouble sending or receiving text messages after checking the phone’s date and time settings, try the other troubleshooting steps in the article.
Reactivate iMessage
You may need to reactivate iMessage if you are having trouble sending or receiving iMessages. Reactivating iMessage can sometimes fix minor software glitches that may be causing the problem. It can also help to refresh your iMessage connection and ensure that your iPhone is able to send and receive iMessages properly.
To reactivate iMessage, go to Settings > Messages and turn off the iMessage switch. Then, turn the iMessage switch back on. You may need to enter your Apple ID and password to reactivate iMessage.
Here are some additional tips for reactivating iMessage:
- Make sure that you have a good cellular signal or that you are connected to a strong Wi-Fi network.
- Avoid reactivating iMessage when your iPhone is in low power mode.
- If you are still having trouble reactivating iMessage, try restarting your iPhone.
- If you are still having trouble reactivating iMessage, contact Apple Support for further assistance.
Please note that it may take a few minutes for iMessage to reactivate after you turn the iMessage switch back on.
Reset network settings
You may need to reset your network settings if you are having problems with your iPhone 15, such as text messaging problems, Wi-Fi problems, or cellular data problems. Resetting your network settings will erase all of your network settings, including your Wi-Fi passwords, cellular data settings, and VPN settings.
Resetting your network settings can be a helpful way to fix text messaging problems because it can clear up any network connectivity issues or software glitches that may be causing the problem.
To reset your network settings on an iPhone 15, follow these steps:
- Go to Settings > General > Transfer or Reset iPhone > Reset.
- Tap Reset Network Settings.
- Enter your passcode and tap Reset Network Settings to confirm.
Once your network settings have been reset, you will need to reconnect to your Wi-Fi network and re-enter any necessary passwords.
Update carrier settings
Carrier settings updates are released by your cellular carrier to improve cellular network connectivity, performance, and reliability. They can also include support for new features, such as 5G and Wi-Fi Calling.
If you’re having trouble sending or receiving text messages, updating your carrier settings may help to fix the problem. Carrier settings updates can sometimes fix software glitches that are causing text messaging problems. They can also add support for new features that may be required for text messaging to work properly.
To update your carrier settings, go to Settings > General > About. If a carrier settings update is available, you’ll see a notification. Tap Install to update your carrier settings.
If you’re still having trouble sending or receiving text messages after updating your carrier settings, contact your carrier for further assistance.
Update iOS
There are a few reasons why updating to the latest version of iOS can help to fix text messaging problems on your iPhone 15:
- iOS updates often include bug fixes and performance improvements. These fixes can resolve text messaging problems that are caused by software glitches.
- iOS updates can also include new features and security improvements. These new features and improvements can make your iPhone more reliable and secure.
- iOS updates can also help to improve your iPhone’s compatibility with other devices and services.
To update your iPhone to the latest version of iOS, follow these steps:
- Connect your iPhone to a Wi-Fi network.
- Open the Settings app.
- Tap General.
- Tap Software Update.
- If an iOS update is available, tap Download and Install.
- Enter your passcode if prompted.
- Your iPhone will download and install the update.
Once the update is installed, your iPhone will restart.
Set up an Apple Store appointment
You may need to set up an Apple Store appointment if you’ve tried all of the troubleshooting steps above and you’re still having trouble sending or receiving text messages on your iPhone 15. An Apple Store technician will be able to diagnose the problem and recommend a solution.
Setting up an Apple Store appointment can help to resolve the problem in a few different ways:
- Apple Store technicians have access to diagnostic tools and resources that can help them to identify the cause of the problem.
- Apple Store technicians can perform repairs on your iPhone, if necessary.
- Apple Store technicians can help you to set up your iPhone correctly and ensure that all of the settings are correct.
To set up an Apple Store appointment, you can visit the Apple Support website or call Apple Support. You will be asked to provide your iPhone’s serial number and a brief description of the problem you’re experiencing. Apple Support will then schedule an appointment for you at the nearest Apple Store.