The iPhone 15 is a great smartphone, but it can still lag sometimes. There are a number of reasons why this might happen, and there are also a number of things you can do to fix it.
This article will provide you with a comprehensive guide on how to fix an iPhone 15 that keeps lagging. You will learn about the common causes of lag, as well as a variety of troubleshooting steps you can try to fix the problem.
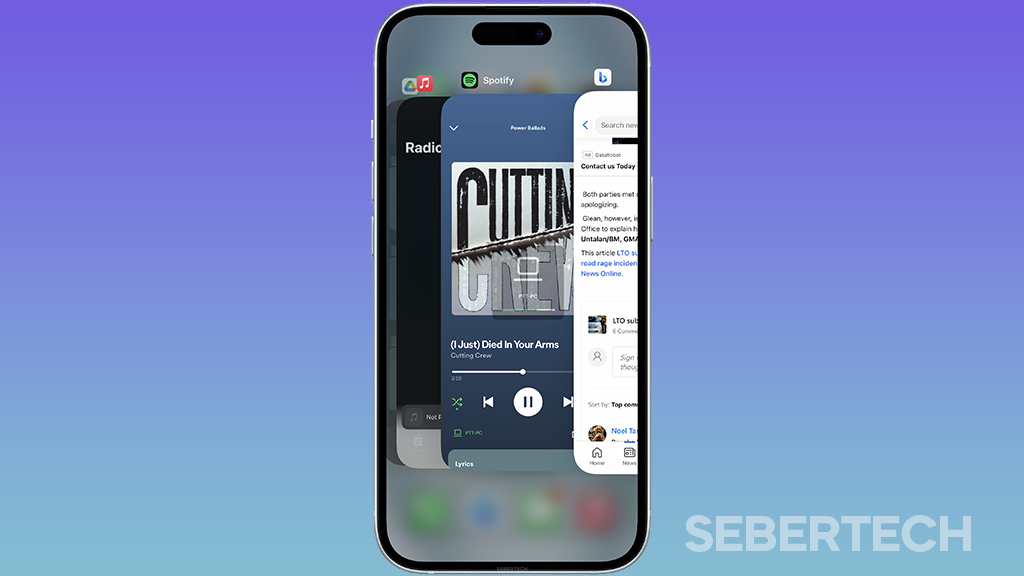
Sections
Why does my iPhone 15 lag?
The most common causes of an iPhone 15 lagging are:
- Low storage space: When your iPhone is running low on storage space, it has to work harder to access the files it needs, which can lead to lag.
- Too many apps running in the background: Even when you’re not using an app, it may still be running in the background. This can drain your battery and slow down your phone.
- Outdated software: If you’re not running the latest version of iOS, your iPhone may not be able to perform at its peak.
- Hardware problems: In rare cases, a hardware problem with your iPhone, such as a faulty processor or memory chip, can cause lag.
- Using a lot of resource-intensive apps: Some apps, such as games and video editing apps, can use a lot of your iPhone’s resources. This can cause lag, especially if you’re running multiple apps at the same time.
- Being in an area with poor cellular or Wi-Fi signal: A poor signal can cause apps to load slowly and overall performance to suffer.
- Your iPhone is overheating: If your iPhone gets too hot, it may throttle its performance to prevent damage. This can also cause lag.
ALSO READ: No Service On Your iPhone 15? Learn Why & How To Fix It!
1. Close all the running apps
You need to close all the running apps on your iPhone 15 to free up RAM and improve performance. RAM is the memory that your iPhone uses to run apps. When you open an app, it takes up a portion of RAM. If you have a lot of apps open at the same time, it can use up all of your RAM, which can cause your iPhone to lag.
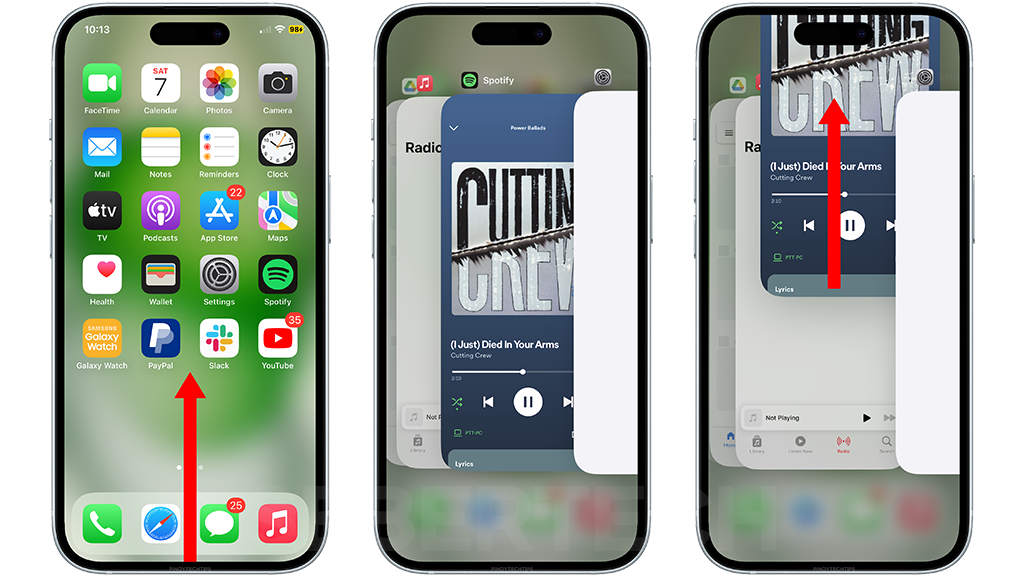
To close all the running apps on your iPhone 15, follow these steps:
- Swipe up from the bottom of the screen and pause in the middle.
- Swipe left or right to find the app you want to close.
- Swipe up on the app’s preview to close it.
You can also close all the running apps at once by swiping up from the bottom of the screen and pausing in the middle. Then, swipe up from the far left or right side of the screen.
Closing all the running apps can help to improve performance in a few ways:
- It frees up RAM, which can make your iPhone run more smoothly.
- It can prevent apps from running in the background, which can drain your battery and slow down your phone.
- It can fix minor software glitches that may be causing the lagging problem.
If you are experiencing lag on your iPhone 15, try closing all the running apps. This is a simple and effective way to improve performance.
2. Delete unused apps
Unused apps can take up storage space and resources on your iPhone, which can slow it down. Even if you’re not using an app, it may still be running in the background and using up resources. Additionally, unused apps can sometimes cause software conflicts, which can also lead to lag.
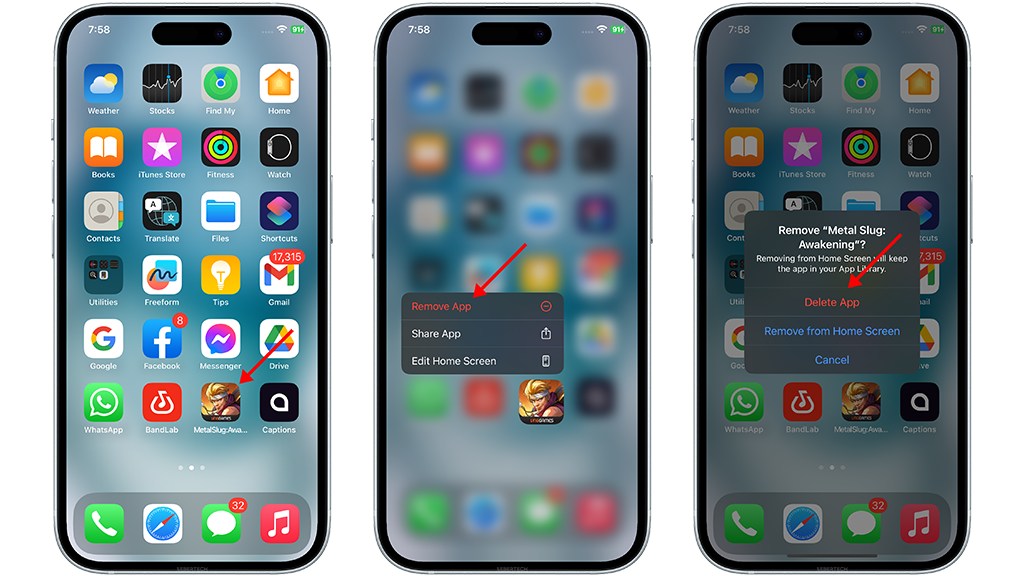
To delete unused apps, follow these steps:
- Press and hold on any app icon until the options show.
- Tap the X in the top-left corner of the app you want to delete.
- Tap Delete to confirm.
Deleting unused apps will free up storage space and resources on your iPhone, which can help to improve performance. Additionally, it can help to reduce software conflicts, which can also lead to lag.
3. Clear iPhone storage
You may need to clear iPhone storage to fix lag because when your iPhone is running low on storage space, it has to work harder to access the files it needs, which can lead to lag.
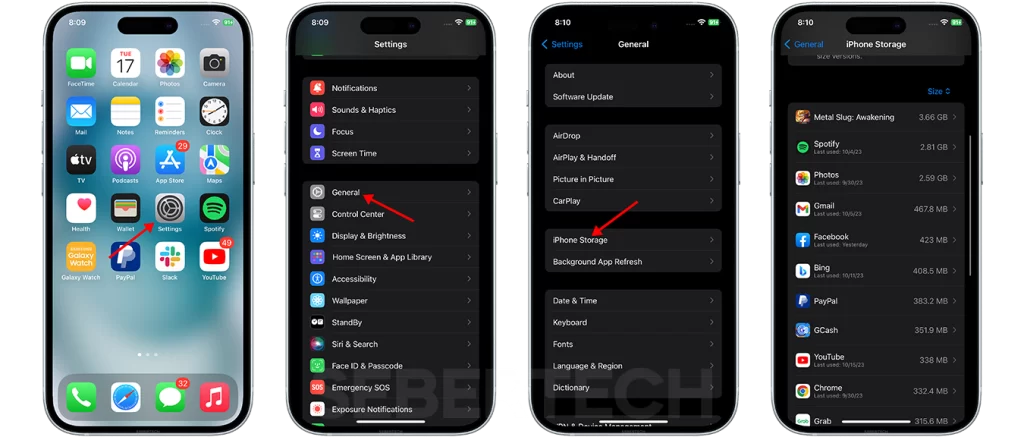
To clear iPhone storage:
- Go to Settings > General > iPhone Storage.
- Wait for your iPhone to calculate how much storage space is being used by different categories of content.
- Tap on the category that is using the most storage space, such as Apps, Photos, or Other.
- Review the list of items in the category and delete any items that you no longer need or use.
How does clearing iPhone storage fix lag?
Clearing iPhone storage frees up space on your iPhone, which allows it to run more smoothly and efficiently. When you have too many files stored on your iPhone, it has to work harder to manage those files, which can lead to lag.
By clearing iPhone storage, you can free up space that is being used by unnecessary files. This can improve the overall performance of your iPhone and reduce lag.
Here are some additional tips for clearing iPhone storage:
- Delete unused apps and games.
- Delete old photos and videos.
- Delete cached data and cookies.
- Use a cloud storage service to store files that you don’t need to access on your iPhone all the time.
By following these tips, you can keep your iPhone’s storage space clear and help to improve its performance.
4. Enable Optimized Battery Charging
You should enable Optimized Battery Charging to reduce the wear and tear on your iPhone 15’s battery and extend its lifespan.
To enable Optimized Battery Charging, follow these steps:
- Go to Settings.
- Tap Battery.
- Tap Battery Health & Charging.
- Toggle on Optimized Battery Charging.
Optimized Battery Charging can help to fix lag by reducing the strain on your iPhone 15’s battery. When your battery is under less strain, it is able to perform better, which can lead to improved performance and reduced lag.
Here are some additional benefits of enabling Optimized Battery Charging:
- It can help to improve your iPhone 15’s battery life.
- It can help to reduce the amount of heat that your iPhone 15 generates.
- It can help to improve your iPhone 15’s overall performance.
If you are experiencing lag on your iPhone 15, enabling Optimized Battery Charging is a good thing to try. It is a simple setting to enable, and it can have a significant impact on your iPhone’s performance and battery life.
5. Enable Reduce Motion settings
You may need to enable Reduce Motion settings to fix lag on your iPhone 15 because these settings reduce the amount of animation and motion effects on your iPhone. This can free up resources and improve performance, especially if you are running multiple apps at the same time.
To enable Reduce Motion settings, follow these steps:
- Open the Settings app.
- Tap on Accessibility.
- Tap on Motion.
- Toggle on Reduce Motion.
When Reduce Motion is enabled, you will notice that some animations and motion effects on your iPhone are disabled. For example, the app icons will no longer jiggle when you tap and hold on to them, and the parallax effect will be disabled.
If you are experiencing lag on your iPhone 15, I recommend that you try enabling Reduce Motion settings. This may help to improve performance and reduce lag.
Keep in mind that enabling Reduce Motion settings may change the appearance of some animations and motion effects on your iPhone. However, it should not affect the functionality of your iPhone in any way.
6. Force restart your iPhone
You may need to force restart your iPhone if it is not responding or if you are having other problems with it. A force restart can fix minor software glitches that may be causing the problem. It can also clear out any temporary files or data that may be clogging up your iPhone’s memory.
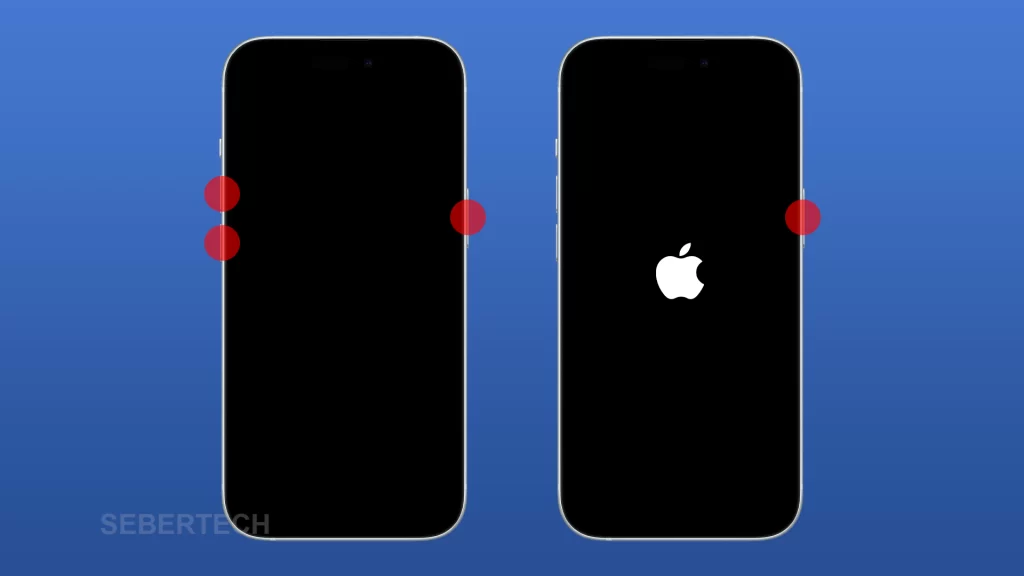
To force restart your iPhone 15:
- Press and quickly release the volume up button.
- Press and quickly release the volume down button.
- Press and hold the side button until you see the Apple logo.
Once you see the Apple logo, release the side button. Your iPhone will restart.
Force restarting your iPhone will not erase any of your data or settings.
How does force restarting your iPhone fix lag?
Force restarting your iPhone can fix lag by clearing out any temporary files or data that may be clogging up your iPhone’s memory. It can also fix minor software glitches that may be causing the problem.
If you are experiencing lag on your iPhone, it is a good idea to try force restarting it before trying any other troubleshooting steps.
Here are some additional tips for preventing lag on your iPhone:
- Keep your iPhone’s software up to date.
- Delete unused apps.
- Close all unused apps.
- Avoid using too many resource-intensive apps at the same time.
- Avoid using your iPhone in hot environments.
7. Reset your iPhone
You may need to reset your iPhone if you have tried all of the other troubleshooting steps and your iPhone is still lagging.
To reset your iPhone, follow these steps:
- Go to Settings > General > Reset.
- Tap Erase All Content and Settings.
- Enter your passcode and tap Erase All Content and Settings to confirm.
Your iPhone will restart and begin the reset process. Once the reset process is complete, your iPhone will be restored to its factory default state. You will need to set up your phone again and reinstall any apps that you want to use.
Resetting your iPhone will erase all of the data and settings on your phone, so be sure to back up your important files before you reset your phone.
Resetting your iPhone can fix lag in a few ways:
- It can clear out any temporary glitches or software conflicts that may be causing the problem.
- It can reset the app permissions, which may sometimes fix lag problems.
- It can free up storage space on your phone, which may allow you to install updates that can fix lag problems.
If you are having lag problems on your iPhone, it is worth trying a reset before you contact Apple support for assistance.