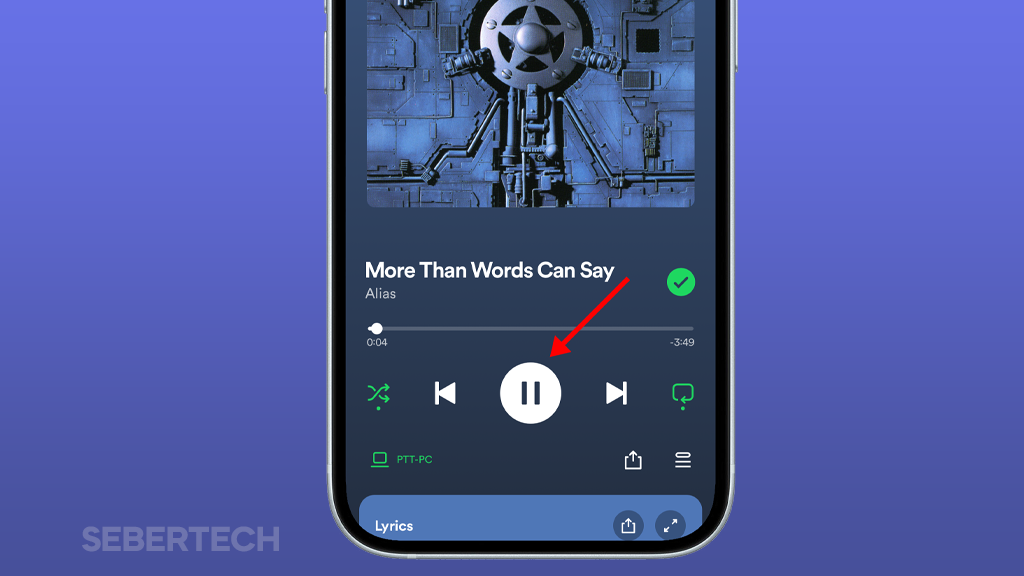Have you ever been in a situation where your iPhone 15 has no sound? It’s a frustrating experience, especially if you’re trying to make a phone call, listen to music, or watch a video. But don’t worry, there are a few simple things you can try to fix the problem.
One common cause of iPhone 15 sound problems is silenced mode. This can happen if you accidentally flip the Ring/Silent switch on the side of your device. To check if your iPhone is in silent mode, look at the switch. If it is orange, then your iPhone is silenced. To unsilence it, flip the switch to the other side. You can also check if silenced mode is turned on in the Control Center.
Sections
Why has my iPhone 15 no sound?
The most common causes of an iPhone 15 having no sound are:
- The iPhone is silenced. Check the Ring/Silent switch on the side of the device to make sure that it is not set to silent mode.
- Do Not Disturb is turned on. Swipe down from the top-right corner of the screen to open Control Center and make sure that the Do Not Disturb icon is not enabled.
- Bluetooth is connected to a device that is not turned on or is out of range. Disable Bluetooth in Settings > Bluetooth to see if this solves the problem.
- The volume is turned down. Press the volume up button on the side of the device to make sure that the volume is turned up.
- The iPhone speaker is clogged or dirty. Use a soft brush or cloth to clean the speaker opening.
- There is a software glitch. Restarting the iPhone can often fix minor software glitches.
- There is a hardware problem with the iPhone speaker. If you have tried all of the above steps and you are still not getting any sound, then there may be a problem with the iPhone speaker itself. In this case, you may need to contact Apple Support for further assistance.
Fix #1: Test the iPhone speaker
Testing the iPhone speaker is an important troubleshooting step because it helps to determine whether the problem is with the speaker itself or with something else, such as the software or settings.
If you can hear sound coming from the speaker when you test it, then the problem is likely with the software or settings. However, if you cannot hear any sound, then the problem is likely with the speaker itself.
To test the iPhone speaker, simply play a song or video, or make a phone call. If you can hear sound coming from the speaker, then it is working properly. However, if you cannot hear any sound, then the speaker may be damaged or clogged.
If you suspect that the speaker is damaged, you can try cleaning it with a soft brush or cloth. If the speaker is still not working after cleaning it, then you may need to take your iPhone to an Apple Store or authorized service provider for further assistance.
Here are some additional tips for testing the iPhone speaker:
- Make sure that the speaker opening is not blocked by anything, such as a case or screen protector.
- Turn up the volume to the maximum level.
- Try playing different types of audio, such as music, videos, and podcasts.
- Try making a phone call.
Fix #2: Unsilence calls on your iPhone
You need to unsilence calls on your iPhone if you are not getting any sound during phone calls. This is because silenced mode will silence all incoming calls, even if you have the ringer volume turned up.
To unsilence calls on your iPhone, you can either:
- Flip the Ring/Silent switch on the side of your device to the other side.
- Open Control Center and tap the bell icon with a diagonal line through it.
Unsilencing calls will allow you to hear incoming phone calls again.
Here are some additional details about silenced mode and how it relates to the problem of having no sound during phone calls:
- Silenced mode is a feature on iPhones that allows you to silence all incoming calls, notifications, and alerts. This can be useful if you are in a quiet place or if you don’t want to be disturbed.
- When silenced mode is turned on, the Ring/Silent switch on the side of your device will be orange. You can also see a bell icon with a diagonal line through it in Control Center.
- If you are not getting any sound during phone calls, it is possible that silenced mode is turned on. To check this, look at the Ring/Silent switch or open Control Center.
- If silenced mode is turned on, flip the Ring/Silent switch to the other side or tap the bell icon with a diagonal line through it in Control Center to unsilence calls.
Fix #3: Turn off Do Not Disturb
When Do Not Disturb mode is turned on, all incoming calls, notifications, and alerts are silenced. This can be useful when you need to focus on something or when you’re trying to sleep. However, it can also prevent you from hearing sound from your iPhone, even if the volume is turned up.
To turn off Do Not Disturb, swipe down from the top-right corner of the screen to open Control Center. Then, tap the crescent moon icon. You can also turn off Do Not Disturb in Settings > Focus > Do Not Disturb.
Turning off Do Not Disturb can help to fix the sound problem on your iPhone 15 if the problem is caused by Do Not Disturb being turned on.
Here are the steps on how to turn off Do Not Disturb on your iPhone 15:
- Swipe down from the top-right corner of the screen to open Control Center.
- Tap the crescent moon icon.
If you want to turn off Do Not Disturb for a specific period of time, you can tap the crescent moon icon and then tap the “For 1 hour,” “Until tomorrow morning,” or “Until I leave this location” option.
You can also turn off Do Not Disturb in Settings:
- Open the Settings app.
- Tap Focus.
- Tap Do Not Disturb.
- Toggle off the Do Not Disturb switch.
Fix #4: Disable Bluetooth
Bluetooth can sometimes interfere with the audio on your iPhone, especially if you have a Bluetooth device connected that is not turned on or is out of range. Disabling Bluetooth can help to rule out a Bluetooth-related problem as the cause of your iPhone’s no sound issue.
To disable Bluetooth on your iPhone:
- Open the Settings app.
- Tap Bluetooth.
- Toggle the switch off next to Bluetooth.
If you see a list of connected Bluetooth devices, you can also disable Bluetooth by tapping the Forget This Device button next to each device.
If you are able to hear sound after disabling Bluetooth, then the problem is likely with a Bluetooth device that is connected to your iPhone. Try turning on the Bluetooth device or moving closer to your iPhone. If you are still unable to hear sound, then the problem is likely with your iPhone’s speaker or another hardware component.
It is important to note that disabling Bluetooth will also prevent you from using any Bluetooth devices that are connected to your iPhone, such as Bluetooth headphones, speakers, and car stereos.
Fix #5: Adjust the volume buttons while in an app
Some apps have their own volume controls, separate from the system volume. This is common in music and video apps. If you can’t hear sound in a specific app, try adjusting the volume buttons while the app is open. You should see a volume slider appear on the screen.
Fix #6: Check notification settings for the app
You need to check the notification settings for the app if you’re not getting sound from a specific app. This is because apps can have their own individual notification settings, which can override the system-wide notification settings.
Here are the steps on how to check notification settings for the app:
- Open the Settings app.
- Tap Notifications.
- Scroll down and tap the name of the app that you’re having trouble with.
- Make sure that the Allow Notifications toggle is turned on.
- Tap Sounds and choose a sound for notifications.
- Tap Show Previews and choose how you want to see notification previews on the lock screen.
- Tap Banners and choose how you want notification banners to appear when your iPhone is unlocked.
- Tap Alerts and choose how you want notification alerts to appear when your iPhone is locked.
Fix #8: Restart the device
Restarting a device can help to fix a variety of problems, including sound problems. When you restart your device, it turns off all of the running processes and then turns them back on again. This can sometimes fix minor software glitches that can cause problems with sound.
To restart your iPhone 15, press and hold the volume down button and the side button at the same time until you see the power off slider. Then, drag the slider to the right to turn off your iPhone. Once it is turned off, press and hold the side button again until you see the Apple logo.
Here are some possible reasons why restarting your device might fix a sound problem:
- It can clear the cache and temporary files that may be causing the problem.
- It can reset any software glitches that may be preventing the sound from working properly.
- It can restart the audio service and other related services.
If you are having sound problems with your iPhone 15, restarting your device is a good first step to try. It is a simple and quick solution that can often fix the problem.
Fix #9: Make sure iPhone apps are up to date
You should make sure iPhone apps are up to date because app developers often release updates that fix bugs and improve performance. Sometimes, these updates can also fix sound problems.
To update your iPhone apps, follow these steps:
- Open the App Store.
- Tap Today.
- Scroll down to the Upcoming Automatic Updates section and tap Update All.
You can also update apps manually by tapping the Update button next to each app.
Keeping your iPhone apps up to date is a good general practice, as it can help to improve your overall experience with your device. Additionally, it can help to fix specific problems, such as sound problems.
Here is an example of how updating an app can fix a sound problem:
Suppose an app is using an outdated sound library. If the developer releases an update that includes a newer version of the sound library, then updating the app can fix the sound problem.
Fix #10: Check for firmware updates
ou should check for firmware updates because they often contain bug fixes and performance improvements. In the case of a problem with your iPhone 15 having no sound, a firmware update may fix a software bug that is causing the problem.
To check for firmware updates, go to Settings > General > Software Update. If there is an update available, tap Download and Install.
Here is a step-by-step guide on how to check for firmware updates on your iPhone 15:
- Connect your iPhone 15 to a Wi-Fi network.
- Open the Settings app.
- Tap General.
- Tap Software Update.
- If there is an update available, tap Download and Install.
- Enter your passcode, if prompted.
- Wait for the update to download and install.
- Once the update is installed, your iPhone 15 will restart.
Please note that the firmware update process may take some time, depending on the size of the update and the speed of your internet connection.
Fix #11: Reset all settings
Resetting all settings is one of the last troubleshooting steps that you should try if you are having sound problems on your iPhone 15. It will reset all of your iPhone’s settings to their factory defaults, but it will not erase any of your data.
This can be helpful for fixing sound problems because it can reset any settings that may be causing the problem, such as the volume settings for individual apps or the Bluetooth settings.
To reset all settings on your iPhone 15, follow these steps:
- Open the Settings app.
- Tap General.
- Tap Transfer or Reset iPhone.
- Tap Reset.
- Tap Reset All Settings.
- Enter your passcode to confirm the reset.
Your iPhone will restart and all of your settings will be reset to their factory defaults.
Fix #12: Contact Apple Support
You should contact Apple Support if you have tried all of the troubleshooting steps in the article and you are still not getting any sound on your iPhone 15. Apple Support has access to more advanced troubleshooting tools and resources, and they may be able to identify and fix the problem.
Here are some of the things that Apple Support may do to help you fix the sound problem on your iPhone 15:
- Run diagnostic tests to identify the cause of the problem.
- Provide you with additional troubleshooting steps to try.
- Repair or replace your iPhone if necessary.
To contact Apple Support, you can visit the Apple Support website, call them at 1-800-MY-APPLE, or chat with them online.