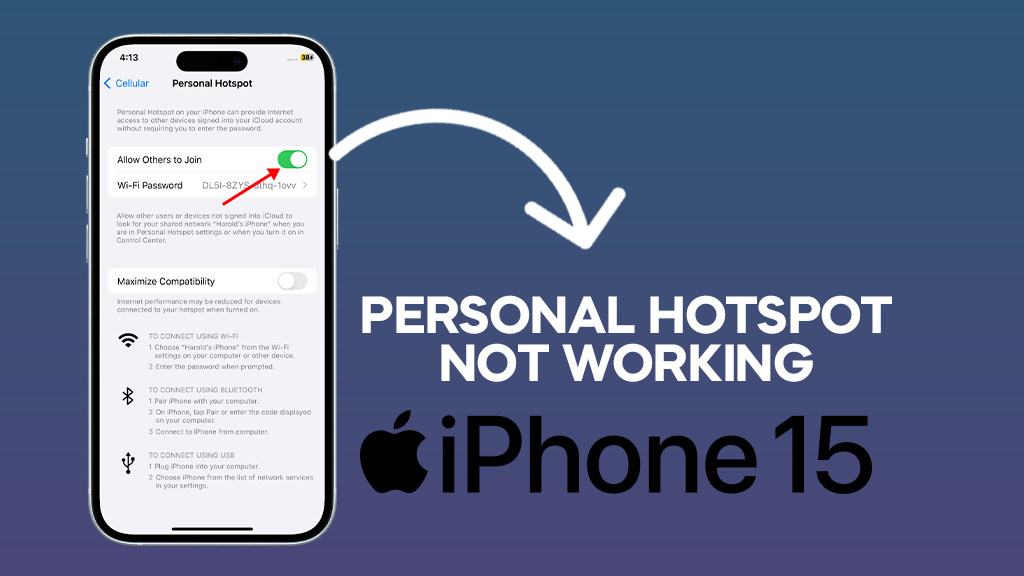The iPhone 15’s Personal Hotspot, a powerful tool for sharing your internet connection with other devices, can be a lifesaver in today’s mobile-driven world. But what happens when this convenient feature suddenly sputters and dies, leaving you stranded in a connectivity desert?
This comprehensive guide will equip you with an arsenal of solutions to troubleshoot and revive your iPhone 15’s Personal Hotspot, ensuring you’re never far from the digital oasis.
Overview (TL;DR)
- Turn Personal Hotspot off and on: Toggle the “Allow Others to Join” slider.
- Turn Cellular Data off and on: Toggle the “Cellular Data” slider.
- Restart your iPhone: Follow the specific instructions for your iPhone model.
- Update iOS: Install the latest iOS version available.
- Enable Maximize Compatibility (newer iPhones): Toggle the “Maximize Compatibility” slider on.
- Update Carrier Settings: Check and install any available carrier settings updates.
- Confirm your phone plan includes Personal Hotspot: Verify with your phone company.
- Reset Network Settings: Be prepared to re-pair Bluetooth devices and re-enter Wi-Fi passwords.
- Restore iPhone with DFU Mode: This is a more drastic step, so back up your data first.
- Why isn’t Personal Hotspot working on my iPhone 15?
- Turn Personal Hotspot off and on
- Turn Cellular Data off and on
- Restart your iPhone
- Update iOS
- Update Carrier Settings
- Confirm your phone plan includes Personal Hotspot
- Reset Network Settings
- Check for phone company account issues
- Restore iPhone with DFU Mode
Why isn’t Personal Hotspot working on my iPhone 15?
Before diving into solutions, let’s identify the usual suspects behind your iPhone 15’s Personal Hotspot woes:
- Minor Software Glitches
- Outdated Software
- Network Misconfigurations
- Account Limitations
- Data Connectivity Issues
- Deeper Software Problems
ALSO READ: iPhone 15 Won’t Turn On? Here Are 5 Ways To Fix It!
Turn Personal Hotspot off and on
Turning your iPhone 15’s Personal Hotspot off and on can sometimes fix minor software glitches that might be preventing it from working properly. Think of it like giving your phone a quick digital refresh. It’s a simple step, but it can sometimes work wonders!
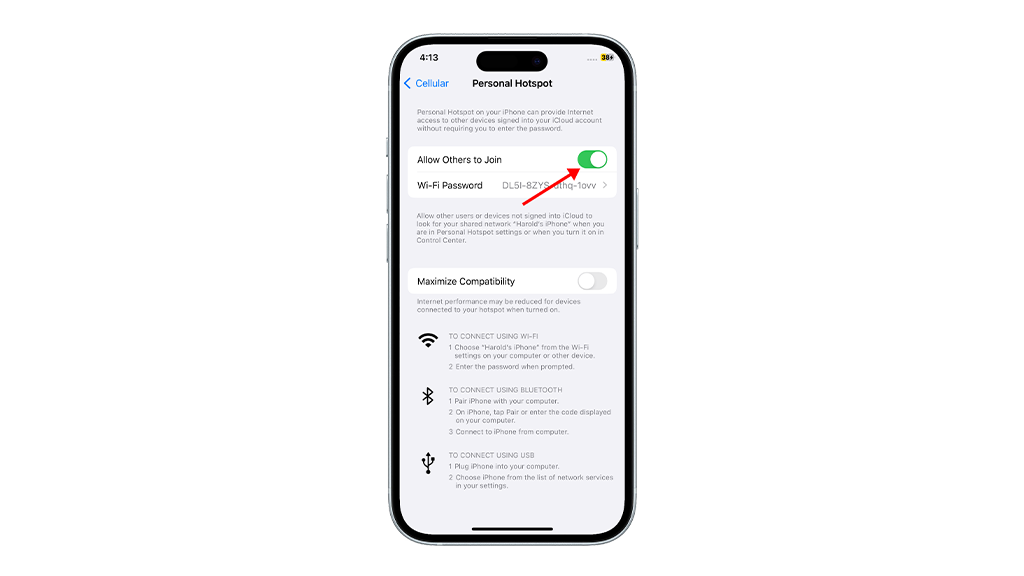
Here’s how to do it:
- Go to Settings > Personal Hotspot.
- Toggle the “Allow Others to Join” switch off. This will turn off your Personal Hotspot.
- Wait for a few seconds.
- Toggle the “Allow Others to Join” switch back on. This will turn your Personal Hotspot back on.
That’s it! Now try connecting your other devices to your iPhone’s Personal Hotspot again. Hopefully, this quick trick will have solved the problem and you’ll be back to sharing your data connection in no time.
Turn Cellular Data off and on
Turning Cellular Data off and on can sometimes solve Personal Hotspot problems by refreshing your phone’s connection to the mobile network. This can be helpful if the issue is caused by a temporary glitch with your data connection, which can prevent your iPhone from sharing it effectively as a hotspot.
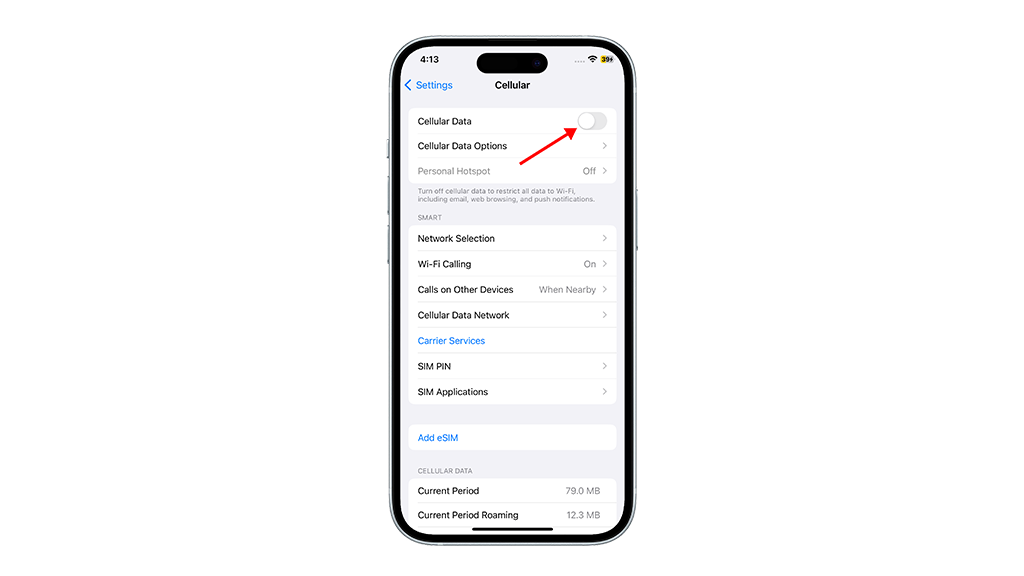
Here’s how to do it:
- Open the Settings app on your iPhone 15.
- Tap on “Cellular.”
- Toggle the switch next to “Cellular Data” off. Wait for a few seconds.
- Toggle the switch back on to turn Cellular Data on again.
This quick cycle can sometimes clear up any minor network hiccups that might be interfering with your Personal Hotspot. Now, try connecting your other devices to your iPhone’s hotspot again. Hopefully, this simple step will have gotten things back up and running smoothly!
Restart your iPhone
Restarting your iPhone can sometimes fix your Personal Hotspot problems by clearing any temporary glitches or software conflicts that might be causing the issue. It’s like giving your phone a fresh start and can often solve simple problems without needing to delve into more complex solutions.
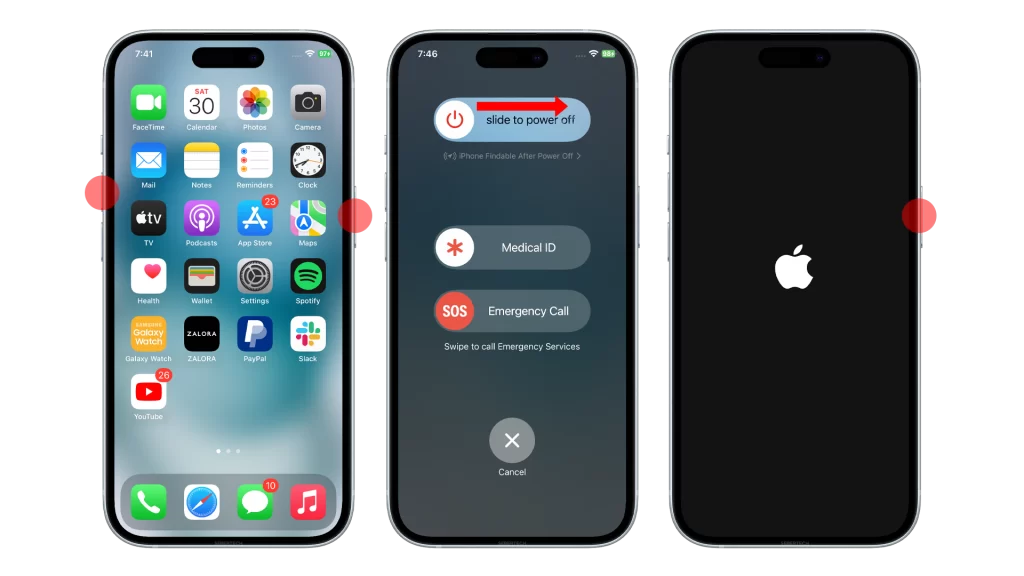
Here’s how to restart your iPhone 15:
- Press and hold the side button and either volume button until the power off slider appears.
- Drag the slider to the right to power off your iPhone.
- Wait for at least 30 seconds for your phone to fully shut down.
- Press and hold the side button again until you see the Apple logo.
Once your iPhone restarts, try turning on your Personal Hotspot and see if it works. Hopefully, this quick reboot will have done the trick and you’ll be back to sharing your data connection like a champ.
Update iOS
Sometimes, outdated iOS versions can harbor bugs that mess with your iPhone 15’s Personal Hotspot. Updating to the latest version can squash those bugs and get things working smoothly again. Think of it like giving your phone a fresh coat of digital paint – it might just need a little refresh!
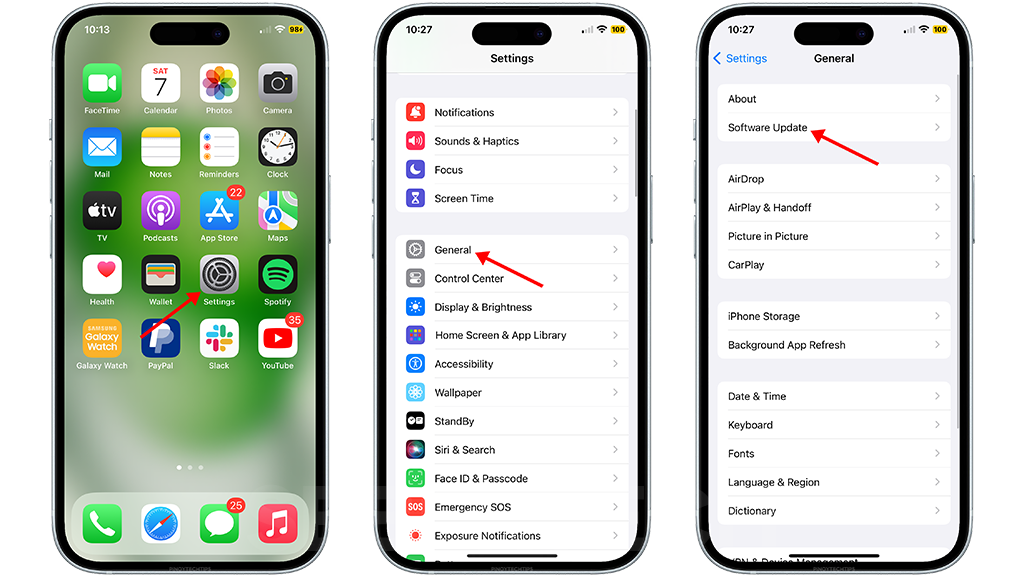
Here’s how to update your iPhone 15’s iOS:
- Plug your iPhone 15 into a charger and connect to Wi-Fi.
- Go to Settings > General > Software Update.
- If an update is available, tap Download and Install.
- Enter your passcode if prompted.
- Your iPhone 15 will download the update and then ask you to install it. Tap Install to proceed.
While the update installs, your phone will restart a few times. Once it’s finished, your iPhone 15 will be running the latest iOS version. Try turning on your Personal Hotspot again and see if the problem is gone. Fingers crossed, a fresh update will have fixed it!
Update Carrier Settings
Updating your iPhone 15’s carrier settings can sometimes fix Personal Hotspot issues by ensuring your phone has the latest information it needs to communicate with your mobile network and other devices. Think of it like giving your phone a new map and directions to navigate the data highways. It might just have the missing piece to connect everything smoothly.
Here’s how to update your carrier settings:
- Connect your iPhone 15 to Wi-Fi. This is important because carrier settings updates are usually downloaded over Wi-Fi, not mobile data.
- Open the Settings app.
- Tap on “General”.
- Scroll down and tap on “About”.
- Look for a message that says “Carrier Settings Update Available”. If you see it, tap “Update” and follow the on-screen instructions to install the update.
- If you don’t see a message about an update, it means your carrier settings are already up to date.
Even if you don’t see a specific message about a Personal Hotspot fix, updating your carrier settings can still be beneficial. It ensures your phone has the latest tweaks and optimizations for overall network performance, which can indirectly improve your hotspot functionality.
Confirm your phone plan includes Personal Hotspot
Confirming your phone plan includes Personal Hotspot helps identify potential roadblocks before diving deeper into troubleshooting. It’s like checking the map before hitting the road – knowing the restrictions saves time and frustration!
Here’s how to confirm your phone plan includes Personal Hotspot:
- Visit your mobile carrier’s website. Most carriers have dedicated sections on their websites outlining plan details. Look for terms like “Personal Hotspot,” “tethering,” or “mobile data sharing.”
- Check your plan documents. Look through any physical or digital copies of your plan contract you might have received. These documents usually list the features and limitations included in your plan.
- Contact your carrier’s customer support. If you can’t find the information online or in your documents, don’t hesitate to give your carrier a call or chat online. Their friendly representatives can quickly confirm whether your plan includes Personal Hotspot and answer any other questions you might have.
Knowing if Personal Hotspot is included in your plan helps in two ways:
- Saves time: If your plan doesn’t include Personal Hotspot, you can skip the troubleshooting steps and focus on alternative solutions, like using public Wi-Fi or purchasing a dedicated mobile hotspot device.
- Avoids surprises: If you’re using Personal Hotspot without knowing it’s not included in your plan, you might be incurring unexpected data charges. Confirming upfront helps you stay within your data limits and avoid any bill shock.
Remember, a little proactive confirmation can go a long way in getting your iPhone 15’s Personal Hotspot working smoothly and saving you time and stress!
Reset Network Settings
Resetting Network Settings on your iPhone 15 can be a powerful tool for fixing Personal Hotspot problems. It essentially erases all your saved Wi-Fi passwords, Bluetooth connections, and network preferences, returning them to their factory defaults. This can sometimes resolve issues caused by corrupted settings or conflicting configurations.
Think of it like giving your network settings a clean slate. It’s like starting fresh, allowing your iPhone 15 to establish new, hopefully glitch-free connections.
Here’s how to reset your network settings:
- Open the Settings app on your iPhone 15.
- Tap on General.
- Scroll down and tap on Transfer or Reset [Device].
- Select Reset.
- Finally, tap on Reset Network Settings.
- You’ll be prompted to enter your passcode for confirmation.
Important things to remember before resetting:
- This will erase all your saved Wi-Fi passwords, so make sure you have them written down somewhere or saved in your password manager before proceeding.
- You’ll need to reconnect to all your Bluetooth devices after the reset.
- Other network settings like VPN configurations and cellular network settings will also be reset.
So, give it a try! Resetting your network settings might just be the magic touch your Personal Hotspot needs to get back to work. If not, don’t worry, we have other solutions in the article that might do the trick.
Check for phone company account issues
Checking for phone company account issues can help diagnose whether your iPhone 15’s Personal Hotspot woes stem from problems beyond your device. Sometimes, limitations or restrictions placed on your account by your carrier can cause hotspot functionality to malfunction.
Here’s how to check for phone company account issues:
1. Contact your carrier’s customer support:
- Dial their customer service number. This is usually listed on your phone bill or carrier’s website.
- Explain the problem you’re having with your iPhone 15’s Personal Hotspot. Be as specific and detailed as possible.
- Ask if there are any known limitations or restrictions on your account that might be affecting hotspot usage. This could include data plan limitations, hotspot blocking, or temporary network issues.
- Follow their instructions. If they identify a problem, they may need to adjust your account settings or provide further troubleshooting steps.
2. Check your carrier’s online portal:
- Log in to your carrier’s online account portal. This can usually be accessed through their website or a dedicated app.
- Navigate to your plan details or account settings. Look for sections related to data usage, hotspot allowances, or device restrictions.
- See if there are any warnings or error messages related to your hotspot usage. You might find information about exceeding data limits, hotspot blocking enabled, or temporary network outages.
- Follow the instructions provided online. If you see any issues, the portal might offer solutions or allow you to adjust settings directly.
Remember:
- Be polite and patient when dealing with customer support. They’re there to help!
- Take notes of any information you receive, such as error codes or troubleshooting steps.
- Don’t hesitate to escalate the issue if you’re not satisfied with the initial response.
By checking for phone company account issues, you can rule out a potential cause for your iPhone 15’s Personal Hotspot woes and get one step closer to a solution.
Restore iPhone with DFU Mode
Performing a DFU restore on your iPhone 15 is like giving it a complete digital scrub. It erases all software and data, including settings, apps, and personal information, and then reloads the operating system from scratch. This can be a powerful solution if your Personal Hotspot issue is caused by a deeper software problem, such as a corrupted file or a bug that even software updates haven’t fixed.
Think of it like starting your iPhone with a clean slate. It’s a drastic measure, so it’s best to try other solutions first and only consider this if nothing else works.
Here’s how to perform a DFU restore on your iPhone 15:
Important: Back up your iPhone before you start! DFU restore erases everything, so you don’t want to lose your precious data.
- Connect your iPhone 15 to your computer. Make sure you’re using the original charging cable or a certified one.
- Open iTunes on your computer (if you’re using a Mac) or Finder (if you’re using a Mac with macOS Catalina or later).
- Put your iPhone in DFU mode. This process varies slightly depending on your iPhone model:
- iPhone 8 or later: Press and hold the Side button and Volume Down button simultaneously for 8 seconds. Then, release the Volume Down button while still holding the Side button for another 5 seconds. The screen should stay black if you’re in DFU mode.
- iPhone 7, 7 Plus, and iPod touch (7th generation): Press and hold the Top button and Volume Down button simultaneously for 10 seconds. Then, release the Top button while still holding the Volume Down button for another 5 seconds. The screen should stay black if you’re in DFU mode.
- iPhone 6s or earlier, including iPhone SE (1st generation): Press and hold the Home button and the Top (or Side) button simultaneously for 10 seconds. Then, release the Top (or Side) button while still holding the Home button for another 10 seconds. The screen should stay black if you’re in DFU mode.
- iTunes or Finder will detect your iPhone in DFU mode. A message will pop up saying that your iPhone has been detected in recovery mode.
- Click “Restore.” This will erase everything on your iPhone and install the latest iOS version.
- Follow the on-screen instructions to set up your iPhone as new or restore from your backup.
Remember: DFU restore is a powerful tool, but it’s also a bit risky. Make sure you back up your data before you start, and follow the instructions carefully to avoid any damage to your iPhone.
Hopefully, this will finally fix your iPhone 15’s Personal Hotspot issue! If not, don’t hesitate to contact Apple Support for further assistance. They have the expertise to diagnose more complex problems and get your hotspot back up and running.