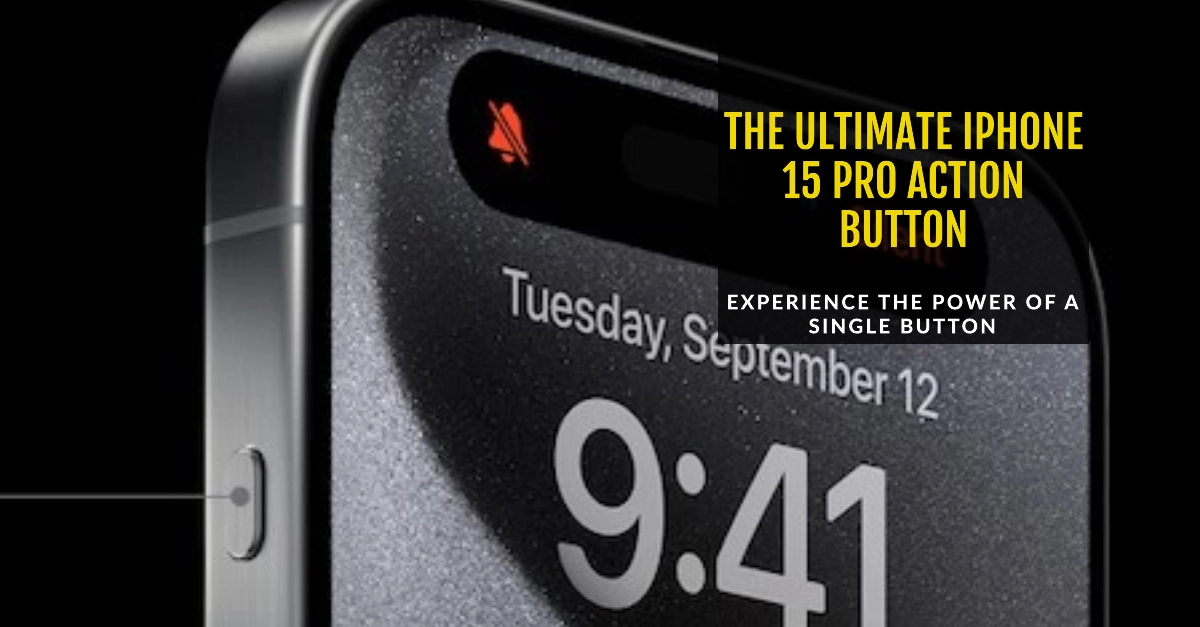The iPhone 15 Pro models introduced a new hardware feature – the Action Button. This versatile button replaces the traditional ring/silent switch and offers a customizable way to quickly launch apps, shortcuts, and other features.
In this article, we’ll discuss what the Action Button is, how to set it up, and provide ideas to help you make the most of this handy shortcut tool.
What is the iPhone 15 Action Button?
The Action Button is a small, physical button located on the left side of your iPhone 15 Pro or Pro Max, just above the volume buttons.
By default, pressing and holding the Action Button toggles your phone between sound and silent modes. However, the real magic lies in its ability to perform other actions of your choosing.
How to Customize the Action Button
Here’s how to adjust the Action Button’s function to fit your needs:
- Go to Settings: Open the “Settings” app on your iPhone 15.
- Navigate to Accessibility: Find and tap on the “Accessibility” option in the list.
- Select Action Button: Scroll down and locate the “Action Button” setting. Tap on it.
- Choose Your Action: You’ll see a list of available actions. These include system functions (like turning on the flashlight or activating a Focus mode), accessibility tools, or custom Shortcuts you’ve created. Select the one you want.
How to Use the Action Button
To use your customized Action Button, simply press and hold it. The selected action will immediately launch or activate.
Uses of Action Button
Here’s a breakdown of common scenarios and instances where an Action Button would prove useful:
1. Scenarios Where Speed and Convenience Matter
- Taking Photos & Videos: Configure the Action Button for immediate camera or video capture. This is perfect for quickly snapping spontaneous moments.
- Starting/Stopping Workouts: Set a Shortcut to launch your favorite workout tracking app or timer with a single button press.
- Controlling Music or Podcasts: Use the Action Button to play/pause, skip songs, or adjust volume without needing to take your phone out of your pocket.
- Summoning Siri: For hands-free interaction, set your Action Button to trigger Siri for making calls, setting reminders, or asking for information.
2. Accessibility-Focused Situations
- Activating VoiceOver: Designate the Action Button to turn VoiceOver on or off for easier navigation.
- Launching Magnifier: Make it a quick way to enlarge text or objects whenever you need a closer look.
- Triggering Other Accessibility Shortcuts: Tailor your Action Button to any accessibility shortcuts that would streamline the way you use your iPhone.
3. Automation and Efficiency
- Smart Home Control: Set up custom Shortcuts to activate lights, control thermostats, or adjust other smart home devices.
- Running Workflows: Create Shortcuts to start a series of actions, like setting a timer, dimming lights, and starting a “focus time” playlist with one press.
- Sending Quick Messages: Set up a Shortcut to send pre-written messages like “I’m on my way” or “Call you in 5 minutes”.
4. Emergency Situations
- Emergency SOS: Configure a Shortcut to initiate the Emergency SOS call sequence. This could be invaluable in a threatening or challenging situation.
- Contacting Trusted People: Set up a Shortcut to message or call a designated emergency contact at a moment’s notice.
The Action Button’s usefulness lies in its versatility. Consider your everyday needs and routines to find applications that simplify and improve your iPhone 15 experience. Think of it as a way to put your most-used actions just a button press away.