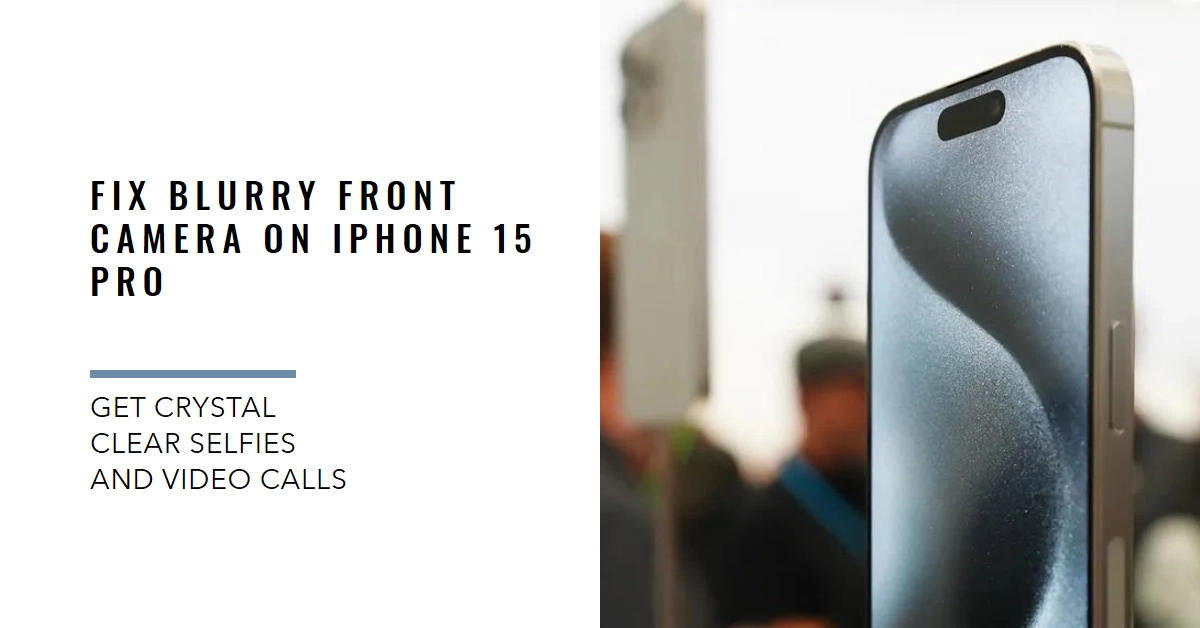The iPhone 15 Pro boasts an impressive camera system, but what if your selfies and front-facing photos turn out blurry and lackluster? This frustrating issue has plagued some users, leaving them disappointed with their high-end smartphone’s imaging capabilities.
Don’t worry, you’re not alone! This comprehensive guide will help you diagnose the source of the problem and implement effective solutions to restore your iPhone 15 Pro’s front camera to its full glory.
Identifying the Culprit: Common Causes of Blurry Photos
Several factors can contribute to blurry front-camera photos on your iPhone 15 Pro. Here are some of the most common culprits:
- Hardware faults: A damaged camera lens, misalignment, or internal hardware issues can cause blurring.
- Software glitches: Bugs in the Camera app or iOS version can impact image processing and focusing.
- Camera settings: Incorrect settings like low exposure, high ISO, or HDR can affect photo quality.
- External factors: Dirty lens, improper lighting, or camera movement can lead to blurry images.
Troubleshooting Techniques: Restore Your Front-Camera Clarity
Now that we’ve identified the potential causes, let’s explore some troubleshooting steps to get your iPhone 15 Pro front camera back on track:
1. Rule Out Hardware Issues
- Clean the lens: Gently wipe the front camera lens with a soft, microfiber cloth to remove dust or smudges.
- Check for damage: Inspect the lens for scratches, cracks, or misalignment. If you notice any physical damage, take your phone to Apple for repair.
- Restart your iPhone: A simple restart can sometimes resolve software glitches affecting the camera.
2. Optimize Camera Settings
- Focus and Exposure: Tap on the screen where you want to focus before taking a picture. Adjust the exposure slider if you find your photos are too dark or bright.
- HDR: Turn off HDR if you’re taking selfies in well-lit conditions. HDR can sometimes overexpose or blur photos.
- Live Photo: Disable Live Photo if you’re experiencing lag or blurring when taking pictures.
- Portrait Mode: Ensure you’re within the appropriate distance for Portrait Mode to avoid blurry backgrounds.
3. Update Software
- iOS Version: Check for and install the latest iOS version. Software updates often contain fixes for camera-related issues.
- Camera App Updates: Open the App Store and update the Camera app to the latest version.
4. Reset Camera Settings
- Camera Settings Reset: Navigate to Settings > General > Reset > Reset Camera Settings. This will restore all camera settings to default.
5. Third-Party App Interference
- Uninstall suspicious apps: If you’ve recently installed any camera-related apps, try uninstalling them to see if they’re causing conflicts.
- Force-restart apps: If you’re using third-party camera apps, force-quit them and reopen them to see if it resolves the issue.
Advanced Troubleshooting: Consider These If Nothing Works
If none of the above steps have solved your blurry front-camera issue, it’s time to consider more advanced troubleshooting:
- Deeper Software Reset: Perform a DFU (Device Firmware Update) restore on your iPhone. This will completely reset your device and reinstall iOS, potentially resolving software glitches.
- Contact Apple Support: If the problem persists, contact Apple Support for further assistance. They can diagnose the issue more thoroughly and suggest additional solutions or repairs.
Additional Tips:
- Carry a microfiber cloth to clean the camera lens regularly.
- Avoid backlighting when taking selfies to prevent overexposure.
- Experiment with different camera modes and settings to find what works best for you.
- Stay updated with the latest software updates for your iPhone and Camera app.
We hope that by following these troubleshooting steps, you are able to identify and resolve the cause of blurry photos on your iPhone 15 Pro’s front camera.
Don’t hesitate to reach out to Apple Support if none of the above solutions work. With a little effort, you’ll be back to capturing stunning selfies and crystal-clear front-facing photos in no time!