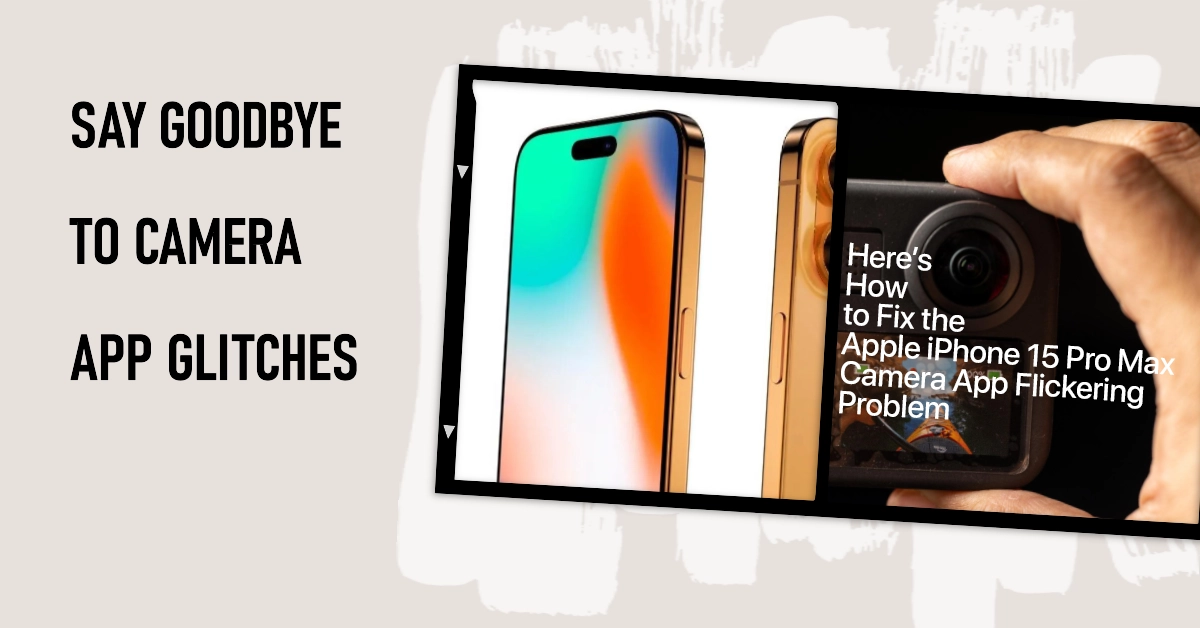Experiencing flickering or glitches in the camera app on your new iPhone 15 Pro Max? Annoying, but several troubleshooting steps can often resolve this pesky issue.
The stellar triple lens camera system on the iPhone 15 Pro Max enables incredible photography. But some users notice the viewfinder studders or glitches when launching the camera app. Jagged lines flash across the screen or the image flickers inconsistently.
Problem Description
“The camera app on my 2-day old iPhone 15 Pro Max constantly flickers and shows distortion lines when opened. I did a full factory reset with no luck. Seems like an iOS 17 camera bug, if not, hardware defect that Apple refuses to acknowledge. $1100 for a glitchy camera is ridiculous and unacceptable!”
Understandably, camera glitches on a brand new $1000+ iPhone are immensely frustrating. Thankfully, methodical troubleshooting typically identifies the trigger and leads to an easy fix. Let’s examine what causes the camera app issues and how to smooth out the problems.
What’s Causing the Camera App Glitches?
Potential culprits behind a flickering iPhone 15 Pro Max camera app include:
- Software bug in iOS 16.1 or iOS 17
- Incompatible third-party app interfering
- Background processes overtaxing the GPU
- Problematic Live Photo setting enabled
- Hardware defect disrupting camera rendering
By pinpointing the specific trigger, you can determine the optimal solution. Let’s explore fixes for each scenario.
Software Causes of Camera App Issues
Considering that this is a new iPhone, there’s a higher chance that some unknown software bugs are the underlying cause. To rule out software-related glitches that may be causing the camera app to flicker, you can try the following workarounds:
1. Update iOS and camera apps
Apple recently rolled out an emergency update (iOS 17.0.1) that contains a security patch to address widespread issues from the iOS 17 rollout. If you haven’t already, install the most recent iOS update as it may contain the required fix patch to the camera app.
Security updates can help to protect your iPhone from malware and other security threats, which can sometimes cause problems with the camera app. New features may also include improvements to the camera app, such as better image processing or more control over camera settings.
- To update iOS, go to Settings > General > Software Update. If an update is available, tap Download and Install.
- To update the camera app, go to the App Store and search for “Camera”. If an update is available, tap Update.
Updating iOS and the camera app is a good way to troubleshoot flickering and glitching issues with the camera app. However, it is important to note that software updates cannot fix all problems. If you are still having problems with the camera app after updating, try the next applicable solutions.
2. Reset all settings to defaults
Resetting all settings on your iPhone 15 Pro Max will restore all of your settings to their factory defaults without deleting user data. This can potentially fix the problem if it’s attributed to some incorrect settings or invalid configurations.
To reset all settings on your iPhone 15 Pro Max, follow these steps:
- Go to Settings > General > Transfer or Reset iPhone > Reset.
- Tap Reset All Settings.
- Enter your passcode and tap Reset All Settings to confirm.
Your iPhone will restart and all of your settings will be reset to their factory defaults.
Resetting all settings can help fix camera app glitches by resetting any custom settings that may be causing the problem. For example, if you have enabled a certain camera setting and it is causing the camera app to glitch, resetting all settings will disable that setting and potentially fix the problem.
3. Toggle Live Photo mode off and on
Live Photo mode on the iPhone 15 Pro Max captures a short video before and after you take a photo. This allows you to create animated photos that come to life when you tap and hold them.
- To toggle Live Photo mode on and off, open the Camera app and tap the Live Photo button (which looks like three concentric circles) at the top of the screen.
- When the button is yellow, Live Photo mode is turned on.
- When the button is white, Live Photo mode is turned off.
Toggling Live Photo mode on and off can help fix camera app glitches in a few ways:
- It can help to reset the camera app, which can sometimes fix minor glitches.
- It can disable Live Photo mode if it is causing the camera app to glitch.
- It can help to fix problems with the camera app’s focus or autofocus.
To toggle Live Photo mode on and off to fix camera app glitches, follow these steps:
- Open the Camera app.
- Tap the Live Photo button to turn it off.
- Take a photo.
- Tap the Live Photo button to turn it back on.
If you are still having problems with the camera app after toggling Live Photo mode on and off, you may need to try other troubleshooting tips,
4. Delete recently installed apps before issue
If you are experiencing camera app glitches, deleting recently installed apps is a good way to troubleshoot the problem.
Some third-party apps can cause bugs in the camera app and that could interfere with the app’s normal operation. If the camera app started to flicker or glitch after installing an app, try deleting the suspected app and see what happens then.
To delete a recently installed app on your iPhone 15 Pro Max, follow these steps:
- Press and hold the app icon until it jiggles.
- Tap the “X” in the top left corner of the app icon.
- Tap “Delete” to confirm.
After deleting the suspected errant app, relaunch the camera app and see if the problem is gone. If you are still having problems with the camera app after deleting recently installed apps,
5. Restore iPhone and setup as new device
A system restore can help fix camera app glitches on the iPhone 15 Pro Max by reinstalling the iOS operating system and restoring all of the system settings to their factory defaults. This can fix glitches that are caused by software problems, such as corrupted files or outdated drivers.
To perform a system restore on your iPhone 15 Pro Max, you will need a computer with iTunes or Finder installed. Once you have connected your iPhone to your computer, follow these steps:
- Open iTunes or Finder.
- Put your iPhone into recovery mode. To do this, press and hold the volume down button and the power button at the same time until you see the recovery mode screen.
- When prompted, click “Restore” to restore your iPhone.
- iTunes or Finder will download and install the latest version of iOS on your iPhone. Once the restore is complete, your iPhone will restart.
Alternatively, you can do a factory reset through your iPhone settings.
To factory reset your iPhone 15 Pro Max via Settings, follow these steps:
- Go to Settings > General > Transfer or Reset iPhone.
- Tap Erase All Content and Settings.
- Enter your passcode and tap Erase iPhone to confirm.
Your iPhone will restart and all of your content and settings will be erased. This will take a few minutes.
Once your iPhone has restarted, you will need to set it up again. This includes restoring your data from a backup, if you have one.
Important: Factory resetting your iPhone will erase all of the data on your iPhone, including your photos, videos, apps, and settings. Therefore, it is important to back up your data before performing a factory reset.
Other Helpful Tweaks
Some iPhone 15 Pro Max users have purportedly managed to deal with the camera app flickering/glitching issues by performing these tweaks:
- Toggling camera modes to reset components
- Recording video to warm components up
iPhone Warranty
If all else fails, then you should already schedule a Genius Bar appointment for physical inspection. Also don’t forget to avail for warranty, if eligible.
- To avail your iPhone warranty, you can contact Apple Support or go to an Apple Store or authorized service provider.
If you are contacting Apple Support, you will need to provide them with your iPhone’s serial number and proof of purchase. They will then be able to verify your warranty status and help you with the next steps.
If you are going to an Apple Store or authorized service provider, you will also need to provide them with your iPhone’s serial number and proof of purchase. They will be able to inspect your iPhone and determine if it is eligible for warranty service.
If your iPhone is eligible for warranty service, Apple or the authorized service provider will repair or replace your iPhone at no cost to you.
Prevention of Camera App Issues
To avoid recurring camera app glitches, observe the following recommendations:
- Maintain latest iOS via automatic updates
- Delete unnecessary apps hogging resources
- Avoid exposing iPhone to extreme hot or cold
- Handle iPhone carefully to prevent component damage
- Report ongoing glitches to Apple for replacement
Monitoring these factors minimizes software and hardware issues.
iPhone 15 Pro Max Camera Glitching No More!
A glitchy, flickering camera app on your new iPhone 15 Pro Max is immensely aggravating. But don’t despair – a calm, structured troubleshooting approach isolates most causes. Whether software bug or hardware defect, solutions exist to restore your flawless iPhone photo experience. Keep at it and your issue will likely resolve sooner than later!