Imagine this: you’re on the go and need to connect to Wi-Fi, but your iPhone 15 won’t cooperate. You’ve tried everything you can think of, but nothing seems to work. You’re starting to get frustrated, and you’re starting to worry that you’re going to be stuck without Wi-Fi for the rest of the day.
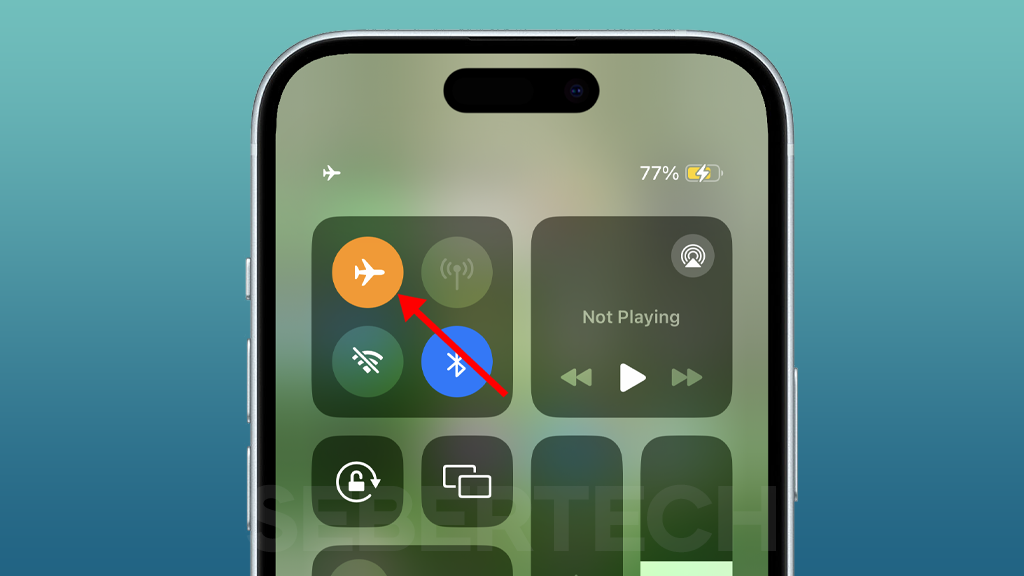
Don’t worry, you’re not alone. Many people experience problems connecting their iPhone 15 to Wi-Fi from time to time. But the good news is that there are a few things you can do to fix the problem.
In this article, we’ll walk you through 10 solutions for fixing an iPhone 15 that won’t connect to Wi-Fi. We’ll also cover the most common causes of this problem, so you can avoid them in the future.
Sections
Why won’t my iPhone 15 connect to a Wi-Fi network?
The most common causes of an iPhone 15 not connecting to a Wi-Fi network are:
- Incorrect Wi-Fi password: Make sure you are entering the correct password for the Wi-Fi network you are trying to connect to.
- Poor Wi-Fi signal: Make sure your iPhone is close to the router and that there are no obstacles blocking the signal.
- Outdated software: Make sure your iPhone is running the latest version of iOS.
- Incorrect network settings: Make sure your iPhone’s network settings are correct. You can reset your network settings by going to Settings > General > Transfer or Reset iPhone > Reset > Reset Network Settings.
- Router problems: There may be a problem with your router. Try restarting your router or checking the router’s firmware for updates.
- ISP problems: There may be a problem with your internet service provider. Try contacting your ISP for assistance.
- Interference from other electronic devices: Some electronic devices can interfere with Wi-Fi signals. Try moving away from other electronic devices, such as microwaves, cordless phones, and wireless routers.
- Hardware problems: It is possible that there is a hardware problem with your iPhone or router. If you have tried all of the troubleshooting steps above and you are still having trouble connecting to Wi-Fi, contact Apple Support or your ISP for further assistance.
Restart your iPhone and router
You should restart your iPhone and router because it can often fix minor software glitches that may be causing the Wi-Fi problem. Restarting your devices can also clear the cache and temporary files, which can improve performance.
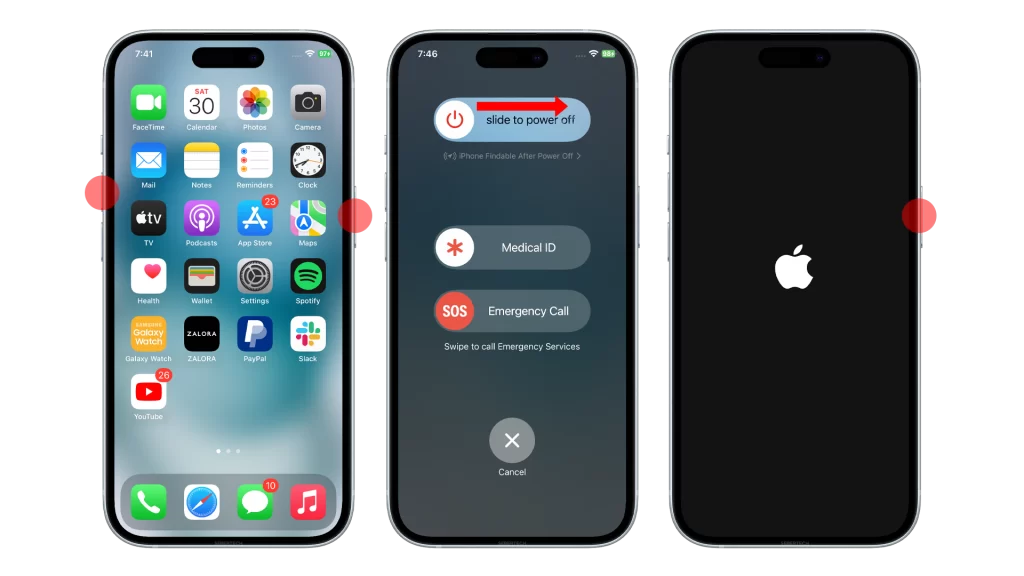
Here are the steps on how to restart your iPhone:
- Press and hold the side button until the power off slider appears.
- Drag the slider to the right to turn off your iPhone.
- Wait 30 seconds.
- Press and hold the side button again until you see the Apple logo.
Here are the steps on how to restart your router:
- Unplug the router from the power outlet.
- Wait 30 seconds.
- Plug the router back into the power outlet.
- Wait for the router to restart.
Once your iPhone and router have restarted, try to connect to Wi-Fi again. If you are still having trouble, you can try the other troubleshooting solutions listed in the article.
Note: If you have a modem separate from your router, you should also restart your modem.
Make sure Wi-Fi is turned on on your iPhone
You should make sure Wi-Fi is turned on on your iPhone because if it is not turned on, you will not be able to connect to a Wi-Fi network.
To make sure Wi-Fi is turned on on your iPhone:
- Go to Settings > Wi-Fi.
- Make sure the switch next to Wi-Fi is turned on.
If Wi-Fi is turned off, turn it on and try to connect to the Wi-Fi network again.
Note: If you are connecting to a public Wi-Fi network, you may need to enter a password or accept the terms of service before you can connect.
Check the range
You should check the range because Wi-Fi signals can weaken over distance. If you are too far away from your router, your iPhone may not be able to connect to Wi-Fi.
Here are the steps on how to check the range:
- Open the Settings app.
- Tap on Wi-Fi.
- Tap on the name of the Wi-Fi network you are trying to connect to.
- Look at the signal strength indicator. If the signal strength is weak, try moving closer to your router.
If you are still within range of your router and you are still having trouble connecting to Wi-Fi, you can try the other troubleshooting solutions listed in the article.
Note: If you have a large home or office, you may need to use a Wi-Fi extender to boost the signal strength.
Forget and reconnect the Wi-Fi network
You may need to forget and reconnect your Wi-Fi network if you are having trouble connecting to it. This will remove the network from your iPhone’s memory and then force it to connect to the network again. This can be helpful if there is a problem with the connection between your iPhone and the network.
Here are the steps on how to forget and reconnect the Wi-Fi network:
- Go to Settings > Wi-Fi.
- Tap the “i” icon next to the Wi-Fi network you want to forget.
- Tap “Forget This Network.”
- Tap “Forget” to confirm.
- Restart your iPhone.
- Go to Settings > Wi-Fi.
- Tap the Wi-Fi network you want to connect to.
- Enter the password for the Wi-Fi network.
- Tap “Join.”
If you are still having trouble connecting to the Wi-Fi network after trying the above steps, you can try the other troubleshooting solutions listed in the article.
Note: If you have a password manager installed on your iPhone, you may need to update the password for the Wi-Fi network in the password manager after forgetting the network.
Update your iPhone’s software
It is important to update your iPhone’s software because it can often fix minor software glitches that may be causing the Wi-Fi problem. Software updates also include security patches and performance improvements.
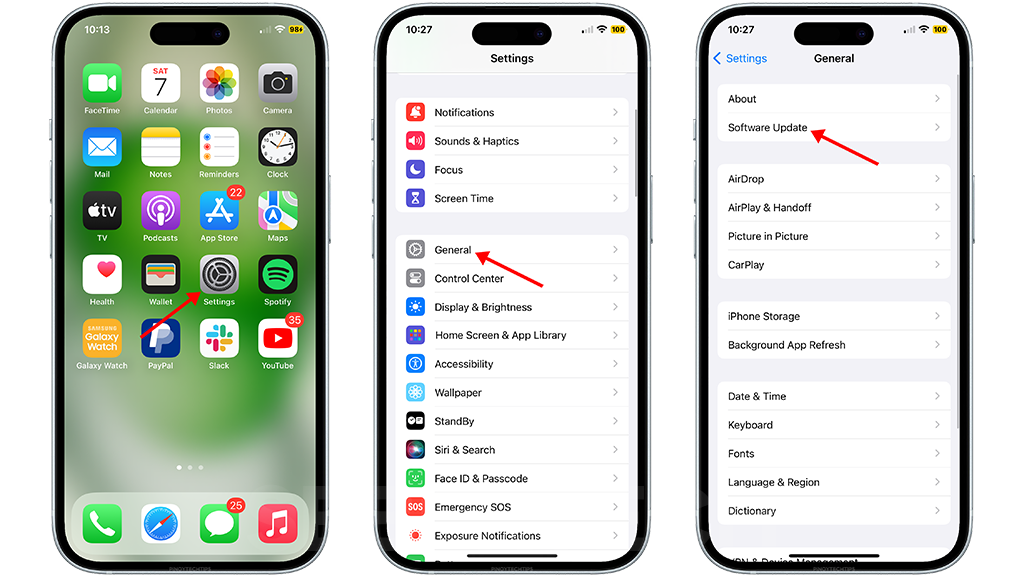
Here are the steps on how to update your iPhone’s software:
- Connect your iPhone to Wi-Fi.
- Open the Settings app.
- Tap General.
- Tap Software Update.
- If an update is available, tap Download and Install.
Once the update is downloaded and installed, your iPhone will restart. Once your iPhone has restarted, try to connect to Wi-Fi again. If you are still having trouble, you can try the other troubleshooting solutions listed in the article.
Note: If you are having trouble updating your iPhone’s software, you can try connecting your iPhone to a Mac or Windows PC and using iTunes or Finder to update your software.
Reset your iPhone’s network settings
You should reset your iPhone’s network settings if you’re having trouble connecting to Wi-Fi, Bluetooth, or cellular data. This will reset all of your network settings to their defaults, which can often fix minor software glitches that may be causing the problem.
Resetting your iPhone’s network settings will not delete any of your personal data, such as your photos, videos, or contacts. However, it will delete all of your saved Wi-Fi networks, Bluetooth pairings, and VPN settings.
Here are the steps on how to reset your iPhone’s network settings:
- Go to Settings > General > Transfer or Reset iPhone.
- Tap Reset.
- Tap Reset Network Settings.
- Enter your passcode if prompted.
- Tap Reset Network Settings again to confirm.
Once your iPhone’s network settings have been reset, you will need to reconnect to your Wi-Fi network(s) and Bluetooth devices.
Note: If you’re using a VPN, you will also need to reconfigure your VPN settings.
Check your router’s firmware
You should check your router’s firmware because outdated firmware can cause a variety of problems, including Wi-Fi connection problems. Firmware is the software that runs on your router, and it is responsible for controlling the router’s features and functionality. Router manufacturers regularly release firmware updates that include bug fixes, security patches, and new features.
Checking your router’s firmware can help to ensure that your router is running the latest and most stable version of the firmware. This can help to fix any Wi-Fi connection problems that you may be experiencing.
To check your router’s firmware, you will need to log in to the router’s administration console. The steps for doing this will vary depending on the make and model of your router, but you can usually find this information in the router’s user manual.
Once you are logged in to the router’s administration console, you should be able to find the router’s firmware version under a section labeled “Firmware” or “Software Update.” If you see that your router’s firmware is outdated, you should download the latest firmware update from the router manufacturer’s website.
Here are the steps on how to update your router’s firmware:
- Download the latest firmware update from the router manufacturer’s website.
- Log in to the router’s administration console.
- Navigate to the Firmware or Software Update section.
- Click the button to update the firmware.
- Follow the on-screen instructions to complete the update process.
Once your router’s firmware has been updated, restart your router and your iPhone 15. Try to connect to Wi-Fi again. If you are still having trouble, you can try the other troubleshooting solutions listed in the article.
Change your router’s channel
You may need to change your router’s channel if it is being interfered with by other Wi-Fi networks in your area. When multiple Wi-Fi networks are using the same channel, it can cause congestion and slow down your Wi-Fi speed.
Changing your router’s channel can help to improve your Wi-Fi speed and performance by moving to a channel that is less congested.
Here are the steps on how to change your router’s channel:
- Log in to your router’s web interface.
- Find the wireless settings section.
- Look for the channel setting.
- Change the channel to a different one.
- Save your changes.
To find the best channel for your router, you can use a Wi-Fi analyzer app. These apps can scan the Wi-Fi networks in your area and show you which channels are the least congested.
Contact your internet service provider (ISP)
You may need to contact your internet service provider (ISP) if you have tried all of the troubleshooting solutions listed in the article and you are still having trouble connecting to Wi-Fi. Your ISP can help you troubleshoot the problem and identify the cause.
Here are some of the things your ISP can do:
- Check for outages in your area.
- Reset your modem and router.
- Update your modem and router firmware.
- Provide you with additional troubleshooting steps.
- Send a technician to your home to diagnose and fix the problem.
To contact your ISP:
- Find the customer service number for your ISP. You can usually find this information on your ISP’s website or on your bill.
- Call the customer service number and explain the problem you are having.
- The customer service representative will try to help you troubleshoot the problem. If they are unable to resolve the problem, they may transfer you to a more experienced technician.