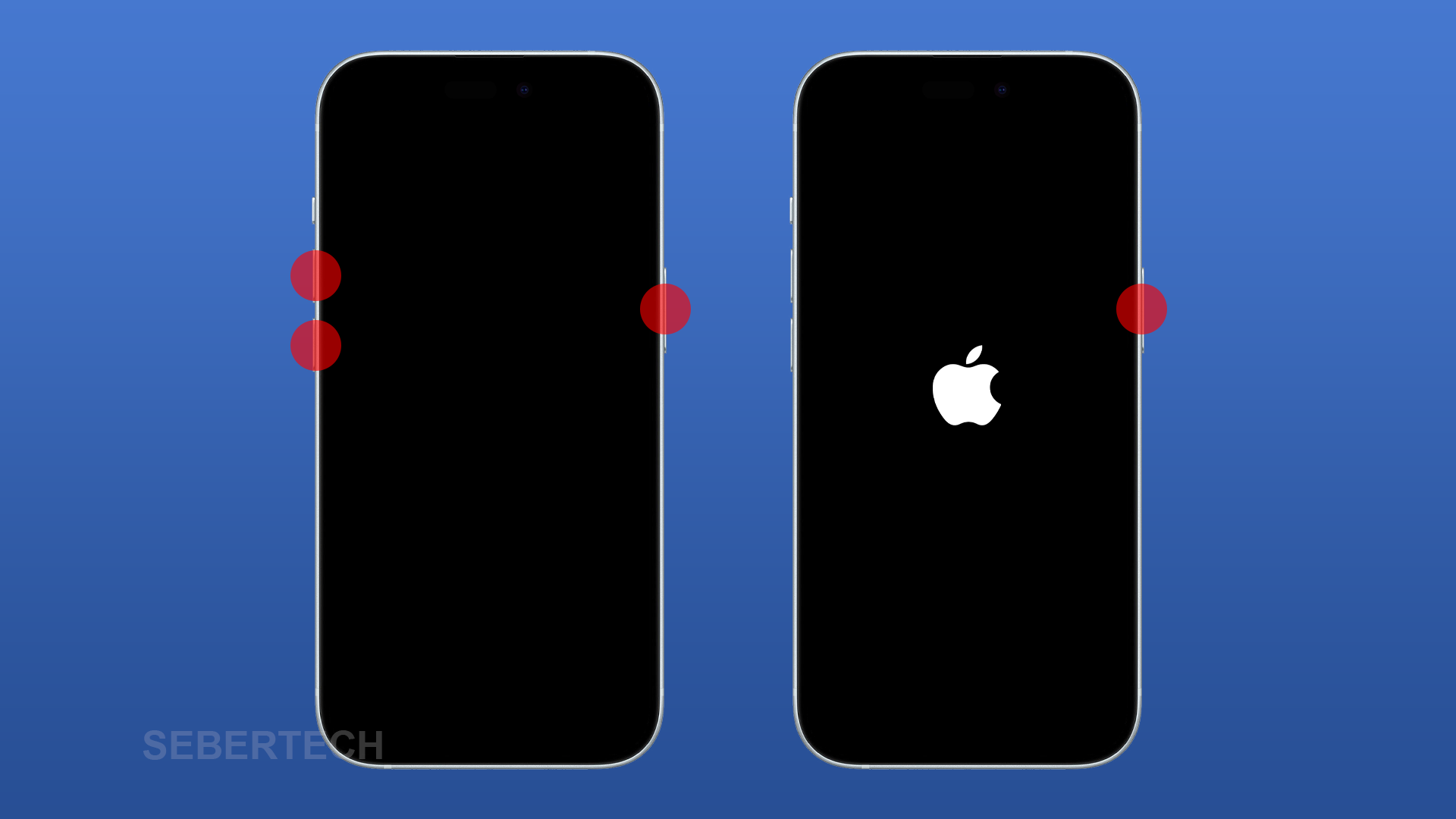Your iPhone 15 is a complex device, and there are many things that can go wrong with it. One of the most common problems is that the iPhone 15 won’t turn on. This can be a frustrating problem, but there are a few things you can try to fix it.
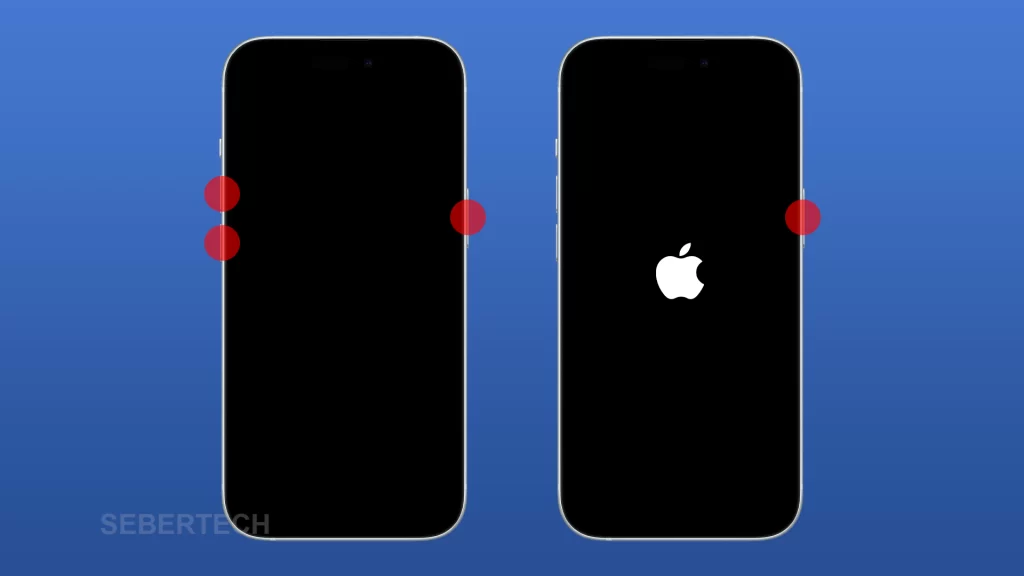
The most common cause of an iPhone 15 not turning on is a dead battery. If your iPhone has been completely drained, it won’t turn on until it’s charged. To fix this, simply plug your iPhone into a charger and let it charge for at least 30 minutes before trying to turn it on again.
If you’ve tried charging your iPhone and it still won’t turn on, there are a few other things you can try.
Sections
Why won’t my iPhone 15 turn on?
The most common causes of an iPhone 15 not turning on are:
- Dead battery: This is the most obvious reason, and it’s also the most easily fixed. Simply plug your iPhone into a charger and let it charge for at least 30 minutes before trying to turn it on again.
- Software glitch: A minor software glitch can sometimes prevent your iPhone from turning on. A force restart can often fix this problem.
- Hardware damage: If your iPhone has been dropped or damaged in any way, it’s possible that the hardware has been damaged. This can be a more difficult problem to fix, and you may need to take your iPhone to an Apple Store or authorized service provider for repair.
- Battery failure: Over time, batteries can wear out and lose their ability to hold a charge. If your iPhone is old, it’s possible that the battery has simply failed. In this case, you’ll need to replace the battery.
ALSO READ: How to Disable System Haptics on iPhone 15 (iPhone 15 Pro)
Check the battery
You have to check the battery because a dead battery is the most common reason why an iPhone won’t turn on. If your iPhone’s battery is completely drained, it won’t have enough power to turn on.
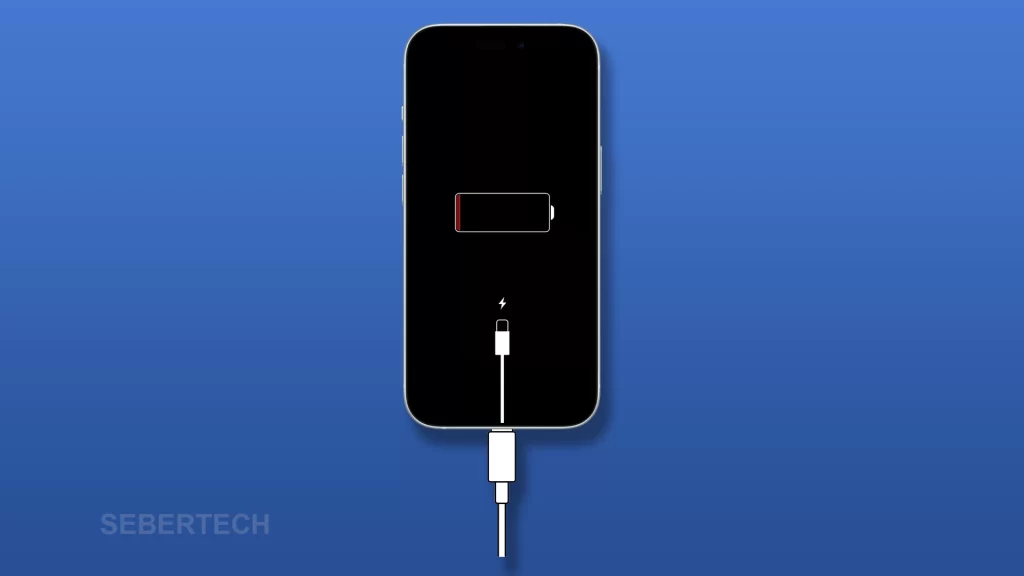
Checking the battery involves plugging your iPhone into a charger and seeing if it starts to charge. If it does, then you know that the battery is not dead and that the problem may be something else. However, if your iPhone doesn’t start to charge, then it’s likely that the battery is dead and that you need to let it charge for a while before trying to turn it on again.
To check the battery on an iPhone 15, you can do the following:
- Plug your iPhone into a charger.
- Wait a few minutes.
- If you see a lightning bolt icon on the screen, then your iPhone is charging.
- If you don’t see anything on the screen, then your iPhone may be dead and you need to let it charge for longer.
If you’ve let your iPhone charge for at least 30 minutes and it still won’t turn on, then the problem may be something else. In this case, you may need to try force restarting your iPhone, putting it in DFU mode, or restoring it from a backup. If none of these steps work, you may need to contact Apple Support for further assistance.
Here are some additional tips for checking the battery on your iPhone:
- Make sure that you are using the original Apple charger and Lightning cable.
- Try charging your iPhone from a different wall outlet.
- If your iPhone is still not charging, try cleaning the charging port with a can of compressed air.
- If you are still having problems, contact Apple Support for assistance.
Force restart your iPhone
A force restart can sometimes fix minor software glitches that may be preventing your iPhone from turning on. It does this by quickly cutting the power to the device and then turning it back on again. This can often clear up any temporary glitches that may be causing the problem.
To force restart your iPhone 15, follow these steps:
- Press and quickly release the volume up button.
- Press and quickly release the volume down button.
- Press and hold the side button until you see the Apple logo appear on the screen.
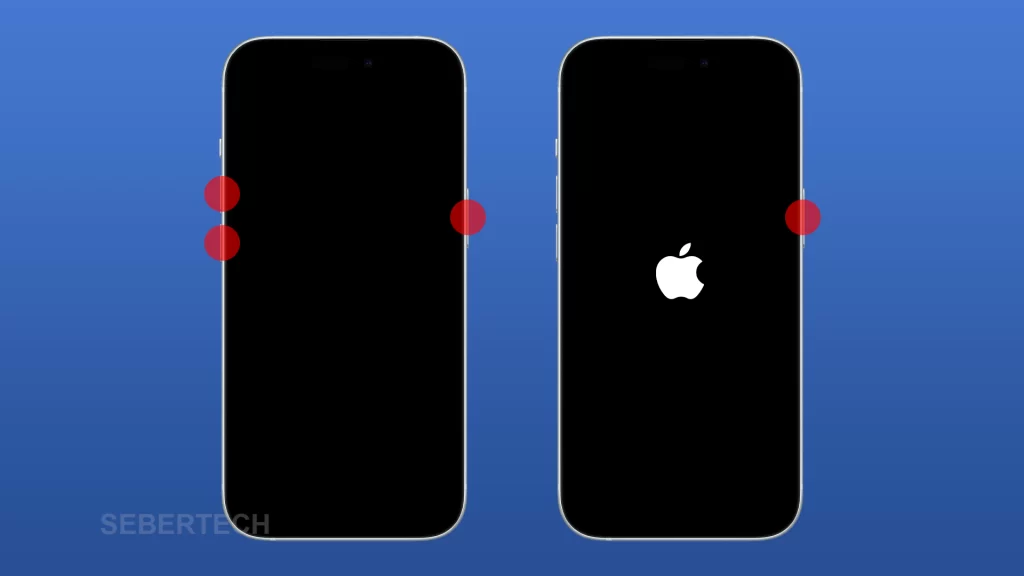
Once you see the Apple logo, release the side button. Your iPhone will then restart.
If your iPhone is still not turning on after you force restart it, you may need to try one of the other steps in the article, such as putting it in DFU mode or restoring it from a backup.
Here are some additional things to keep in mind about force restarting your iPhone:
- Force restarting your iPhone will not erase any of your data.
- If your iPhone is frozen or unresponsive, you may need to force restart it to get it working again.
- Force restarting your iPhone is a safe and effective way to troubleshoot minor software problems.
Put your iPhone in DFU mode
DFU mode, or Device Firmware Upgrade mode, is a special mode that allows you to restore your iPhone’s firmware. This is the lowest-level restore mode available, and it can be used to fix a variety of problems, including an iPhone that won’t turn on.
When you put your iPhone in DFU mode, it bypasses the bootloader and other software components that may be preventing it from starting up. This allows you to restore the firmware even if your iPhone is completely unresponsive.
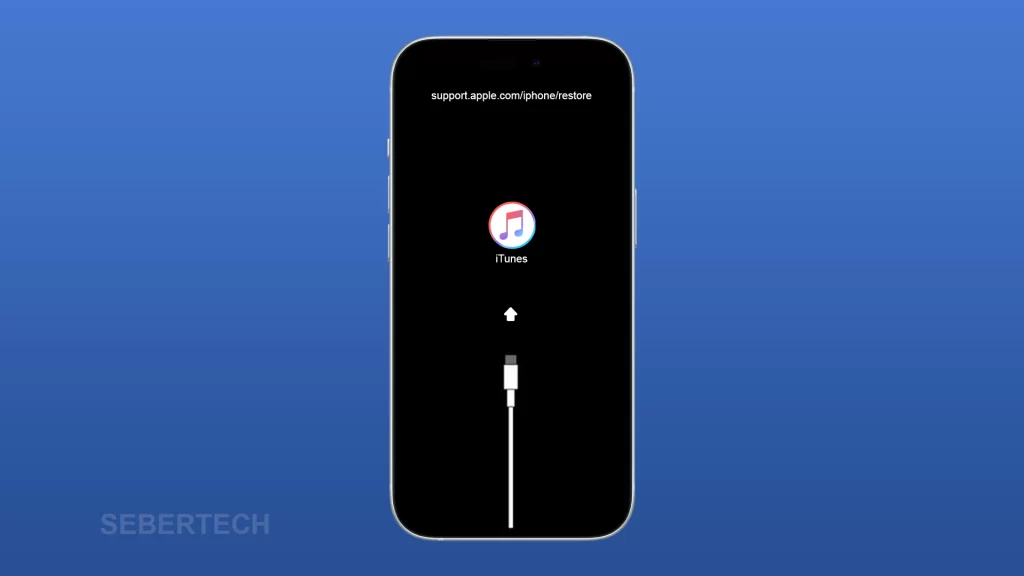
To put your iPhone in DFU mode, follow these steps:
- Connect your iPhone to your computer using a Lightning cable.
- On your iPhone 8 or later, including iPhone SE (2nd and 3rd generation): Press and quickly release the volume up button. Press and quickly release the volume down button. Then press and hold the side button.
- When you see the recovery mode screen, let go of the side button, but keep holding the volume down button.
- After 5 seconds, release the volume down button. Your iPhone screen should be black.
If your iPhone is in DFU mode, you’ll need to restore it using iTunes or Finder.
Here are some tips for putting your iPhone in DFU mode:
- Make sure that your iPhone is completely turned off before you start.
- Press the buttons quickly and in the correct order.
- Don’t let go of the volume down button until you see the black screen.
- If you don’t get the black screen, try again.
Restore your iPhone from a backup
Restoring your iPhone from a backup is a last resort if you’ve tried all of the other troubleshooting steps and your iPhone still won’t turn on. Restoring your iPhone from a backup will erase all of the data and settings on your iPhone and replace it with the data and settings from the backup. This can fix a variety of problems, including problems that are preventing your iPhone from turning on.
To restore your iPhone from a backup, you will need to connect your iPhone to your computer and open iTunes or Finder. Then, select your iPhone from the list of devices and click on the “Restore” button. You will then be able to choose which backup you want to restore from.
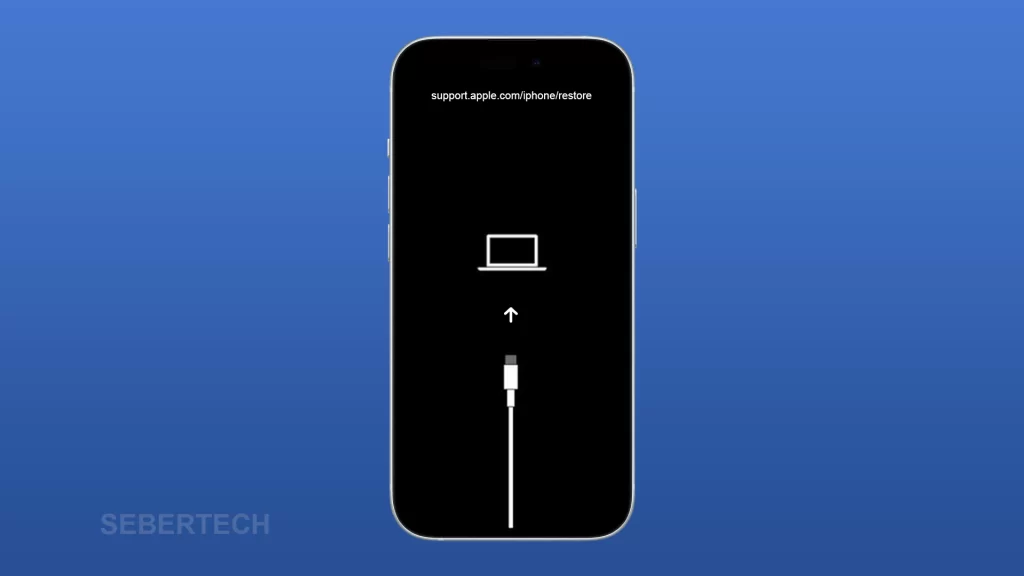
Restoring your iPhone from a backup can be a time-consuming process, but it is often the only way to fix a problem that is preventing your iPhone from turning on.
Here are some things to keep in mind when restoring your iPhone from a backup:
- Make sure to back up your iPhone before you restore it. This way, if something goes wrong, you won’t lose any of your data.
- If you are restoring your iPhone from an iCloud backup, you will need to be connected to Wi-Fi. iCloud backups can be very large, so it is important to have a strong Wi-Fi connection.
- If you are restoring your iPhone from a computer backup, you will need to have a Lightning cable to connect your iPhone to your computer.
- Restoring your iPhone from a backup can erase some of your settings, such as your Wi-Fi passwords and Bluetooth connections. You will need to re-enter this information after the restore is complete.
Contact Apple Support
You may need to contact Apple Support if you’ve tried all of the troubleshooting steps above and your iPhone 15 is still not turning on. Apple Support has access to diagnostic tools and resources that can help them to identify the cause of the problem and recommend a solution.
Contacting Apple Support can help you to resolve the problem in a few different ways:
- Apple Support technicians can help you to troubleshoot the problem and determine the best course of action.
- If your iPhone is still under warranty, Apple Support may be able to repair or replace it for free.
- Even if your iPhone is not under warranty, Apple Support may be able to offer you a discounted repair rate.
To contact Apple Support, you can visit their website, call them on the phone, or chat with them online.
Here are the steps on how to contact Apple Support:
- Go to the Apple Support website.
- Click on the “iPhone” button.
- Click on the “Get Support” button.
- Choose the method that you want to use to contact Apple Support.
If you choose to call Apple Support, you will be asked to provide your iPhone’s serial number. This will help Apple Support to identify your device and provide you with the best possible support.
Once you have contacted Apple Support, the technician will ask you a few questions about the problem and your iPhone. They may also ask you to try some troubleshooting steps. If the technician is able to resolve the problem over the phone, they will provide you with instructions on how to fix it.
If the technician is not able to resolve the problem over the phone, they may recommend that you send your iPhone in for repair. If this is the case, Apple Support will provide you with a shipping label and instructions on how to send your iPhone in.
FAQs
What if my iPhone 15 won’t turn on after being exposed to water?
If your iPhone 15 has been exposed to water, there are a few things you can try:
1. Turn it off immediately.
2. Dry it off with a towel.
3. Place it in a bag of uncooked rice for 24 hours. The rice will help to absorb moisture from the phone.
4. After 24 hours, try turning on your iPhone. If it still doesn’t turn on, you may need to take it to an Apple Store or authorized service provider for repair.
What if my iPhone 15 won’t turn on after being repaired by a third-party repair shop?
If your iPhone 15 won’t turn on after being repaired by a third-party repair shop, it’s possible that the repair was not done properly. In this case, you can try contacting the repair shop and asking them to fix the problem. If the repair shop is unable to fix the problem, you may need to take your iPhone to an Apple Store or authorized service provider for repair.
What if my iPhone 15 won’t turn on after being updated to the latest version of iOS?
If your iPhone 15 won’t turn on after being updated to the latest version of iOS, there are a few things you can try:
1. Force restart your iPhone.
2. Restore your iPhone from a backup.
3. Put your iPhone in DFU mode and restore it.
If none of these steps work, you may need to contact Apple Support for further assistance.