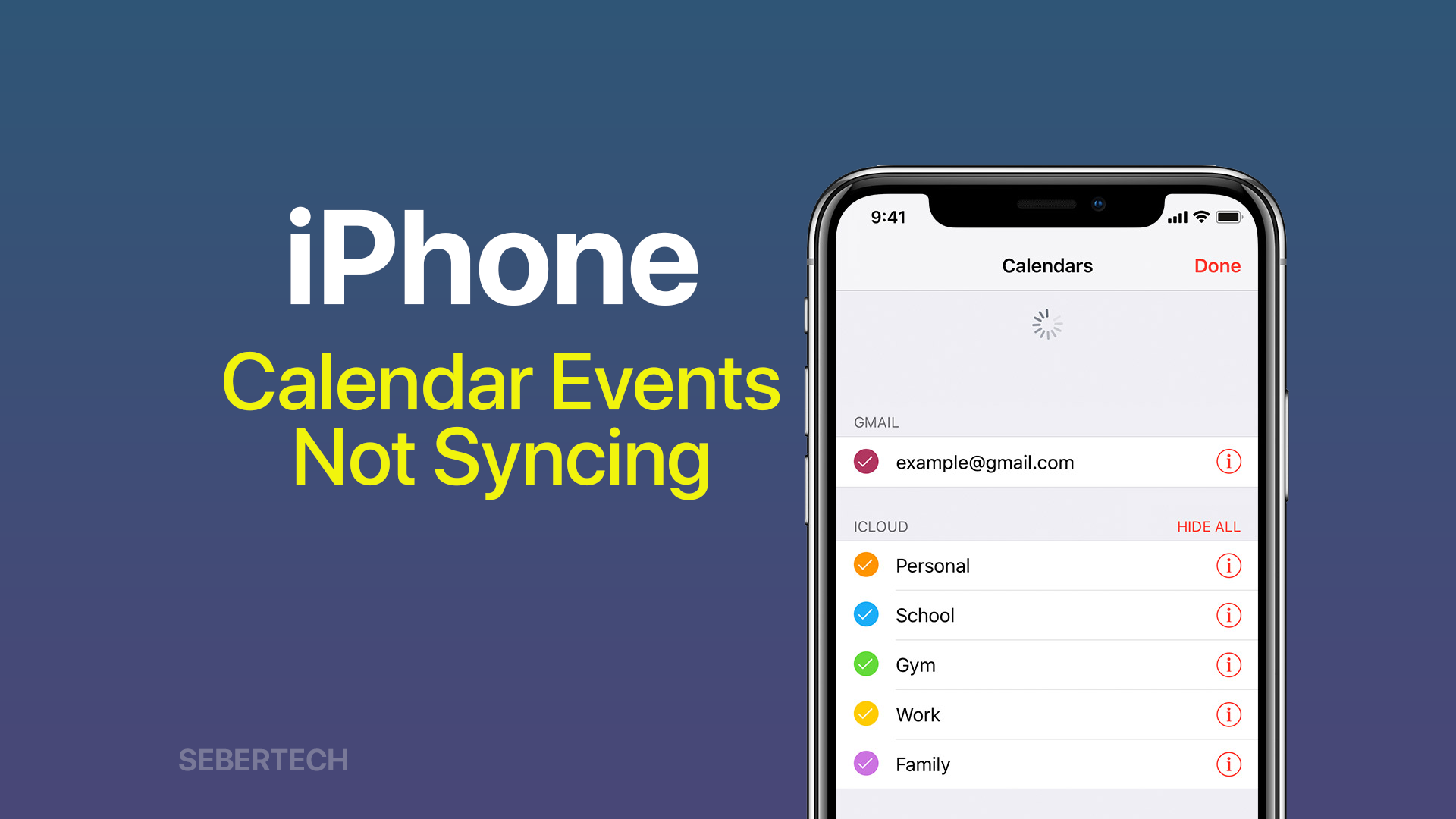“Hello, I’m not very good with technology, but I’m having a problem with my iPhone Calendar. My events are not syncing properly. I’ve tried restarting my phone and updating my software, but the problem is still happening. I’m not sure what else to do. Can you help me?”
Your iPhone Calendar is a convenient way to keep track of your appointments, events, and reminders. However, sometimes things can go wrong and your Calendar may not sync properly. If you’re having trouble with your iPhone Calendar, here are some troubleshooting tips:
Sections
Check your internet connection
This is an important step because the Calendar app on your iPhone uses the internet to sync your events with your email account. If your internet connection is not working, then the Calendar app will not be able to sync your events and they may not show up correctly.
Here are some other reasons why you might need to check your internet connection:
- You may not be able to connect to the internet at all.
- Your internet connection may be slow or intermittent.
- There may be a problem with your router or modem.
If you’re not sure if your internet connection is working, you can try to do something that requires an internet connection, such as loading a webpage or checking your email. If you can’t do these things, then your internet connection is not working and you need to fix it before you can troubleshoot your iPhone Calendar issues.
Once you’ve checked your internet connection and made sure that it’s working, you can try the other troubleshooting tips in the article.
Make sure that your Calendar is set to sync with your email account
It is important to make sure that your Calendar is set to sync with your email account to fix this problem because the Calendar app on your iPhone uses your email account to store your events. If your Calendar is not set to sync with your email account, then your events will not be saved and they will not show up in the Calendar app.
Here are some other reasons why you might need to make sure that your Calendar is set to sync with your email account:
- You may have recently changed your email account settings.
- You may have deleted your email account from your iPhone.
- You may have turned off syncing for your Calendar app.
To make sure that your Calendar is set to sync with your email account, go to Settings > Calendar > Accounts and make sure that your email account is selected. If it is not selected, tap on it to select it. Then, make sure that the “Sync Calendars” switch is turned on.
Once you’ve made sure that your Calendar is set to sync with your email account, you can try the other troubleshooting tips in the article.
Check the settings for your Calendar app
It is important to check the settings for your Calendar app to fix this problem because the Calendar app has a number of settings that can affect how it syncs with your email account and how it displays your events. If any of these settings are incorrect, it can cause problems with your Calendar.
Here are some of the settings you should check:
- Sync Calendars: This setting determines whether or not your Calendar app syncs with your email account. Make sure that this setting is turned on.
- Calendars to sync: This setting determines which calendars are synced with your Calendar app. Make sure that the calendars that you want to sync are selected.
- Sync interval: This setting determines how often your Calendar app syncs with your email account. You can choose to sync your Calendar every hour, every day, or every week.
- Time zone: This setting determines the time zone that is used for your Calendar app. Make sure that this setting is correct.
Restart your iPhone
Restarting your iPhone can fix a variety of problems, including Calendar issues. This is because a restart can sometimes fix software glitches or errors that may be causing the problem.
Here are some of the reasons why restarting your iPhone can fix Calendar issues:
- It can clear out any temporary files or data that may be causing the problem.
- It can reload the Calendar app and its settings.
- It can fix any problems with the iPhone’s operating system.
If you’ve tried all of the other troubleshooting tips and you’re still having trouble, restarting your iPhone is a good thing to try. Restarting your iPhone is a relatively simple process and it won’t erase any of your data.
To restart your iPhone, hold down the power button and either of the volume buttons until you see the slider. Drag the slider to the right to turn off your device. After a few seconds, press and hold the Power key until you see the Apple logo.
Once your iPhone has restarted, try opening the Calendar app and see if the problem is fixed.
Update your iPhone’s software
Updating your iPhone’s software is important to fix this problem because software updates often include bug fixes that can improve the stability of your iPhone and prevent Calendar issues.
Here are some of the reasons why updating your iPhone’s software can fix Calendar issues:
- It can fix bugs or errors that may be causing the problem.
- It can improve the performance of your iPhone’s Calendar app.
- It can add new features to your iPhone’s Calendar app.
If you’ve tried all of the other troubleshooting tips and you’re still having trouble, updating your iPhone’s software is a good thing to try. Software updates are usually released on a regular basis, so it’s important to check for updates regularly.
To update your iPhone’s software, go to Settings > General > Software Update. If there is an update available, tap on “Download and Install”.
Once your iPhone’s software has been updated, try opening the Calendar app and see if the problem is fixed.
If you’ve tried all of these steps and you’re still having trouble with your iPhone Calendar, you can contact Apple Support for help.
Here are some additional tips for troubleshooting iPhone Calendar issues:
- If you’re having trouble syncing your Calendar with a specific email account, try deleting the account and adding it back again.
- If you’re using a third-party Calendar app, make sure that the app is compatible with your iPhone and that it’s up to date.
- If you’ve recently made changes to your iPhone’s settings, try reverting to the previous settings.
I hope these tips help you troubleshoot your iPhone Calendar issues. If you have any other questions, please feel free to contact us.