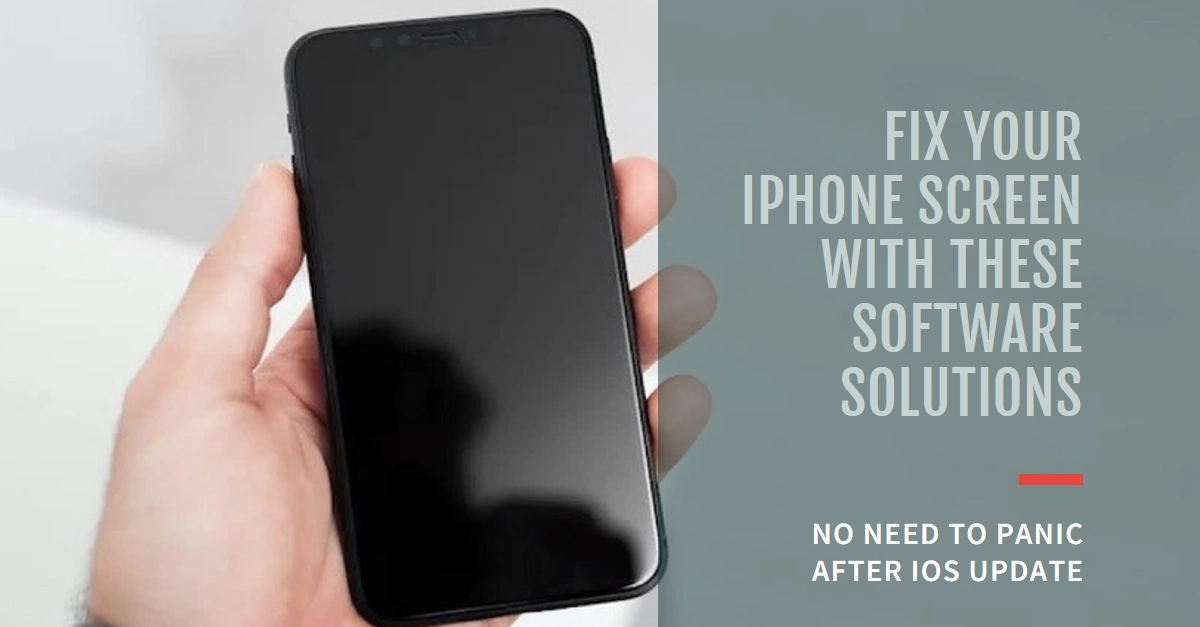Suddenly seeing your vibrant iPhone screen switch to a stark black and white landscape? Don’t panic! This unexpected monochrome mode, while unsettling, is often a software glitch linked to recent iOS updates. Worry not, vibrant color awaits! This guide will walk you through a series of effective software fixes to restore your iPhone to its full, colorful glory.
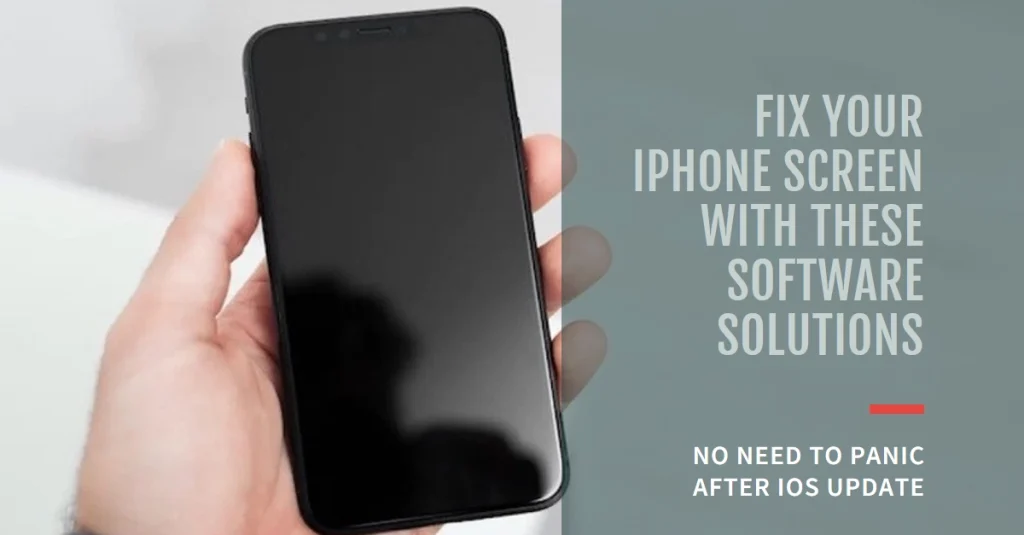
Diagnosing the Black and White Culprit
Before diving into solutions, let’s identify the potential culprit. Did the black and white invasion coincide with a recent iOS update? If so, software glitches are the prime suspect.
However, if the issue appeared spontaneously, hardware issues might be at play. In that case, consider seeking professional technical assistance.
Software Fixes to Banish the Monochrome Menace
Now, let’s banish the black and white blues! Here’s a toolbox of software fixes, each one progressively more robust:
1. Force Restart your iPhone
This simple yet surprisingly effective trick can often jolt your iPhone back to normalcy. The method varies depending on your model:
- iPhone 8 and later (including iPhone SE 2nd and 3rd generation): Press and quickly release the Volume Up button, then the Volume Down button. Finally, press and hold the Side button until you see the Apple logo.
- iPhone 7 and iPhone 7 Plus: Press and hold both the Side button and the Volume Down button until you see the Apple logo.
- iPhone 6s and earlier (including iPhone SE 1st generation): Press and hold both the Home button and the Side or Top button until you see the Apple logo.
2. Adjust Display & Brightness Settings
Sometimes, a rogue setting can be the culprit. Try these:
- Accessibility: Go to Settings > Accessibility > Display & Text Size. Ensure “Color Filters” is turned off.
- Night Shift: Go to Settings > Display & Brightness. Turn off “Night Shift” or adjust its schedule to ensure it’s not active.
- True Tone: Go to Settings > Display & Brightness. Try toggling “True Tone” on and off to see if it resolves the issue.
3. Update your iPhone to the Latest iOS Version
Sometimes, bugs in older iOS versions can cause display glitches. Ensure you’re running the latest update by going to Settings > General > Software Update.
If a new iOS version is available, follow the onscreen prompts to download and install.
4. Reset All Settings
This option won’t erase your data, but it will reset all settings to their defaults, including display settings.
- To do this, go to Settings > General > Transfer or Reset iPhone > Reset All Settings. Enter your passcode and confirm.
5. DFU Restore
If none of the above work, a DFU (Device Firmware Update) restore is a last resort option. This reinstalls the entire iOS operating system on your iPhone, potentially fixing any underlying software issues. However, it’s a complex process and requires a computer.
Before attempting this, back up your data as it will be erased during the restore.
To perform a DFU restore:
- Connect your iPhone to your computer with iTunes open.
- Put your iPhone into DFU mode (instructions vary by model). Refer to Apple’s official support page for detailed DFU restore instructions specific to your iPhone model.
- iTunes will detect your iPhone in recovery mode. Follow the on-screen instructions to restore your iPhone.
Bonus Tip:
If none of these software fixes work, consider contacting Apple Support. They can help diagnose the issue and recommend further troubleshooting steps or hardware repair if necessary.
Final Notes
An iPhone screen switching to black and white after an update can be frustrating, but hopefully, this guide has provided you with a variety of solutions to get your vibrant display back.
Remember, try the simpler fixes first, and if those fail, don’t hesitate to seek help from Apple Support. With a little patience and troubleshooting, you’ll be back to enjoying your iPhone in full color in no time!