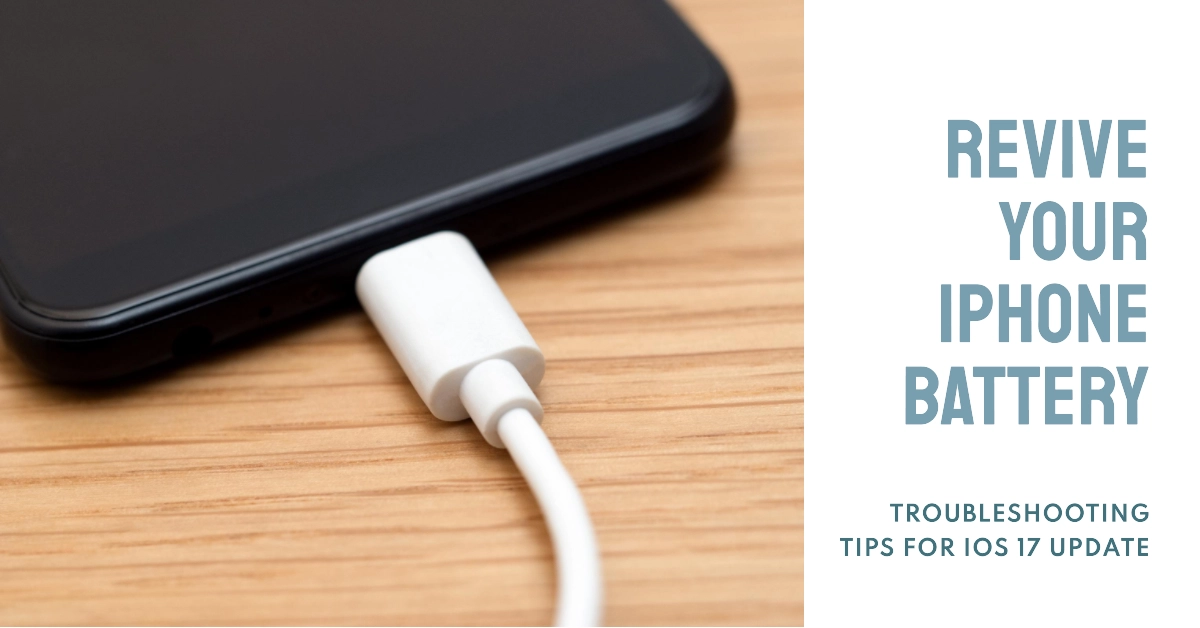Updated to iOS 17 only to have your iPhone get stuck at 8% charge and refuse to fully charge? Annoying but fixable! This guide will help troubleshoot the charging issue.
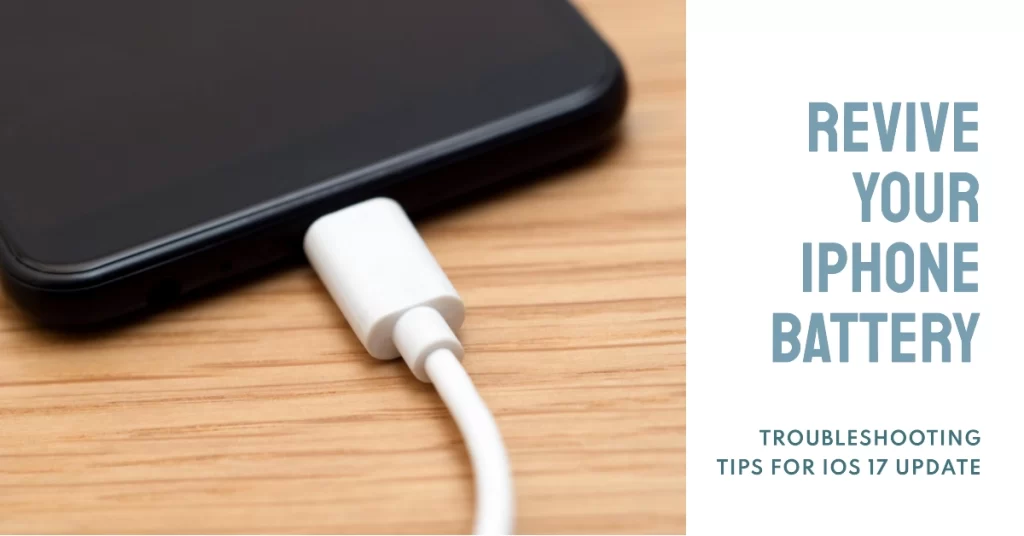
After installing iOS 17, you may notice your iPhone fails to charge past 8% no matter how long it’s plugged in. Or the charge level drops immediately when disconnected from power. This charging bug will quickly leave your iPhone useless without a proper fix.
While extremely aggravating, an iPhone stuck charging at 8% after an iOS update can often be remedied through some methodical troubleshooting. Let’s explore solutions to get your battery charging normally again.
Why Won’t iPhone Charge Past 8% on iOS 17?
Here are some possible causes of the stuck at 8% charging or no charging issue following a software update:
- Bug in iOS 17 battery management software
- Outdated charger unable to supply sufficient power
- Debris in Lightning port interrupting connection
- Failing or abnormal lithium-ion battery
- Power management component hardware defect
Understanding the root cause helps determine the appropriate fix. So let’s walk through resolving each possible scenario.
Software Bugs Causing Charging Issue
Post-update charging issues are typically attributed to some software bugs. If a software bug is the culprit, performing the following workarounds can help:
Solution #1: Updating to latest iOS 17.x version that may contain a fix.
Apple usually addressed widely known post-update issues by a follow-up update. In fact, an emergency update was pushed a few days past the official release of iOS 17.
If you haven’t already, download and install the latest iOS version released by Apple for iPhone models eligible for iOS 17. This update contains critical patches that are designed to address various post-update issues from the iOS 17 rollout.
To update your iPhone to iOS 17.0.1 or iOS 17.0.2, follow these steps:
Step 1: Verify that your iPhone is compatible with iOS 17 by going to Settings > General > About.
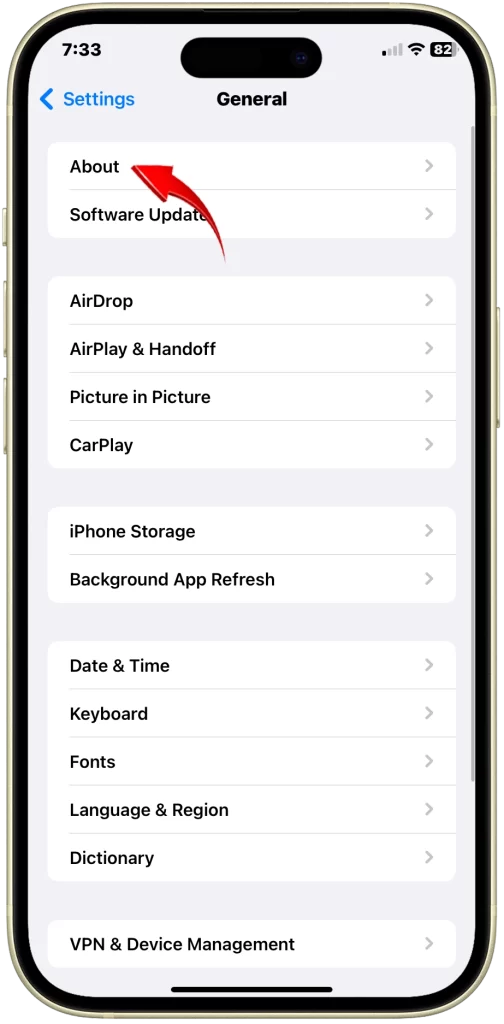
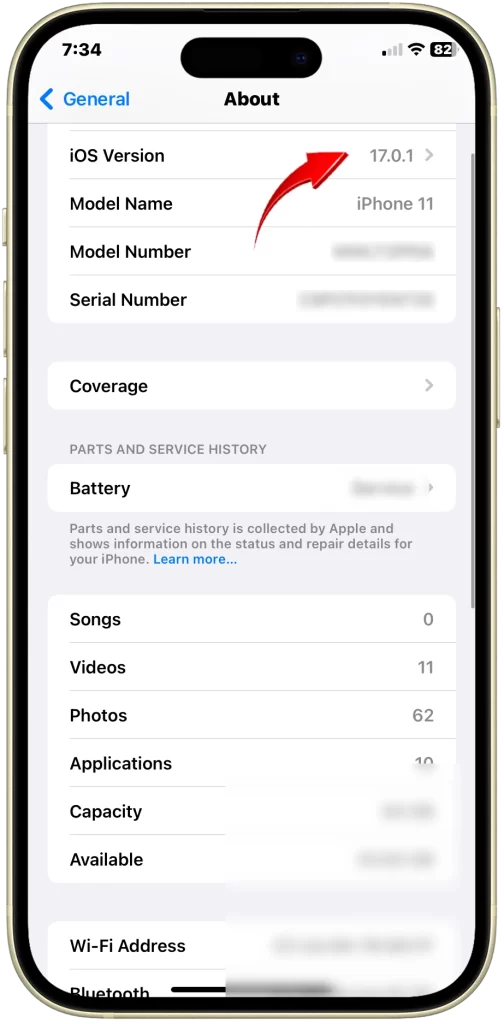
Step 2: Once confirmed, back up your iPhone all your important data before updating. You can do this using iCloud or iTunes.
Step 3: Connect your iPhone to a Wi-Fi network and charge your iPhone if needed.
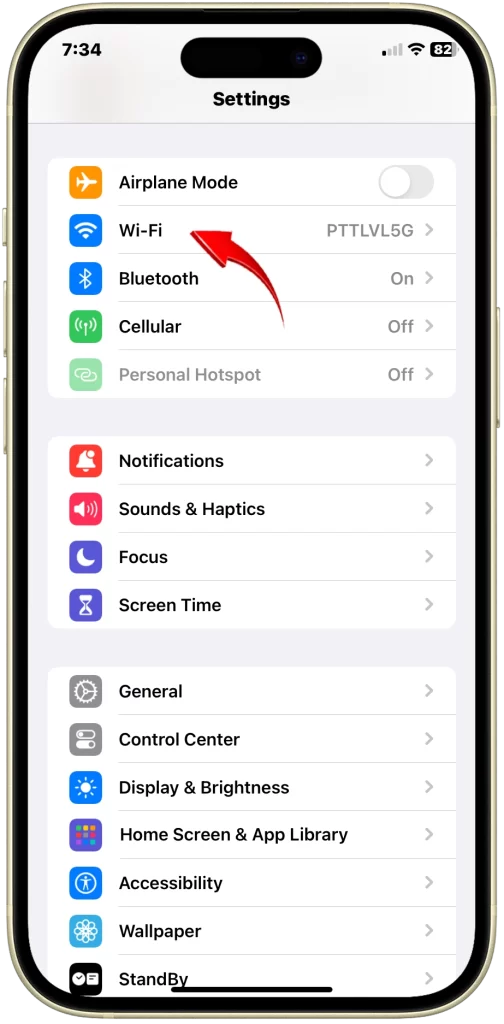
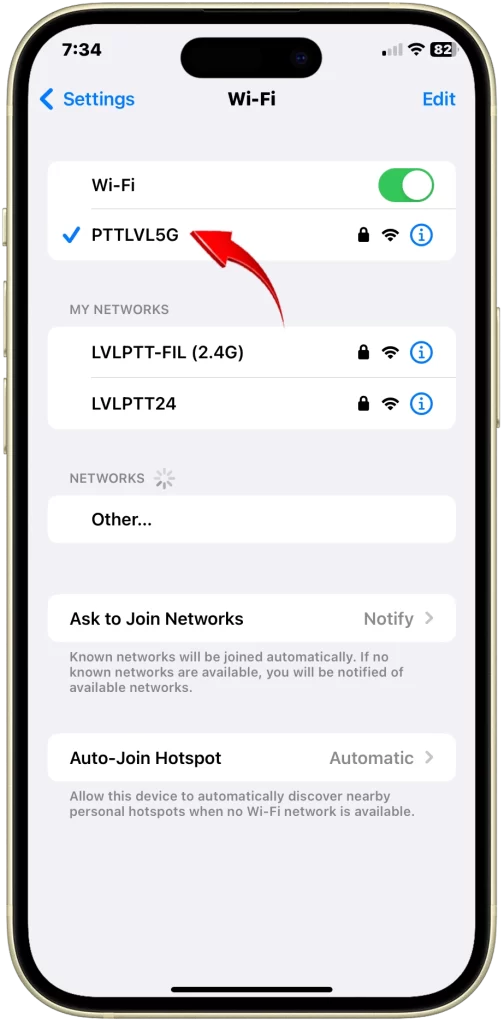
Step 4: Once you’ve got everything set, go to Settings > General > Software Update.
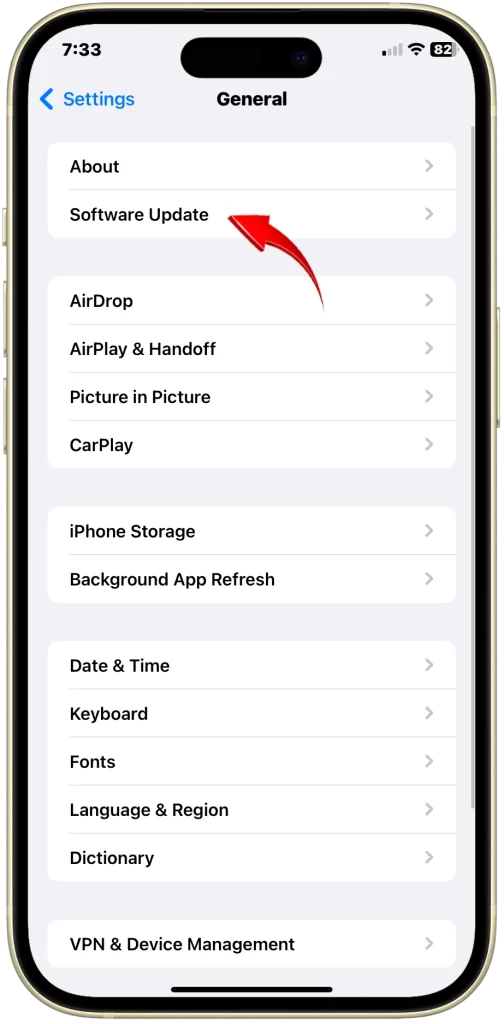
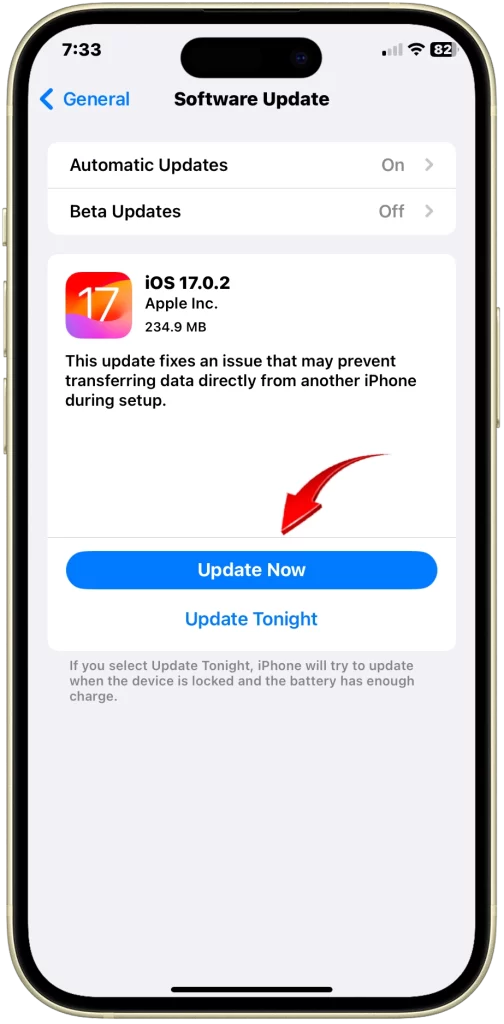
Step 5: If you see an update available for iOS 17, tap Update Now/Update Tonight. Enter your passcode, if prompted then Agree to the terms and conditions.
Follow the rest of the onscreen instructions and wait for your iPhone to finish downloading and installing the update. This may take some time so be sure to keep it connected and sufficiently charged. Once the update is installed, your iPhone will restart.
Solution #2: Reset all settings which refreshes power configurations
Resetting all settings on your iPhone will restore all of your settings to their factory defaults. This includes network settings, keyboard dictionary, location settings, privacy settings, and Apple Pay cards. However, it will not erase any of your personal data, such as photos, apps, or music.
To reset all settings on your iPhone, follow these steps:
Step 1: Go to Settings > General > Transfer or Reset iPhone.
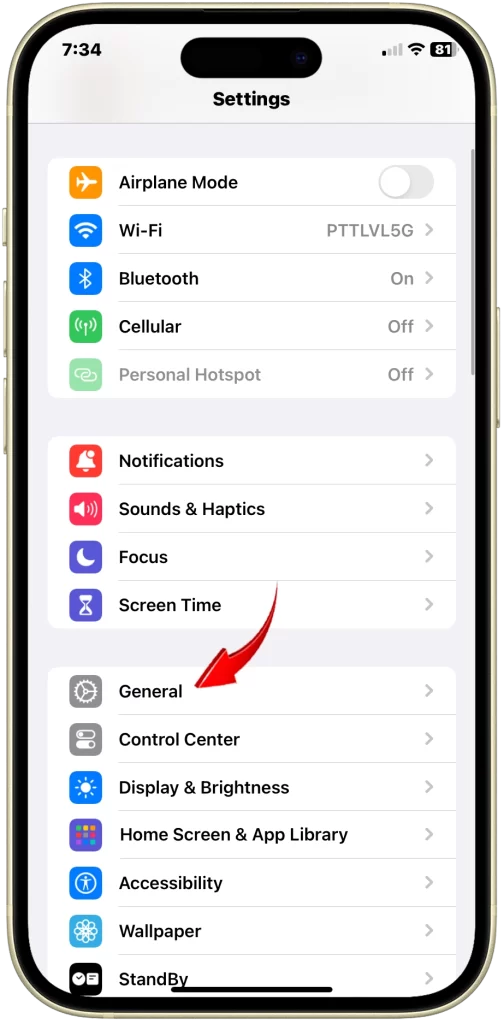
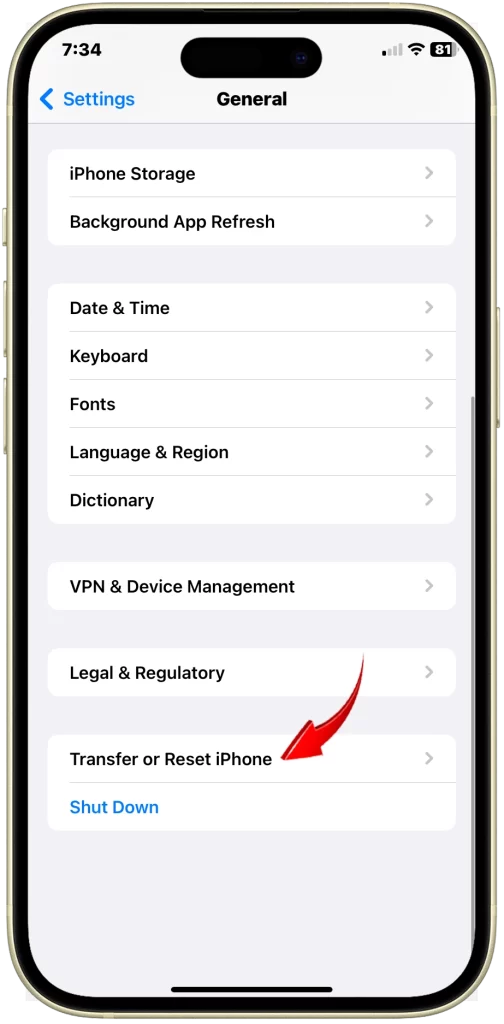
Step 2: Tap Reset then select Reset All Settings from the given options. You will be prompted to enter your passcode to confirm the reset.
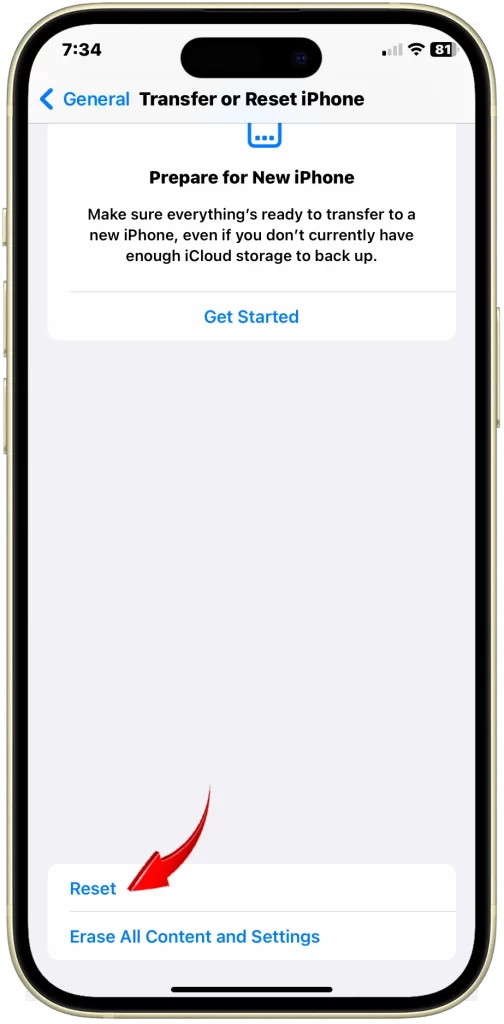
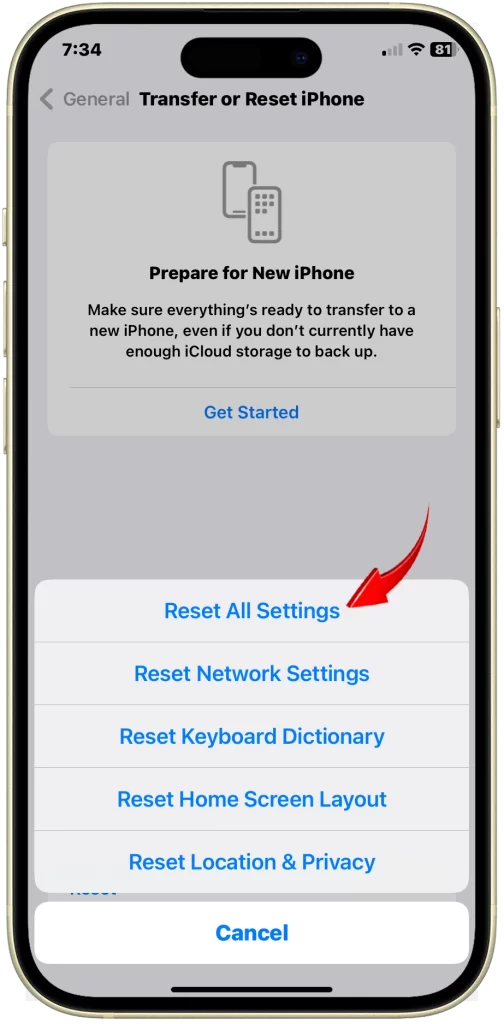
Follow the reset of the onscreen instructions to finish resetting and restoring all default settings on your iPhone.
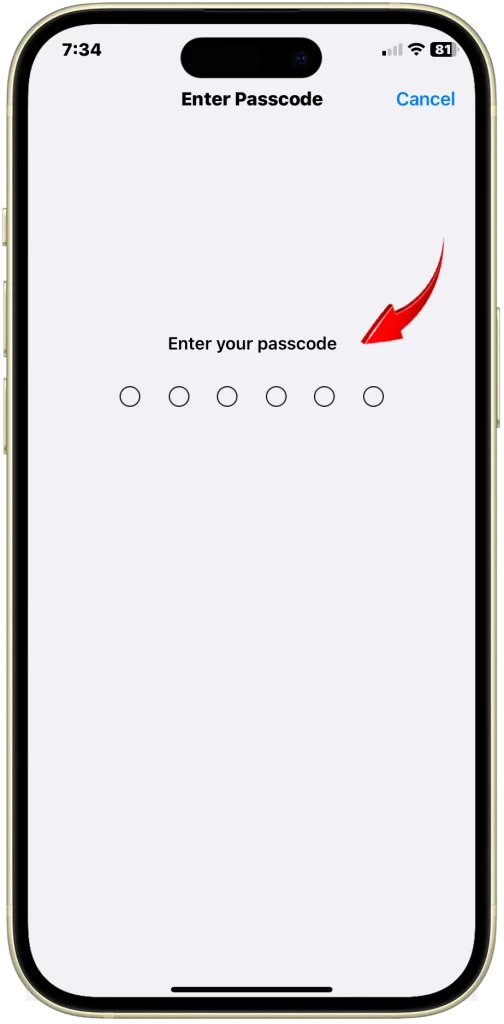
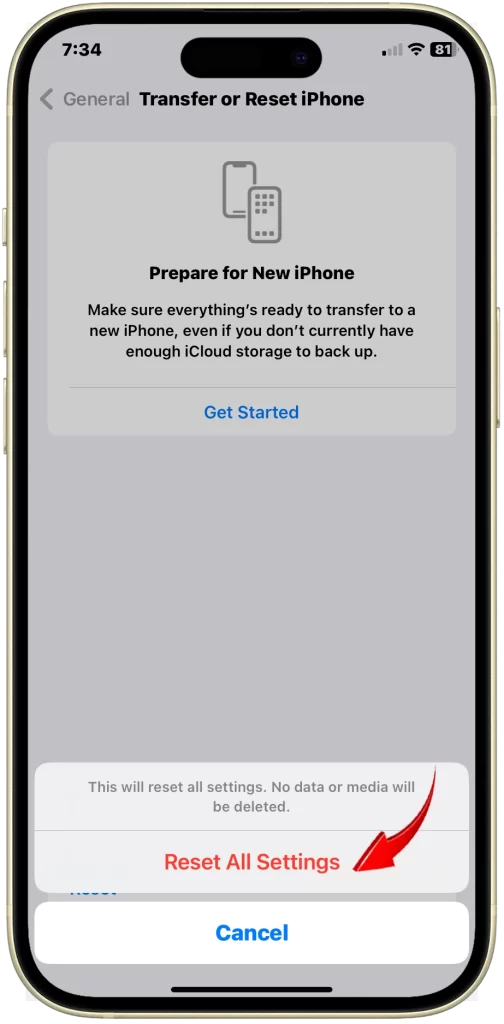
Resetting all settings can help to fix post-update charging problems by resetting any software glitches or corrupted settings that may be causing the issue. It can also help to fix problems with Bluetooth, Wi-Fi, and other connectivity issues.
Important Note:
Only reset your iPhone if the remaining battery life is 50 percent. An unfinished reset could result in fatal system error or data corruption that could lead to iPhone malfunction.
Solution #3: Erase all content and settings to reinstall iOS fresh
If the problem continues after performing the previous tweaks, your next option is to factory reset your iPhone. This clears any corrupted data or settings that prevent your device from fully charging.
Before you factory reset your iPhone, be sure to back up your data. This is because factory resetting your iPhone will erase all of your data and settings, including your photos, music, apps, and documents. You can back up your iPhone using iCloud or iTunes.
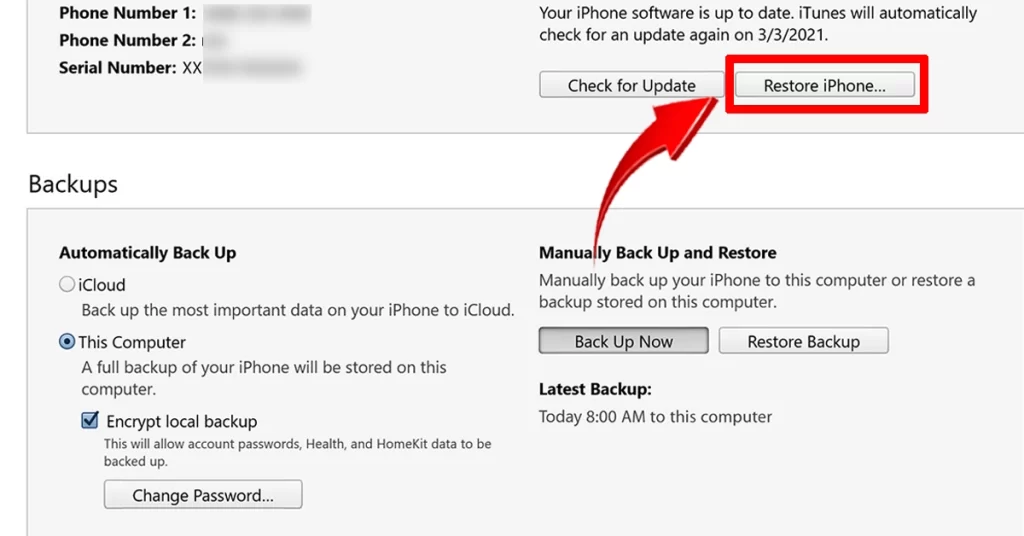
To factory reset your iPhone via iTunes, follow these steps:
- Make sure you have the latest version of iTunes installed on your computer.
- Connect your iPhone to your computer using a USB cable.
- If prompted, enter your passcode or tap “Trust This Computer” on your iPhone.
- In iTunes, select your iPhone.
- Click the “Summary” tab.
- Click the “Restore” button.
- Click “Restore” again to confirm.
iTunes will erase all of your iPhone’s data and settings, and then restore it to factory defaults. This process may take several minutes.
Important Note:
This procedure is only applicable if your device as at least 50% of battery life. The entire factory reset may take a long time to finish so your iPhone needs sufficient power to complete the process.
Hardware Issues Causing Charging Problem
For hardware-related charging problems, you can attempt to do the following:
- Trying different, higher wattage wall chargers
- Inspecting the Lightning port for any lint or debris
- Testing charging with multiple Lightning cables
Visit Apple Genius Bar
If none of the software-related fixes is able to solve the problem, scheduling a Genius Bar appointment to diagnose iPhone would be your next best option.
Although the problem instigated from a recent iOS update, it doesn’t always denote that a software bug is the culprit. There’s still a good chance that hardware damage is present even prior to updating.
Preventing Recurrent Charging Problems
Assuming that the problem is fixed by any of the above solutions, you can avoid repeat charging issues after iOS updates by observing the following guidelines:
- Perform regular iPhone battery health checkups
- Keep iOS version updated immediately
- Use only Apple MFi-certified Lightning cables and chargers
- Avoid exposing iPhone to moisture or drops
Proper maintenance prevents many charging problems.
Don’t Lose Hope!
While an iPhone that won’t charge past 8% after an iOS update is immensely frustrating, methodical troubleshooting helps tremendously. Inspect connections, update software, reset settings, test hardware. With concerted effort, you’ll get your iPhone battery charging to 100% and lasting reliably again.
And that’s all there is to troubleshooting an iPhone won’t charge post iOS 17 update.