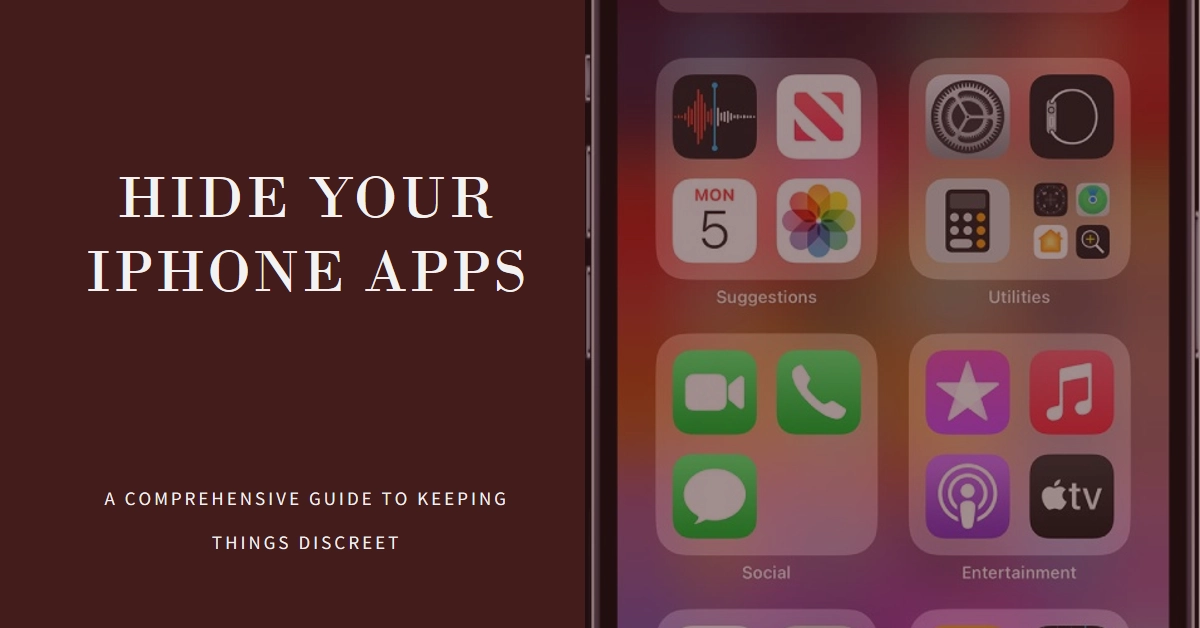Tame your cluttered home screen and safeguard your privacy – iPhone’s flexible app management lets you discreetly tuck away apps you don’t need immediate access to. Whether it’s decluttering your daily view, keeping sensitive apps away from prying eyes, or simply maintaining a clean aesthetic, hiding apps on your iPhone is a breeze.
This guide unveils every method at your disposal, from simple home screen tricks to advanced App Store controls. So, dive in, explore the options, and reclaim control over your digital landscape.
Home Screen Harmony: The Basic Techniques
Important: Please note that actual steps and menu options may vary between device models, software versions and carriers. Be sure to keep your iPhone software up-to-date to ensure all menus and settings are accessible.
1. Hide Individual Apps
- Long press the app you want to hide. This triggers app-jiggle mode.
- Tap the “-” icon in the top left corner of the app.
- Choose “Remove from Home Screen.” The app vanishes from your home screen but stays accessible through the App Library.
2. Hide Entire Pages
- Tap and hold the dots at the bottom of your screen (replacing the search bar in edit mode).
- Uncheck the circles next to the pages you want to hide. The chosen pages disappear from view.
Beyond the Basics: Advanced Hiding Techniques
1. Leverage App Folders
- Create a dedicated folder for hidden apps. This allows discreet organization and easy access when needed.
- Drag apps you want to hide into the folder. You can even create nested folders for further layering of privacy.
2. Utilize Restrictions
- Open Settings > Screen Time > Content & Privacy Restrictions.
- Enable Content Restrictions and tap Apps.
- Choose the age rating for apps you want to hide. This effectively hides them from your home screen and App Library.
3. Employ Third-Party Apps (iOS 12 and earlier)
- Download and install a dedicated app-hiding app. These offer additional features like password protection and disguised icons.
- Follow the app’s instructions to hide your chosen apps. Remember to check for reputable and trustworthy apps before downloading.
Unmasking the Hidden: How to Find and Unhide Apps
1. Accessing Hidden Individual Apps
- Open the App Library. Swipe right from the last home screen page or scroll down in Spotlight search.
- Search for the hidden app by name or browse through categories.
- Tap and hold the app icon, then choose “Add to Home Screen” to bring it back.
2. Revealing Hidden Pages
- Tap and hold the dots at the bottom of your screen.
- Check the circles next to the hidden pages to make them reappear on your home screen.
3. Managing Restrictions and Third-Party Apps
- Follow the specific instructions for the chosen app or restriction settings. Each method may have its unique way to unhide apps.
A Word of Caution: Balance and Security
While hiding apps can be convenient, it’s crucial to maintain a balance. Remember:
- Don’t hide essential apps you rely on daily. This can lead to frustration and disrupt your workflow.
- Be mindful of privacy implications for apps you hide. If they contain sensitive data, consider additional security measures beyond just hiding.
- Avoid using third-party app-hiding apps without thorough research. Choose reputable sources and prioritize apps with strong security features.
Your Personalized iPhone Oasis
By mastering these techniques, you’ve unlocked a powerful tool for customizing your iPhone experience. Hide apps to declutter your home screen, protect your privacy, and create a personalized digital space that reflects your needs and preferences.
Remember, the key lies in finding the balance that works for you, so experiment, explore, and enjoy the newfound control over your mobile world!