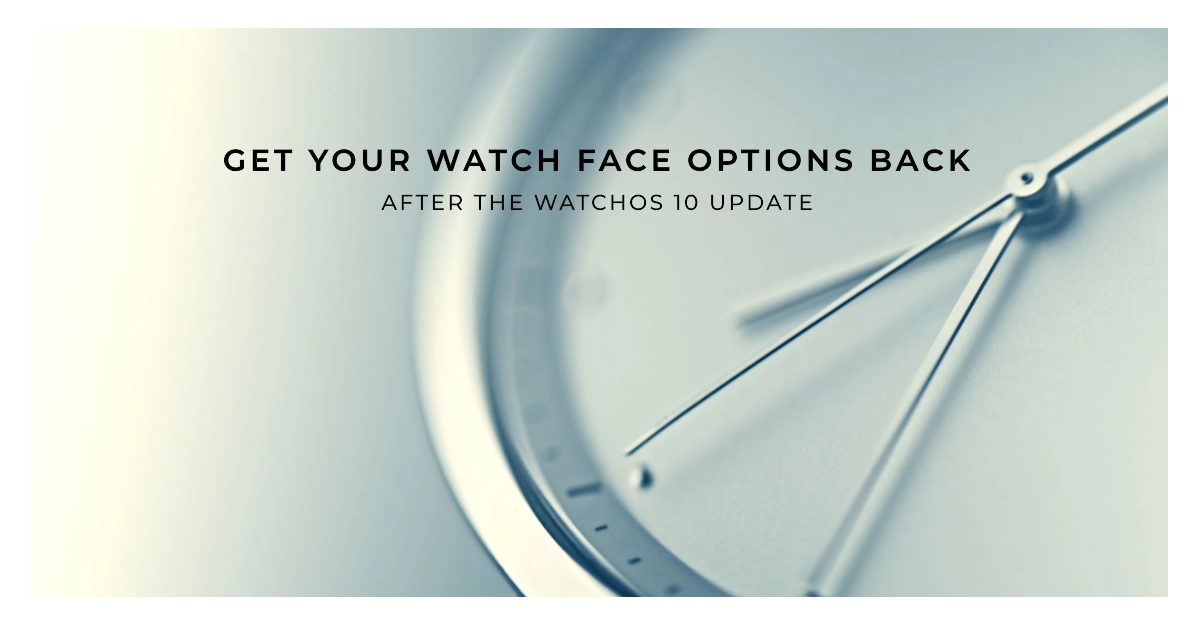Just upgraded your Apple Watch to watchOS 10 but suddenly can’t access your favorite watch faces? No need to panic. This guide will walk you through restoring missing watch faces after updating.
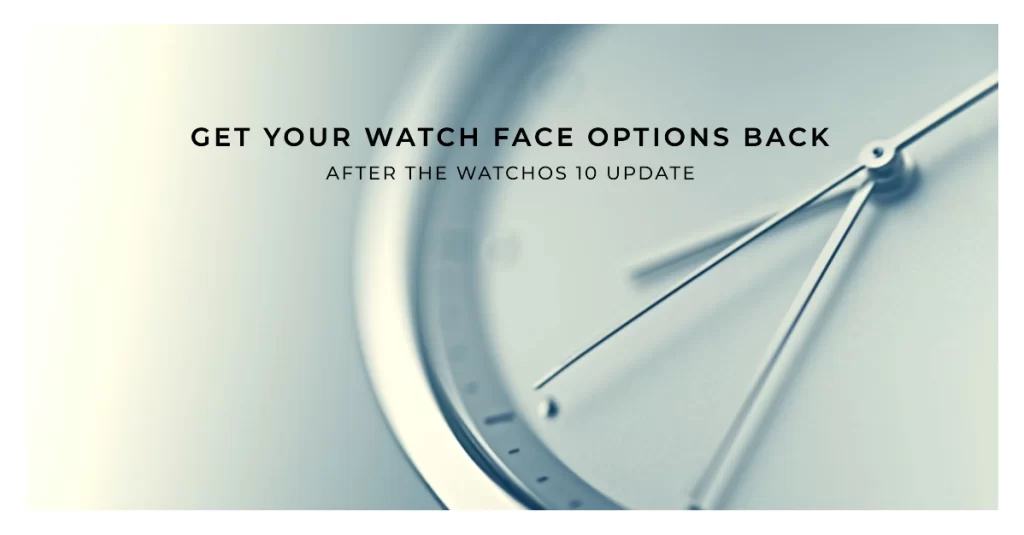
Among the many exciting features of the new watchOS 10 update are fresh, customizable watch faces to personalize your wrist. However, some users are finding that after installing watchOS 10, previously available watch faces have mysteriously vanished from the options.
Problem Description
“I was looking forward to new watch faces in watchOS 10 but after updating, half my existing watch faces are now gone! Even after restarting and resetting my watch, the missing options still won’t show up. This is so annoying…I wish Apple would test these updates more thoroughly before releasing them and breaking features people rely on.”
This frustrating bug is likely due to small compatibility issues or data corruption when updating to watchOS 10. Thankfully, it can typically be easily resolved by resetting and reconfiguring the watch faces to restore access on your Apple Watch. Follow these steps to regain all your favorite watch face options.
Why Did My Watch Faces Disappear in watchOS 10?
There are a few potential reasons a watchOS 10 update may cause watch faces to go missing on your Apple Watch. Among the usual culprits are as listed as follows:
- Bug in watchOS 10 causing data loss
- Watch face app complications need updating
- Corrupted configuration files during update process
- Third-party watch faces affected by software changes
Usually a quick settings reset resolves the issue.
Restoring Missing Watch Faces After Updating
In most cases, disappearing watch face options following a recent software update are just due to some minor software glitches. Typically, minor post-update bugs like this are resolved by performing the simplest tweak.
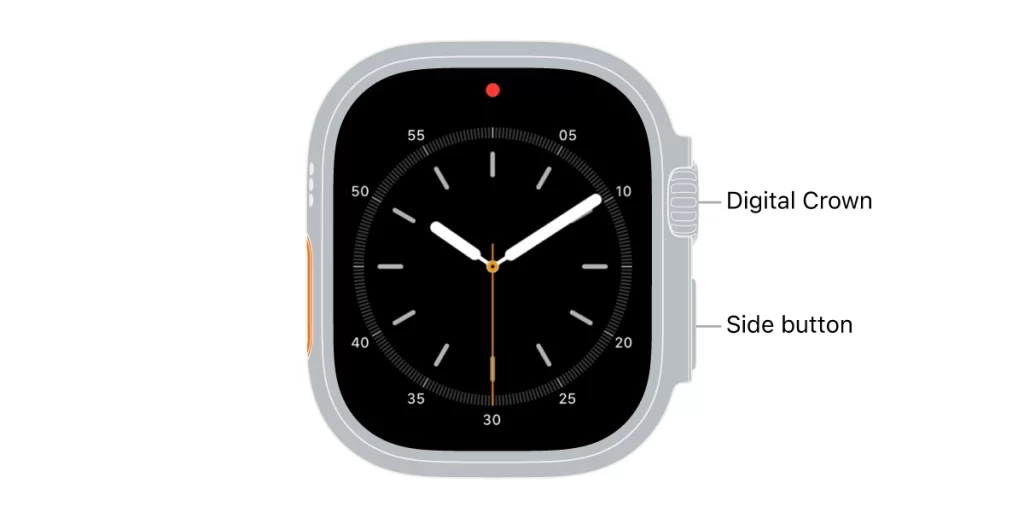
Thus, here are the initial procedures that you can try to get your vanished watch faces to reappear on your Apple Watch:
- Force restart your Apple Watch by holding the side button and Digital Crown for 10+ seconds.
- Open the Watch app on your paired iPhone.
- Go to the My Watch tab.
- Tap on Watch Faces.
- Scroll down and make sure Show All is enabled.
- Tap to select any watch face that didn’t appear before.
- Customize the watch face.
- The watch face should now be restored as a selectable option.
1st solution: Reset All Watch Face Settings
If faces are still missing after following the aforementioned procedures, you can try resetting your watch face settings.
The “Reset All Watch Face Settings” feature on Apple Watch resets all of the watch faces that you have customized back to their original default settings. This includes the following:
- The watch face selection
- The watch face complications
- The watch face colors and styles
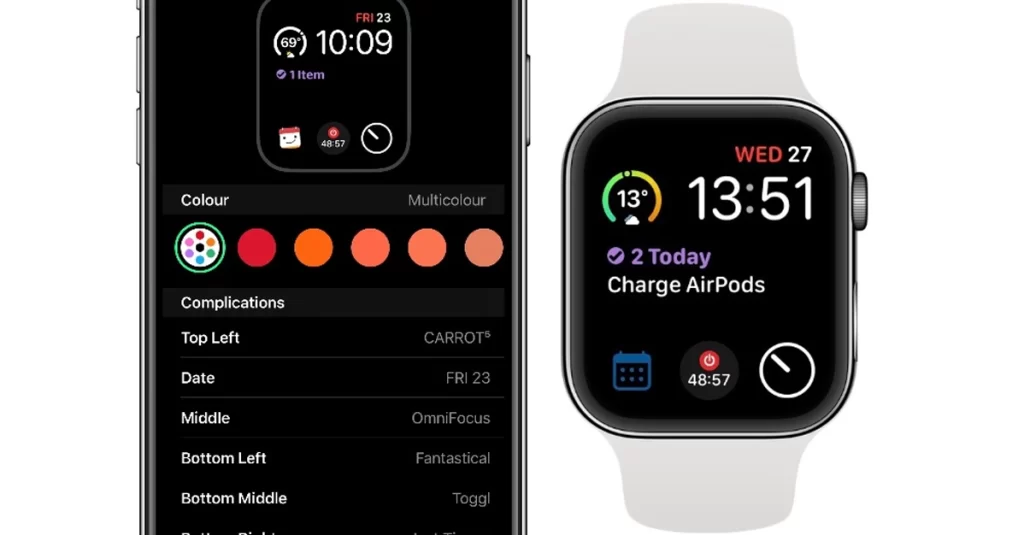
If you only want to reset the settings for a specific watch face, you can do so by following these steps:
- Open the Watch app on your iPhone.
- Tap the My Watch tab.
- Scroll down and tap Face Gallery.
- Tap the watch face that you want to reset the settings for.
- Tap the Edit button.
- Scroll down and tap Reset.
- Tap Reset to confirm.
Once you have reset the settings for an individual watch face, the watch face will be reset to its original default settings.
To reset all watch face settings on your Apple Watch, follow these steps:
- Open the Settings app on your Apple Watch.
- Scroll down and tap General.
- Scroll down and tap Reset.
- Tap Reset All Watch Face Settings.
- Tap Reset to confirm.
Once you have reset all watch face settings, your Apple Watch will restart and all of your watch faces will be reset to their original default settings.
Note: Resetting all watch face settings will not delete any of your watch faces. It will simply reset them to their default settings.
2nd solution: Update Any Complication Apps
Be sure third-party watch face complication apps are updated to the latest version optimized for watchOS 10. Outdated apps may fail to load custom watch faces.

Third-party watch face complication apps are apps that allow you to add custom complications to your Apple Watch face. These complications can display information such as the weather, news, calendar events, and more.
After a watchOS update, it is necessary to update third-party watch face complication apps because they may not be compatible with the new version of watchOS. This is because watchOS updates often include changes to the way that complications work.
If you do not update your third-party watch face complication apps after a watchOS update, you may find that they no longer work properly. For example, the complication may not display any information, or it may display incorrect information.
To update your third-party watch face complication apps, follow these steps:
- Open the App Store on your iPhone.
- Tap the Updates tab.
- Scroll down and find the third-party watch face complication apps that you want to update.
- Tap the Update button next to each app.
Once you have updated your third-party watch face complication apps, they will be compatible with the new version of watchOS and you will be able to use them as usual.
Overall Thoughts
While missing watch faces after updating is irritating, a few simple troubleshooting steps usually resolves the issue. Force restart your Apple Watch, reset watch face settings, reselect faces, and update any related iPhone apps. With a bit of patience, you’ll have all your favorite watch face options back after the watchOS 10 upgrade.

FAQs about Apple Watch Face Missing after WatchOS 10 Update
Q1: Why is my watch face missing after updating to watchOS 10?
A1: There are a few possible reasons why your watch face might be missing after updating to watchOS 10:
- The watch face may not be compatible with watchOS 10.
- The watch face may have been accidentally deleted.
- There may be a bug in watchOS 10 that is causing watch faces to disappear.
Q2: How can I check if my watch face is compatible with watchOS 10?
A2: To check if your watch face is compatible with watchOS 10, go to the Watch app on your iPhone and tap on the My Watch tab. Then, tap on Face Gallery. If your watch face is listed, it is compatible with watchOS 10.
Q3: How can I restore a deleted watch face?
A3: To restore a deleted watch face, go to the Watch app on your iPhone and tap on the My Watch tab. Then, tap on Face Gallery. Scroll down to the bottom of the list and tap on Edit. Under My Faces, tap on the + button and select the watch face that you want to restore.
Q4: What can I do if my watch face is still missing?
A4: If your watch face is still missing after checking for compatibility and restoring deleted watch faces, you can try the following:
- Restart your Apple Watch.
- Force restart your Apple Watch.
- Unpair and re-pair your Apple Watch with your iPhone.
- Update your iPhone and Apple Watch to the latest software versions.
If you have tried all of the above and your watch face is still missing, you may need to contact Apple Support for further assistance.
Q5: Is there anything I can do to prevent my watch face from disappearing in the future?
A5: There are a few things you can do to prevent your watch face from disappearing in the future:
- Only install watch faces from the official Watch App Store.
- Back up your Apple Watch regularly.
- Avoid updating to beta versions of watchOS.