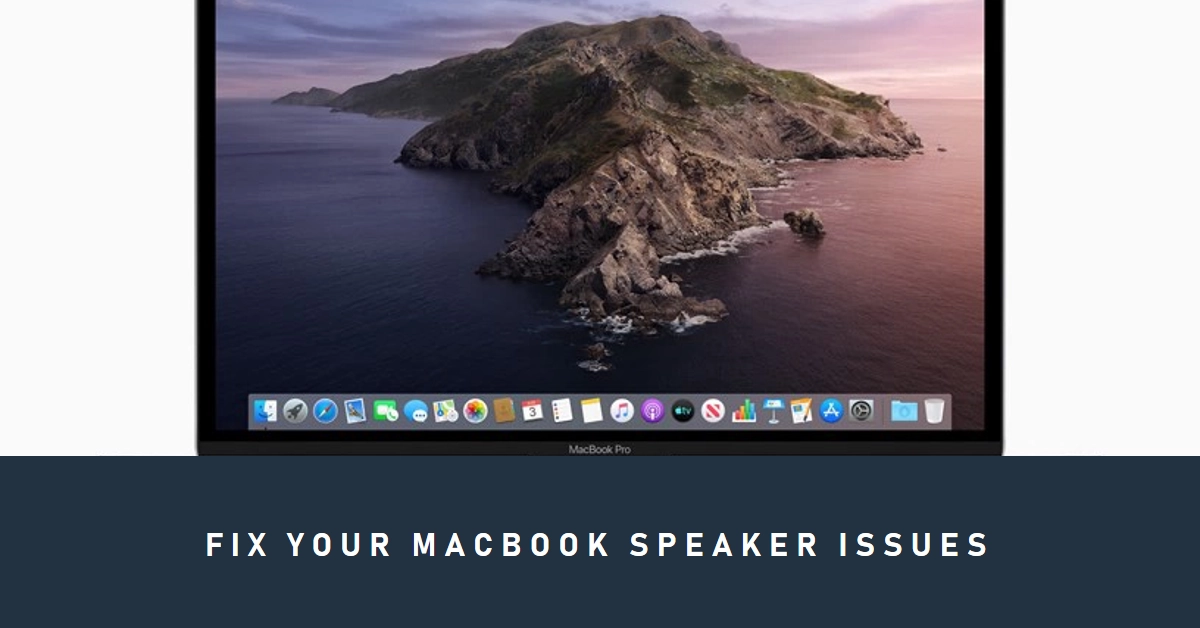A silent MacBook can be frustrating, especially when you’re trying to enjoy a movie, listen to music, or participate in a video call. But before you resign yourself to headphones forever, fear not! This comprehensive guide will walk you through troubleshooting your MacBook’s speakers and restoring the sweet sound of music to your ears.
Let’s dive into the possible culprits behind your MacBook’s speaker woes and explore a range of solutions to get those tunes pumping again.
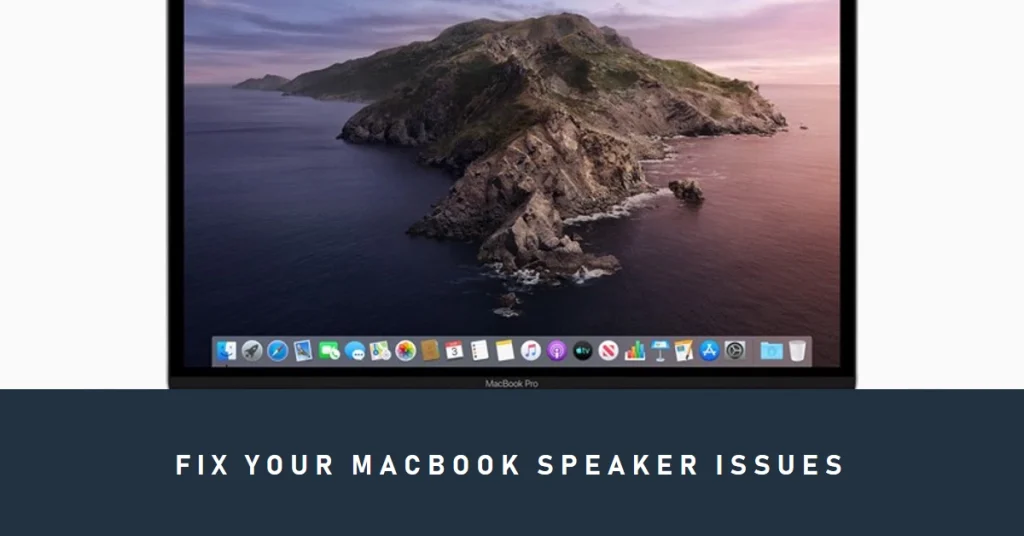
Check Your Settings: The Simplest Fix (Sometimes)
Before diving into hardware fixes, let’s ensure your settings haven’t accidentally muted the party. Here’s how:
- Verify Output Device: Open System Settings (formerly System Preferences). Click Sound. Under the Output tab, ensure “Built-in Speakers” is selected. If not, choose it and click Set as Default.
- Volume Check: Look for the volume slider in the Sound panel. Ensure it’s not set to zero and that the mute checkbox is unchecked. Try adjusting the volume and test the sound.
- Headphone Hijack: Disconnect any headphones or external speakers, as they might be prioritized over the internal speakers. Check if the sound returns after unplugging them.
- Restart the Party: Sometimes, a simple restart can work wonders. Shut down your MacBook and turn it back on. Check if the speakers come back to life.
Software Solutions: Tweaking the System
If basic settings checks haven’t resolved the issue, let’s delve deeper into software solutions:
- Update macOS: Outdated software can sometimes cause audio glitches. Open System Settings and click Software Update. Install any available updates and restart your MacBook.
- Sound Preferences Reset: Open Terminal (located in Applications > Utilities). Type
sudo pkill coreaudiodand press Enter. Enter your password when prompted. Restart your MacBook. This resets the audio system and might resolve any configuration issues. - PRAM/NVRAM Reset: This resets certain system settings, potentially including audio settings. Hold Option-Command-P-R while restarting your MacBook until you hear the startup chime twice. Release the keys and let your MacBook boot up normally.
- Safe Mode Test: Booting in Safe Mode bypasses certain extensions and software, helping diagnose potential software conflicts. Restart your MacBook and hold Shift until the login screen appears. Log in and test the speakers. If they work in Safe Mode, it suggests a software conflict causing the issue. Restart normally and try disabling any recently installed software or extensions to identify the culprit.
Hardware Solutions: When Software Fails
If none of the software solutions work, it’s time to consider hardware issues:
- Dust Bunnies Be Gone: Compressed air can be your friend! Use a can of compressed air to gently blow out dust and debris from the speaker grilles.
- Sound Card Check: Some MacBooks have separate sound cards that can malfunction. If you suspect this might be the case, consult Apple Support or a certified technician for further diagnosis and potential hardware repairs.
- DIY Repairs: While not recommended for everyone, some tech-savvy users might attempt opening their MacBook and cleaning or replacing the speakers themselves. However, proceed with caution, as this can void your warranty and potentially damage your device if not done correctly. Consider seeking professional help if you’re unsure.
Bonus Tips: Avoiding Speaker Woes in the Future
Prevention is always better than cure, so here are some tips to keep your MacBook speakers healthy:
- Volume Control: Avoid blasting your speakers at high volumes for extended periods, as this can damage the speaker drivers.
- Liquid Spills: Be careful around liquids, as spills can damage the speaker components.
- Software Updates: Keep your macOS and audio software updated to avoid compatibility issues and improve performance.
- External Speakers: Consider using external speakers for heavy audio usage or critical listening situations.
Get Groovin’ Again!
We hope that with this comprehensive guide and a little troubleshooting, you are able to diagnose and fix your MacBook’s speaker woes and get back to enjoying your favorite tunes, movies, and games.
If the issue persists, don’t hesitate to seek help from Apple Support or a qualified technician. Now go forth and crank up the volume!