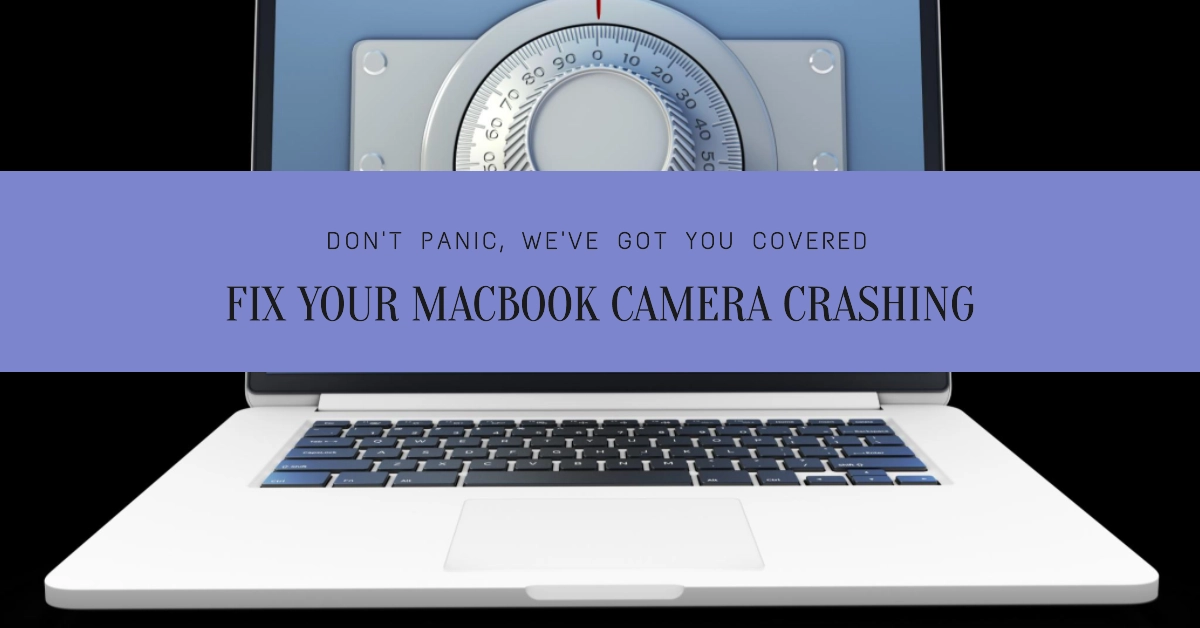Seeing yourself on your MacBook screen instead of during a Zoom call is never a fun surprise. A malfunctioning camera can disrupt your work, social life, and even hobbies. But don’t despair! Before throwing your MacBook out the window, take a deep breath and explore these troubleshooting steps to get your camera back in action.
We’ll guide you through basic checks, software tweaks, and advanced solutions to reignite that webcam and reclaim your video presence.
Let’s dive into the fix-it arsenal and get your MacBook camera back in the spotlight!
Simple Checks Before Diving Deep
Before diving into technical solutions, let’s rule out some common culprits:
- Is the camera indicator light on? Located near the camera lens, this green light confirms the camera is activated. If it’s off, check if your Mac’s lid is fully open and try restarting it.
- Did you grant camera permission to the app? In System Settings > Privacy > Camera, ensure the app you’re using has camera access enabled.
- Are you using an external webcam? Make sure it’s properly connected and selected in System Settings > Sound > Camera.
If these checks don’t resolve the issue, let’s explore further troubleshooting options.
Software Solutions: Refresh and Reset
Performing the following procedures will help rule out software-related factors that may be halting your MacBook’s camera from working properly. Try these and see if the problem gets resolved.
1. Update Your Software
- macOS Updates: Outdated software can sometimes cause camera issues. Check for and install any available macOS updates in System Settings > Software Update.
- App Updates: Update the app you’re using for video calls. Outdated versions might not be compatible with your camera’s drivers.
2. Reset Camera Permissions
- Go to System Settings > Security & Privacy > Camera.
- Click the lock icon and enter your admin password.
- Uncheck all apps listed, then restart your Mac.
- Re-open System Settings and grant camera permission to the specific apps you need.
3. Reset SMC and PRAM/NVRAM
- The System Management Controller (SMC) and Parameter RAM (PRAM/NVRAM) manage hardware settings. Resetting them can sometimes fix camera issues.
- Instructions for resetting SMC and PRAM/NVRAM vary depending on your MacBook model. Refer to Apple’s official support page for specific steps: https://support.apple.com/en-us/102437
4. Check Screen Time Restrictions
- Go to System Settings > Screen Time.
- Click on your profile and select “Camera.”
- Ensure “Allow Camera” is enabled.
5. Use Safe Mode
- Booting your Mac in Safe Mode disables third-party software and extensions. This can help identify if a conflicting program is causing the camera issue.
- To boot in Safe Mode, restart your Mac and hold the Shift key while the Apple logo appears. Release the key once the login screen appears.
- Test the camera in Safe Mode. If it works, a conflicting software might be the culprit. Restart your Mac normally to identify and uninstall the problematic program.
Advanced Solutions: Terminal and Diagnostics
If the above steps haven’t solved the issue, it’s time for some advanced troubleshooting:
1. Reset Camera Processes
- Open Terminal (Applications > Utilities).
- Enter the following commands one by one, pressing Enter after each:
sudo killall VDCAssistant
sudo killall AppleCameraAssistant
- Restart your Mac.
2. Run Apple Diagnostics
- Hold the Option key while restarting your Mac.
- Select “Apple Diagnostics” from the Utilities menu.
- Choose your Mac’s language and click “Continue.”
- The diagnostics tool will scan your hardware, including the camera. Follow any on-screen instructions.
3. Reinstall macOS
- As a last resort, you can reinstall macOS. This erases all data and settings, so make sure you have a backup before proceeding.
- Instructions for reinstalling macOS are available on Apple’s website: https://support.apple.com/en-us/HT204904
Hardware Considerations
If none of the software solutions work, the problem might be hardware-related. In this case, it’s best to contact Apple Support for further assistance: https://support.apple.com/
Additional Tips:
- Keep your MacBook free from dust and debris, as it can block the camera.
- Avoid covering the camera lens with stickers or other objects.
- If you’ve recently had your MacBook repaired, the camera cable might be loose. Consider taking it back to the repair center.
Remember, most MacBook camera issues can be resolved with simple troubleshooting steps. Start with the basic checks and work your way through the solutions in this guide. With a little patience and persistence, you’ll be back to enjoying flawless video calls in no time!