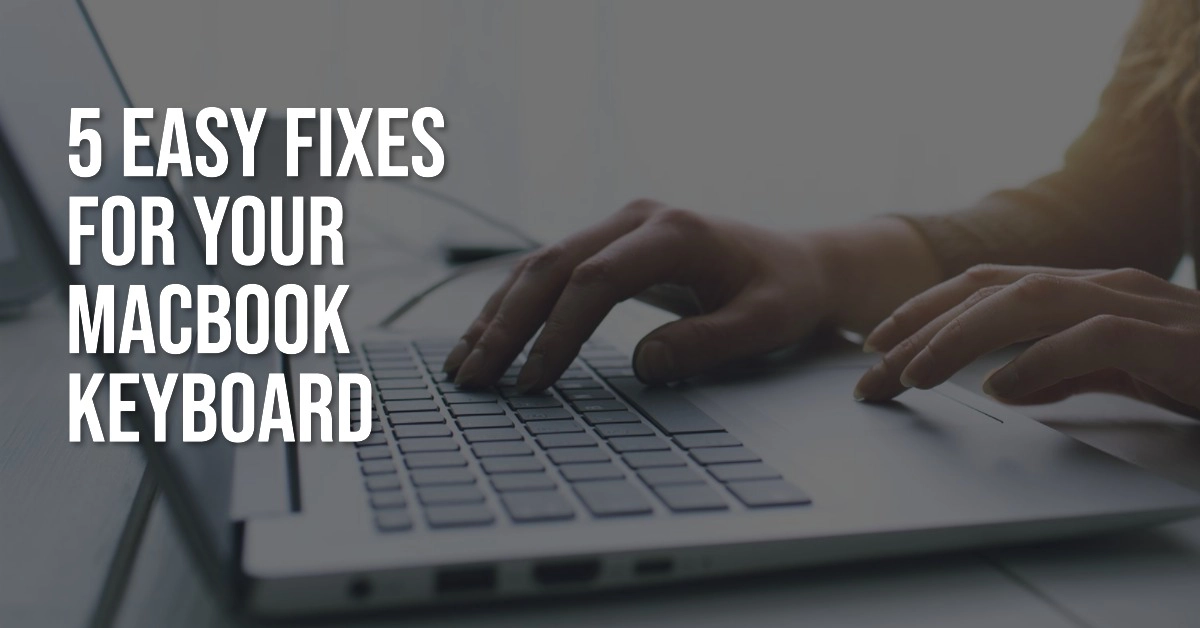Having a MacBook keyboard that’s not working can be a major inconvenience, especially if you rely on your laptop for work or school. But don’t worry, there are a few easy fixes you can try before you have to take your Mac to a repair shop.
In this article, we’ll walk you through five easy fixes for a MacBook keyboard that’s not working. These fixes should solve the problem for most users, but if you’re still having trouble, you may need to contact Apple support for further assistance.
Fix #1: Restart your MacBook
One of the simplest things you can do when you’re having problems with your MacBook keyboard is to restart your computer. This can often fix minor software glitches that may be preventing your keyboard from working properly.
To restart your MacBook, simply click on the Apple menu in the top left corner of the screen and select “Restart.” Once your MacBook has restarted, try typing again to see if the problem has been resolved.
Fix #2: Clean your MacBook keyboard
Another common cause of keyboard problems is dirt and debris buildup. If you haven’t cleaned your MacBook keyboard in a while, it’s possible that dust and grime have accumulated under the keys, preventing them from working properly.
- To clean your MacBook keyboard, you can use a can of compressed air to blow out any loose debris. You can also use a soft brush to gently brush away any dirt or dust that’s stuck to the keys.
Fix #3: Reset the SMC
The SMC, or System Management Controller, is a chip on your MacBook that controls many of the low-level functions of your computer, including the keyboard. If you’re still having problems with your MacBook keyboard after trying the above fixes, you can try resetting the SMC.
To reset the SMC on your MacBook, follow these steps:
- Shut down your MacBook completely.
- Hold down the following keys at the same time: Shift, Control, Option, and the power button.
- Hold down the keys for 10 seconds, then release them.
- Wait 5 seconds, then press the power button to turn on your MacBook.
Fix #4: Reset the NVRAM
The NVRAM, or non-volatile random-access memory, is a small amount of memory on your MacBook that stores certain settings, such as the time and date, startup disk, and display brightness. Resetting the NVRAM can sometimes fix keyboard problems that are caused by corrupted settings.
To reset the NVRAM on your MacBook, follow these steps:
- Shut down your MacBook completely.
- Hold down the following keys at the same time: Command, Option, P, and R.
- Hold down the keys for 20 seconds, then release them.
- Your MacBook will restart automatically.
Fix #5: Update your macOS software
Apple regularly releases updates to macOS that include bug fixes and security improvements. It’s possible that a recent macOS update has introduced a bug that is causing your MacBook keyboard to not work properly.
If you’re still having problems with your MacBook keyboard after trying the above fixes, you should check to see if there is a macOS update available.
- To check for updates, click on the Apple menu in the top left corner of the screen and select “About This Mac.” Then, click on the “Software Update” tab.
- If there is a macOS update available, click on the “Update Now” button to install it.
Once the update has been installed, restart your MacBook and try typing again to see if the problem has been resolved.
“Why Is My MacBook Keyboard Not Working?”
There are a number of reasons why a MacBook keyboard might not be working. Some of the most common causes include:
- Dust and debris buildup: MacBook keyboards are notoriously susceptible to dust and debris buildup, which can prevent the keys from working properly. This is especially true for MacBooks with the butterfly keyboard mechanism, which was used in many MacBook models from 2015 to 2019.
- Software glitches: Minor software glitches can also cause keyboard problems. These glitches can be caused by a variety of factors, such as installing a new app or updating macOS.
- Hardware problems: In some cases, keyboard problems can be caused by hardware failures. This is more likely to be the case if your MacBook has been dropped or damaged in some other way.
Here are some additional possible reasons why a MacBook keyboard might not be working:
- Liquid damage: If your MacBook has been exposed to liquid, such as water or soda, this could damage the keyboard and prevent it from working properly.
- Incorrect keyboard settings: If your MacBook’s keyboard settings are incorrect, this could also cause problems. For example, if the keyboard is set to the wrong language, some of the keys may not work properly.
- Conflicting apps: In some cases, keyboard problems can be caused by conflicting apps. For example, if you have two apps that are trying to control the keyboard at the same time, this could cause problems.
If you’re having trouble with your MacBook keyboard, it’s important to try to identify the cause of the problem before you try to fix it. If you’re not sure what’s causing the problem, you can try the aforementioned troubleshooting steps
Final Tips
If you’ve tried all of the fixes above and your MacBook keyboard is still not working, you may need to contact Apple support for further assistance. Apple may be able to help you diagnose the problem and provide you with additional troubleshooting steps.
We hope this article has been helpful. If you have any other questions, please feel free to leave a comment below.