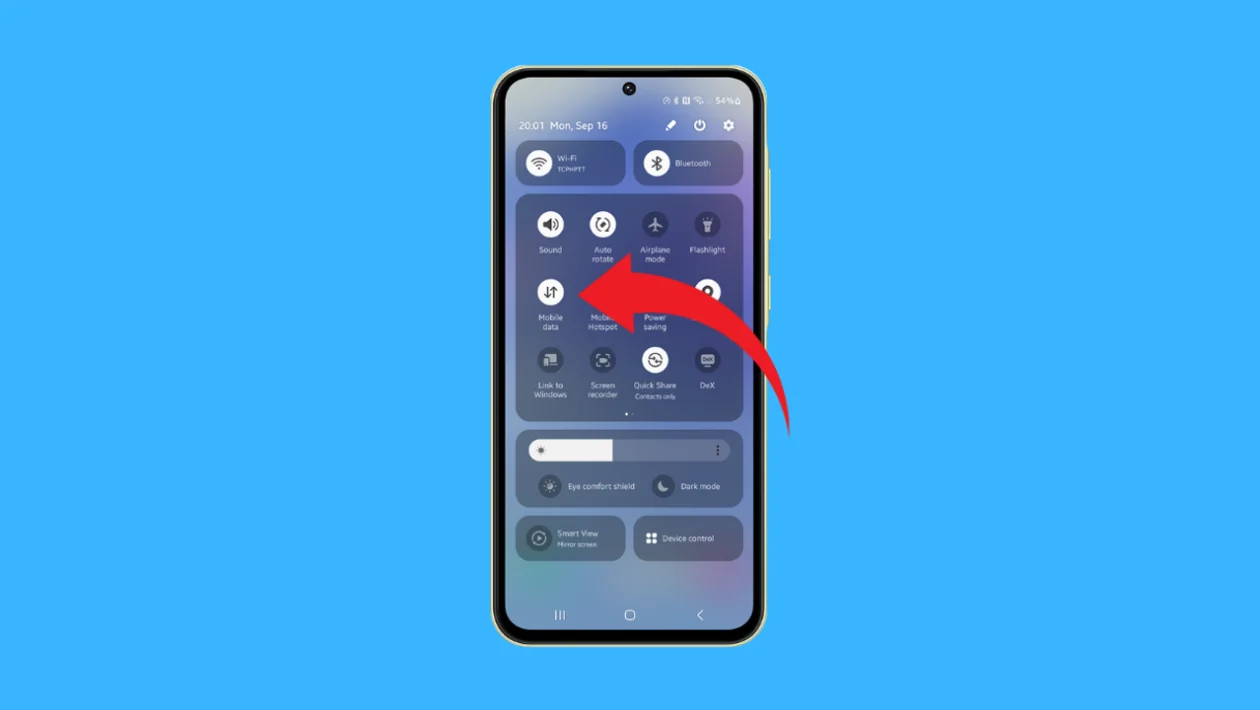In today’s connected world, a smartphone without mobile data is like a car without fuel. When your Galaxy A55’s mobile data stops working, it can throw a wrench in your daily routine. Often, this frustrating issue stems from simple configuration errors or temporary network glitches that can be resolved with a few targeted troubleshooting steps.
Why Isn’t Mobile Data Working on My Galaxy A55?
- Network Issues: Poor signal strength or network outages can disrupt mobile data.
- Airplane Mode: If accidentally enabled, it blocks all wireless communications.
- Disabled Mobile Data: The mobile data feature might be turned off in settings.
- SIM Card Problems: A faulty or improperly inserted SIM card can cause connectivity issues.
- Incorrect APN Settings: Automatic Point Name (APN) settings must be properly configured for mobile data to work.
- Software Glitches: Temporary system errors may interfere with mobile data functionality.
- Data Cap Reached: Some plans limit data usage, which can result in slow or no connectivity.
- Outdated Software: Running an older version of your phone’s OS might cause compatibility issues.
Restart Your Phone
Restarting your phone can clear temporary software glitches that might be preventing mobile data from working. Here’s how to do it:
- Press and hold the power button.
- Tap “Restart” on the screen.
- Wait for your phone to fully reboot.
- Check if mobile data is working after the restart.
Ensure Phone is Not in Airplane Mode
Airplane mode disables all wireless communications. To check and disable it:
- Swipe down from the top of your screen to open the Quick Settings panel.
- Look for the Airplane mode icon (usually a plane symbol).
- If it’s highlighted, tap it to turn off Airplane mode.
- Wait a few seconds for your phone to reconnect to the mobile network.
Ensure Mobile Data is Enabled
Mobile data might be accidentally turned off. Here’s how to check and enable it:
- Swipe down from the top of the screen to open Quick Settings.
- Look for the Mobile Data icon.
- If it’s not highlighted, tap to enable it.
- Alternatively, go to Settings > Connections > Data usage and ensure “Mobile data” is toggled on.
Try a Different SIM Card
Using a different SIM card can help determine if the issue is with your current SIM or the phone itself. Follow these steps:
- Power off your phone and remove your current SIM card.
- Insert a different SIM card (ensure it’s compatible with your carrier).
- Power on your phone and wait for it to connect to the network.
- Check if mobile data is working with the new SIM.
Check APN Settings
Incorrect APN settings can prevent mobile data from working. Here’s how to check:
- Go to Settings > Connections > Mobile networks > Access Point Names.
- Ensure the correct APN for your carrier is selected.
- If unsure, contact your carrier for the correct APN settings.
- You can also try resetting to default APNs by tapping the three-dot menu and selecting “Reset to default”.
Reset Mobile Network Settings
Resetting network settings can resolve configuration issues that may be preventing mobile data from working. Here’s how:
- Go to Settings > General management > Reset > Reset mobile network settings.
- Tap “Reset settings” to confirm.
- Enter your PIN or password if prompted.
- Restart your phone after the reset is complete.
Check for Network Outages in Your Area
Sometimes, the issue might be with your carrier’s network. Here’s what to do:
- Check your carrier’s website or social media for any reported outages.
- Use a service like Downdetector to see if others in your area are experiencing similar issues.
- If there’s an outage, you’ll need to wait for your carrier to resolve it.
Check for Software Updates
Software updates often include fixes for connectivity issues. To check for updates:
- Go to Settings > Software update.
- Tap “Download and install”.
- If an update is available, follow the on-screen instructions to install it.
- Restart your phone after the update is complete.
Contact Your Carrier for Assistance
If none of the above solutions work, your carrier’s support team can provide further assistance. Here’s what to do:
- Dial your carrier’s customer service number or use their support app.
- Explain the mobile data issues you’re experiencing with your Galaxy A55.
- Provide your account details and phone number when requested.
- Follow any additional troubleshooting steps they provide.
Final Thoughts
By following these troubleshooting steps, you should be able to resolve most mobile data issues on your Samsung Galaxy A55. Remember to test your data connection after each step to identify which solution works for you. If the problem persists after trying all these methods, it may indicate a more serious hardware issue or network problem that requires professional attention.