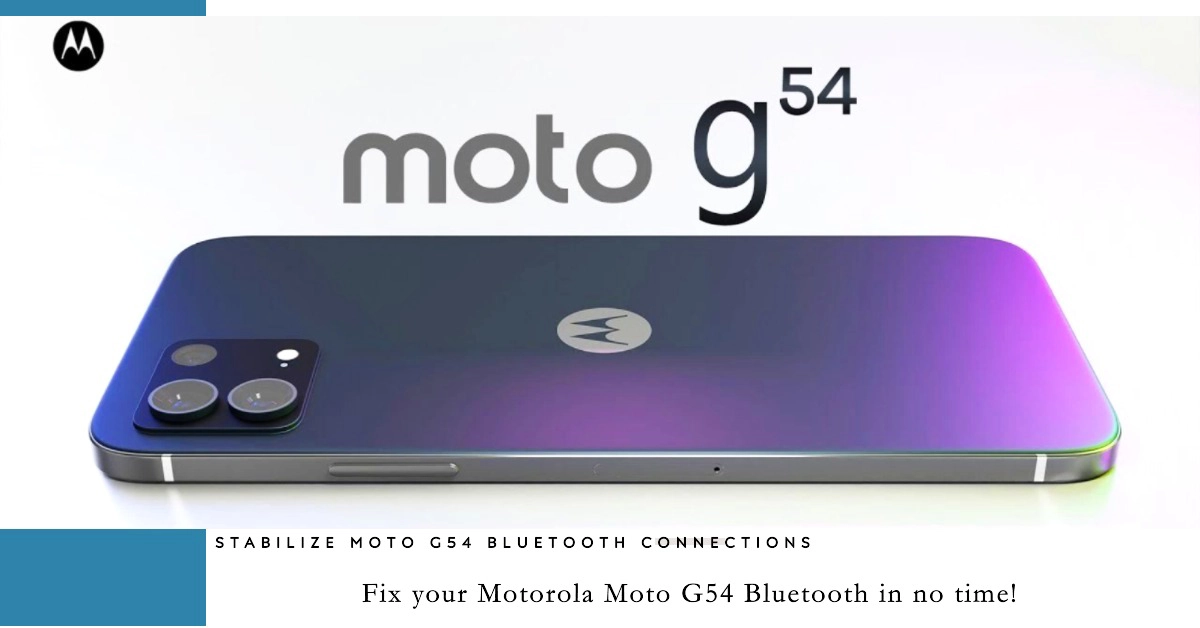Bluetooth is a wireless technology that allows devices to communicate with each other over short distances. It is often used to connect headphones, speakers, and other accessories to smartphones. However, Bluetooth can sometimes be unreliable, and it is not uncommon for devices to disconnect unexpectedly.
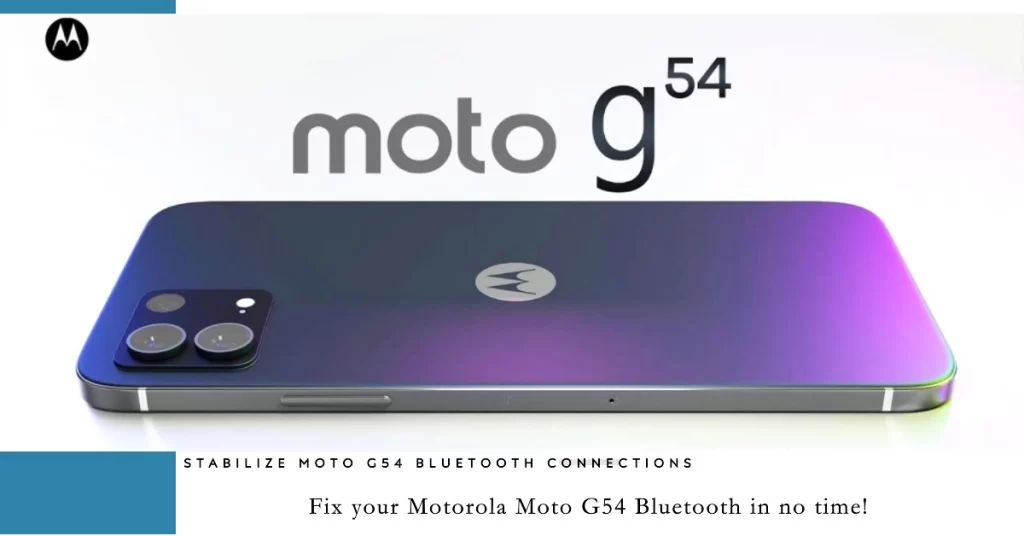
If your Motorola Moto G54’s Bluetooth keeps disconnecting, there are a few things you can do to troubleshoot the problem. In this article, we will discuss some of the most common causes of Bluetooth disconnection and provide solutions for each one.
Why does Bluetooth disconnect?
There are a number of reasons why Bluetooth might disconnect. Some of the most common causes include:
- Interference from other wireless devices: Bluetooth operates on the same frequency as other wireless devices, such as microwaves and Wi-Fi routers. If you have a lot of wireless devices in close proximity to each other, it can cause interference and lead to Bluetooth disconnections.
- Distance: Bluetooth has a limited range, typically around 30 feet. If you are too far away from the device you are trying to connect to, the connection may drop.
- Software problems: Sometimes, Bluetooth disconnections can be caused by software problems on your phone or the device you are trying to connect to. This could be due to a bug in the operating system, a conflict with another app, or outdated firmware.
- Hardware problems: In rare cases, Bluetooth disconnections can be caused by hardware problems with your phone or the device you are trying to connect to. This could be due to a faulty Bluetooth receiver or transmitter, or a problem with the antenna.
How to fix Bluetooth disconnection on Motorola Moto G54
If your Motorola Moto G54’s Bluetooth keeps disconnecting, there are a few things you can do to try to fix the problem:
1. Move closer to the device you are trying to connect to.
The closer you are, the less likely interference is to be a problem.
Bluetooth is a wireless technology that uses short-range radio waves to connect devices. It has a range of up to 30 feet (10 meters), but this can be affected by a number of factors, including:
- Distance: The further away two Bluetooth devices are, the weaker the signal will be. This can lead to connectivity issues, such as dropped connections or poor data transfer speeds.
- Interference: Bluetooth signals can be interfered with by other radio waves, such as those from Wi-Fi devices, microwave ovens, and cordless phones.
- Physical barriers: Walls, furniture, and other physical objects can also block Bluetooth signals.
If you are having problems connecting to a Bluetooth device, moving closer to it is often the simplest and most effective solution. This is because reducing the distance between the two devices will strengthen the signal and make it less likely to be affected by interference or physical barriers.
2. Turn off other wireless devices that you are not using.
There are two main reasons why it is important to turn off other wireless devices when dealing with Bluetooth connectivity issues:
- To reduce interference. Bluetooth uses the same radio frequency spectrum as other wireless devices, such as Wi-Fi, cordless phones, and microwave ovens. When multiple wireless devices are operating at the same time, they can interfere with each other’s signals, which can lead to connection problems.
- To help your device identify the correct Bluetooth device to connect to. When there are multiple Bluetooth devices within range, your device may have difficulty identifying the one you want to connect to. By turning off other Bluetooth devices, you can simplify the pairing process and make it more likely that your device will connect to the correct device.
If you are experiencing Bluetooth connectivity issues, it is a good idea to try turning off other wireless devices to see if that resolves the problem. If it does, then you can turn the other devices back on one at a time to see which one is causing the interference.
Once you have identified the interfering device, you can take steps to reduce the interference, such as moving the device away from your Bluetooth device or turning it off when you are not using it.
3. Restart your phone.
A simple restart on your phone can often fix minor software glitches including those that may be causing Bluetooth connection issues.
There are two ways to restart your Motorola Moto G54:
a. Soft restart
- Press and hold the Power button for a few seconds.
- Tap Restart.
b. Force restart
- Press and hold the Power button and Volume Down button at the same time for about 10-20 seconds.
- Release the buttons when the phone restarts.
Note: A force restart is only necessary if your phone is unresponsive or frozen.
Which method to use?
If your phone is responding normally, you can use the soft restart method. However, if your phone is frozen or unresponsive, you will need to use the force restart method.
How often should I restart my phone?
It is a good idea to restart your phone every few days or so. This can help to improve performance and fix minor software glitches. However, there is no need to restart your phone every day.
Restarting the phone can help deal with Bluetooth connectivity issues in a number of ways.
- It can clear temporary glitches and errors. When your phone is running for a long time, it can accumulate temporary glitches and errors in its memory. These can sometimes cause problems with Bluetooth connectivity. Restarting the phone clears its memory and gives it a fresh start, which can often fix these problems.
- It can refresh the Bluetooth connection. Restarting the phone also refreshes the Bluetooth connection. This can be helpful if the connection is unstable or if it’s not working properly.
- It can resolve software conflicts. Sometimes, software conflicts can also cause Bluetooth problems. Restarting the phone can help to resolve these conflicts and get Bluetooth working again.
4. Check for software updates.
Make sure that your phone and the device you are trying to connect to have the latest software updates installed.
Software updates can help deal with Bluetooth connection issues on Moto G54 in a number of ways:
- They can fix bugs and glitches. Software updates often include bug fixes and security patches. These can fix known issues with Bluetooth connectivity, such as problems with pairing or connecting to devices.
- They can improve compatibility. Software updates can also improve compatibility between your phone and Bluetooth devices. This is especially important if you are using a new Bluetooth device or if you have recently updated the firmware on your device.
- They can add new features. Software updates can also add new features to your phone, such as support for new Bluetooth profiles or codecs. These can improve the performance and reliability of Bluetooth connections.
To update the software on your Moto G54, follow these steps:
- Go to Settings > System > System updates.
- Tap Check for updates.
- If an update is available, tap Download and install.
- Follow the on-screen instructions to install the update.
Once the update is installed, restart your phone. This will allow the changes to take effect.
5. Unpair and re-pair the devices.
Sometimes, a simple unpairing and re-pairing can fix Bluetooth problems.
Unpairing and re-pairing Bluetooth devices is a simple process that can often fix minor Bluetooth connectivity issues. It involves removing the device from your phone’s list of paired devices and then pairing it again. This can help to clear up any problems with the pairing process or with the connection itself.
To unpair a Bluetooth device on your Moto G54, follow these steps:
- Go to Settings > Connected devices > Paired devices.
- Tap the name of the device you want to unpair.
- Tap Forget device.
To re-pair a Bluetooth device on your Moto G54, follow these steps:
- Go to Settings > Connected devices > Pair new device.
- Make sure that the Bluetooth device you want to pair is turned on and discoverable.
- Tap the name of the device in the list of available devices.
- If necessary, enter a passkey or pairing code.
Once the device is paired, you can connect to it by tapping on its name in the list of paired devices.
Unpairing and re-pairing Bluetooth devices can help to fix a variety of Bluetooth connectivity issues, including:
- Problems with pairing devices
- Problems with connecting to devices
- Unstable Bluetooth connections
- Intermittent dropouts
- Poor audio quality
If you are having problems with Bluetooth connectivity on your Moto G54, try unpairing and re-pairing the devices you are having trouble with. This is a simple and effective way to fix many common Bluetooth problems.
6. Reset your phone’s Bluetooth settings.
Resetting Bluetooth settings on your Moto G54 will erase all of your custom Bluetooth settings and restore them to defaults. This can help to fix a variety of Bluetooth connectivity issues, including:
- Problems with pairing devices
- Problems with connecting to devices
- Unstable Bluetooth connections
- Intermittent dropouts
- Poor audio quality
Step-by-step instructions on how to reset your phone’s Bluetooth settings on Motorola Moto G54:
- Open the Settings app.
- Tap on “Connected devices.”
- Tap on “Bluetooth.”
- Tap on the three dots in the top right corner of the screen.
- Tap on “Reset Bluetooth settings.”
- Tap on “Reset.”
Your phone’s Bluetooth settings will now be reset to their factory defaults. You will need to re-pair any Bluetooth devices that you were previously connected to.
Note: Resetting Bluetooth settings will also erase your saved Wi-Fi networks and mobile data settings.
Once you have reset your Bluetooth settings, try connecting to your Bluetooth devices again. You may need to re-pair the devices if the connection does not automatically restore.
7. Try connecting to a different device.
Connecting to a different Bluetooth device can help deal with Bluetooth connectivity issues on Moto G54 in a few ways:
- It can help to identify the source of the problem. If you are able to connect to and use another Bluetooth device without any problems, then the problem is likely with the first device you were trying to connect to. This could be due to a number of factors, such as a hardware defect, a software bug, or a compatibility issue.
- It can help to clear up temporary glitches in the Bluetooth connection. Sometimes, temporary glitches in the Bluetooth connection can cause problems with pairing or connecting to devices. Connecting to another Bluetooth device can help to clear up these glitches and get the Bluetooth connection working again.
- It can help to improve the performance of the Bluetooth connection. If you are having problems with Bluetooth connectivity, such as unstable connections or intermittent dropouts, connecting to another Bluetooth device can help to improve the performance of the connection. This is because the different device may use a different Bluetooth profile or codec, which may be more compatible with your phone or with the environment in which you are using Bluetooth.
To troubleshoot Bluetooth connectivity issues on Moto G54 using this method, try connecting to the following Bluetooth devices:
- A Bluetooth speaker
- A Bluetooth headset
- A Bluetooth keyboard or mouse
- Another phone or tablet
If you are able to connect to and use any of these devices without any problems, then the problem is likely with the first device you were trying to connect to. In this case, you can try troubleshooting the device or contacting the manufacturer for support.
If you are not able to connect to any Bluetooth devices, then the problem is likely with your Moto G54.
If you have tried all of the above and your Bluetooth is still disconnecting, then you may need to contact Motorola support for further assistance.
Bonus Tips!
Here are some additional tips for preventing Bluetooth disconnections:
- Keep your phone and the device you are trying to connect to clean and free of debris.
- Avoid using Bluetooth in areas with a lot of wireless interference.
- Make sure that your phone’s battery is not low.
- If you are using a Bluetooth case, make sure that it is not blocking the Bluetooth antenna.
Overall Thoughts
Bluetooth disconnection can be a frustrating problem, but there are a number of things you can do to try to fix it. By following the tips above, you should be able to get your Motorola Moto G54’s Bluetooth working reliably again.