If your iPhone 15 is having no service or signal issues, don’t worry – you’re not alone. Many users have reported this problem, but there are a number of things you can do to fix it.
This article will provide you with a step-by-step guide on how to fix an iPhone 15 with no service or has signal issues. You will learn how to check your coverage area, restart your iPhone, update your iPhone’s software, toggle Airplane Mode on and off, reset your network settings, check your SIM card, and contact your carrier.
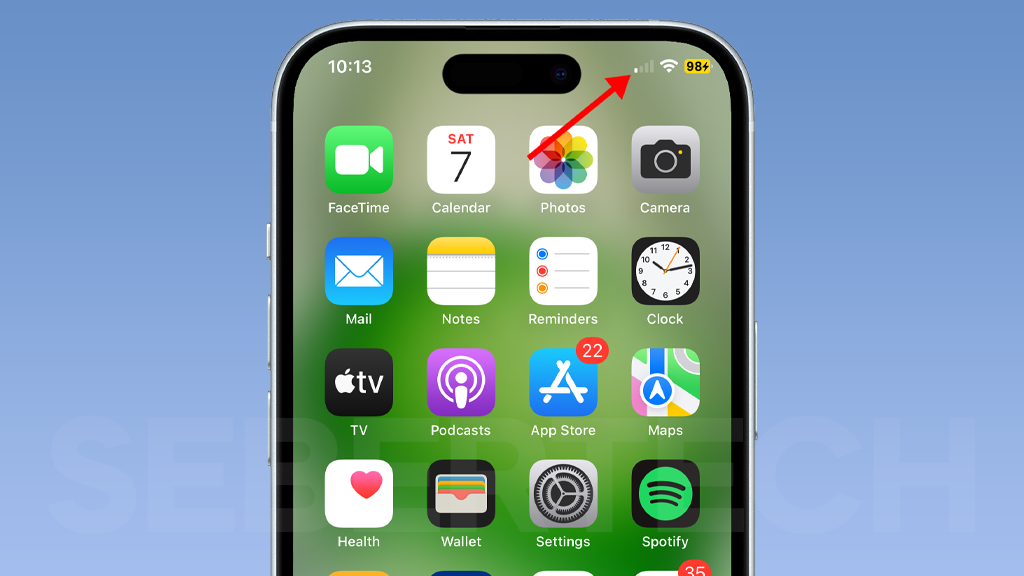
Sections
Why is my iPhone 15 having signal issues?
The most common causes of service or signal issues on the iPhone 15 are:
- Being in an area with poor cellular coverage. This is the most common cause of service or signal issues. If you are in an area with poor cellular coverage, you may experience dropped calls, slow data speeds, or no service at all.
- Software glitches. Sometimes, minor software glitches can cause service or signal problems. Restarting your iPhone or updating to the latest software version can often fix these glitches.
- Hardware problems. In rare cases, a hardware problem with your iPhone may cause service or signal problems. If you have tried all of the troubleshooting steps above and you are still having problems, contact your carrier or Apple support for further assistance.
ALSO READ: iPhone 15 Can’t Send / Receive Text Messages? Here Why & How To Fix It!
Check your coverage area
You should check your coverage area because it is the most common cause of service or signal issues. If you are in an area with poor cellular coverage, you may experience dropped calls, slow data speeds, or no service at all.
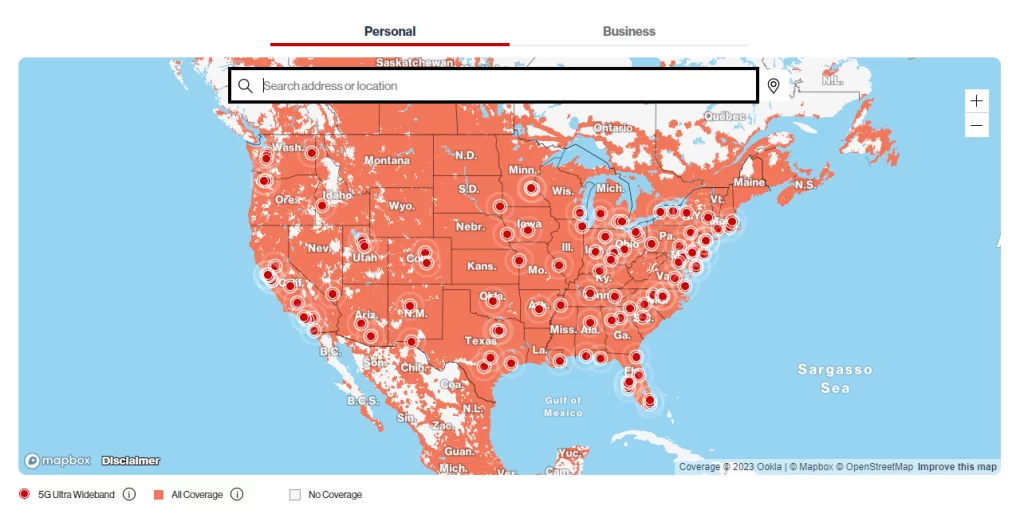
Checking your coverage area can help you to determine if the problem is caused by poor cellular coverage, or if there is another issue with your iPhone or your carrier’s network.
To check your coverage area, you can visit your carrier’s website or app. Most carriers have a coverage map that shows you where you can expect to have good cellular service.
If you are in an area with poor cellular coverage, there is not much you can do to fix the problem. However, you can try to improve your signal reception by moving to a higher location, or by using a signal booster.
Here are some additional tips for improving cellular signal reception on your iPhone 15:
- Avoid using your iPhone in areas with poor cellular coverage, such as basements, elevators, and tunnels.
- Use a case that does not block the iPhone’s antennas.
- Avoid using your iPhone while it is charging.
- Update your carrier’s network settings.
- Try connecting to a different cellular network.
Restart your iPhone
You may need to restart your iPhone if you are having service or signal issues. Restarting your iPhone can often fix minor software glitches that may be causing the problem.
When you restart your iPhone, it turns off the operating system and all of the apps that are running in the background. This can clear out any temporary glitches or software conflicts that may be preventing your iPhone from connecting to the cellular network properly.
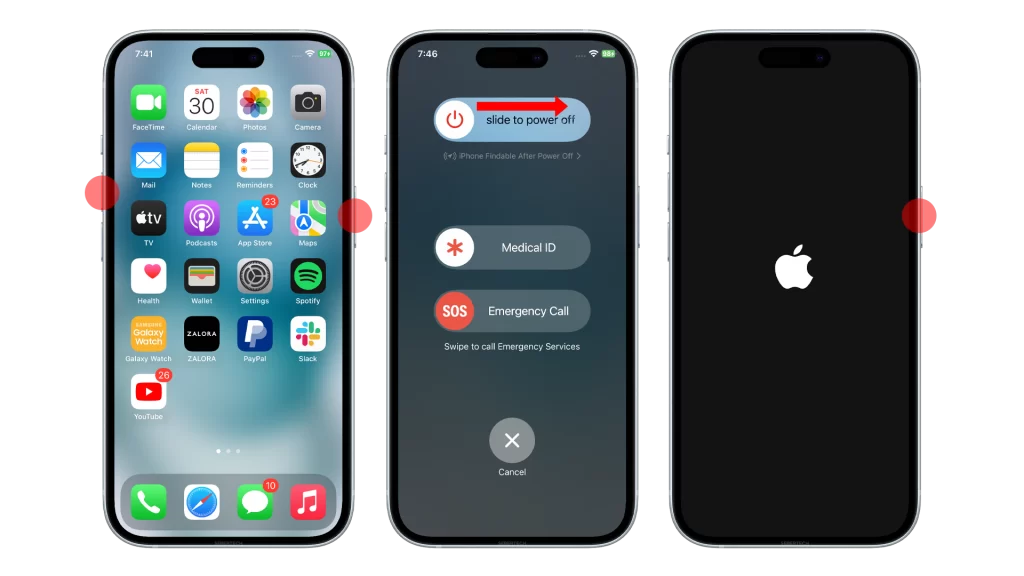
To restart your iPhone, follow these steps:
- Press and hold the side button and either of the volume keys until the slider appears.
- Drag the slider to the right to turn off your iPhone.
- Wait 30 seconds.
- Press and hold the side button again to turn your iPhone back on.
Once your iPhone has restarted, try connecting to the cellular network again. If you are still having problems, try the other troubleshooting steps in the article.
Update your iPhone’s software
You should update your iPhone’s software because Apple regularly releases updates that include bug fixes and security improvements. These updates can also include new features and performance enhancements.
In regards to the problem of having no service or signal issues on your iPhone 15, updating your software can help to fix the problem if it is caused by a software glitch.
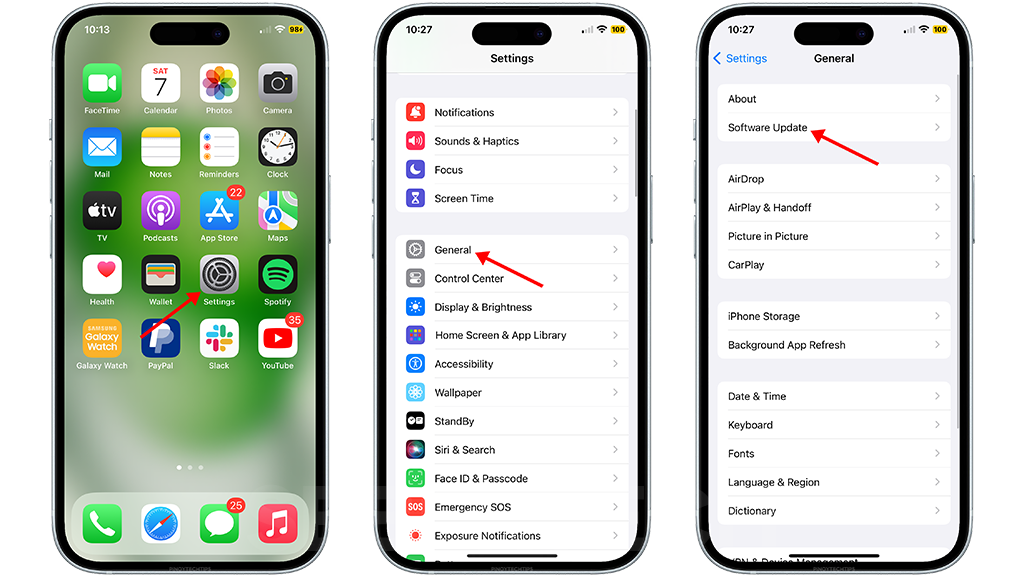
To update your iPhone’s software, follow these steps:
- Connect your iPhone to a Wi-Fi network.
- Open the Settings app.
- Tap on General.
- Tap on Software Update.
- If an update is available, tap on Download and Install.
Your iPhone will download and install the update. Once the update is installed, your iPhone will restart.
Toggle Airplane Mode on and off
You may need to toggle Airplane Mode on and off to fix service or signal problems on your iPhone 15 because this can reset your iPhone’s cellular connection. This can be helpful if you are having problems connecting to a cellular network, or if your signal is weak.
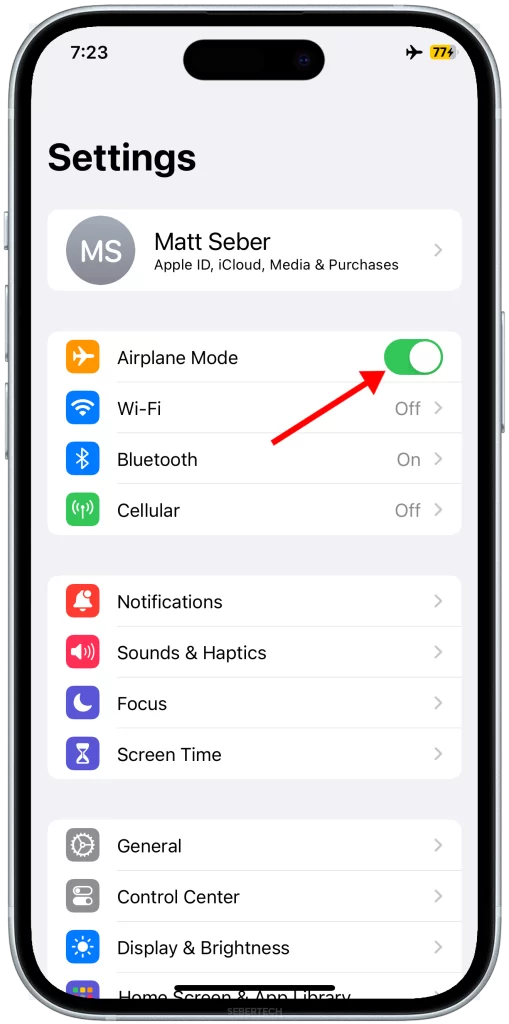
To toggle Airplane Mode on and off, follow these steps:
- Open the Control Center.
- Tap on the Airplane Mode icon.
- Wait a few seconds, then tap on the Airplane Mode icon again to turn it off.
Your iPhone will reconnect to the cellular network.
Reset your network settings
You may need to reset your network settings if you have tried all of the other troubleshooting steps and you are still having service or signal issues on your iPhone 15.
Resetting your network settings will erase all of your saved Wi-Fi passwords and Bluetooth connections, as well as your cellular network settings. This can sometimes fix service or signal problems that are caused by software glitches or corrupted data.
To reset your network settings on your iPhone 15, follow these steps:
- Open the Settings app.
- Tap on General.
- Tap on Transfer or Reset iPhone.
- Tap on Reset.
- Tap on Reset Network Settings.
- Enter your passcode if prompted.
- Tap on Reset Network Settings to confirm.
Your iPhone will restart and begin the reset process. Once the reset process is complete, your iPhone will be restored to its factory default network settings. You will need to re-enter your Wi-Fi passwords and Bluetooth connections, and you may need to reset your cellular network settings with your carrier.
Check your SIM card
You may need to check your SIM card if you are having service or signal issues on your iPhone 15. There are a few things that can go wrong with a SIM card, such as it can be damaged, inserted incorrectly, or have a software issue.
Checking your SIM card can help you to identify any problems with it. If you find any problems with your SIM card, you may be able to fix them yourself or you may need to contact your carrier for a new SIM card.
To check your SIM card, follow these steps:
- Turn off your iPhone 15.
- Remove the SIM card tray from your iPhone 15.
- Inspect the SIM card for any damage. If the SIM card is damaged, you will need to contact your carrier for a new SIM card.
- Make sure that the SIM card is properly inserted in the SIM card tray.
- Insert the SIM card tray back into your iPhone 15.
- Turn on your iPhone 15.
If you are still having service or signal issues after checking your SIM card, contact your carrier for further assistance.
Contact your carrier
You may need to contact your carrier if you have tried all of the troubleshooting steps above and you are still having service or signal issues with your iPhone 15.
Your carrier may be able to help you with the following:
- Identify the cause of the problem: Your carrier may be able to identify the cause of your service or signal problem. This can be helpful if you have tried all of the troubleshooting steps above and you are still having problems.
- Provide additional troubleshooting steps: Your carrier may be able to provide you with additional troubleshooting steps that you can try. This may include steps that you have not tried before, or steps that are specific to your iPhone 15 model or carrier.
- Resolve problems with your account: Sometimes, service or signal problems can be caused by problems with your account. Your carrier may be able to help you resolve these problems.
- Replace your SIM card: If your carrier determines that your SIM card is defective, they may be able to replace it for you.
To contact your carrier, you can call their customer support number or visit their website.