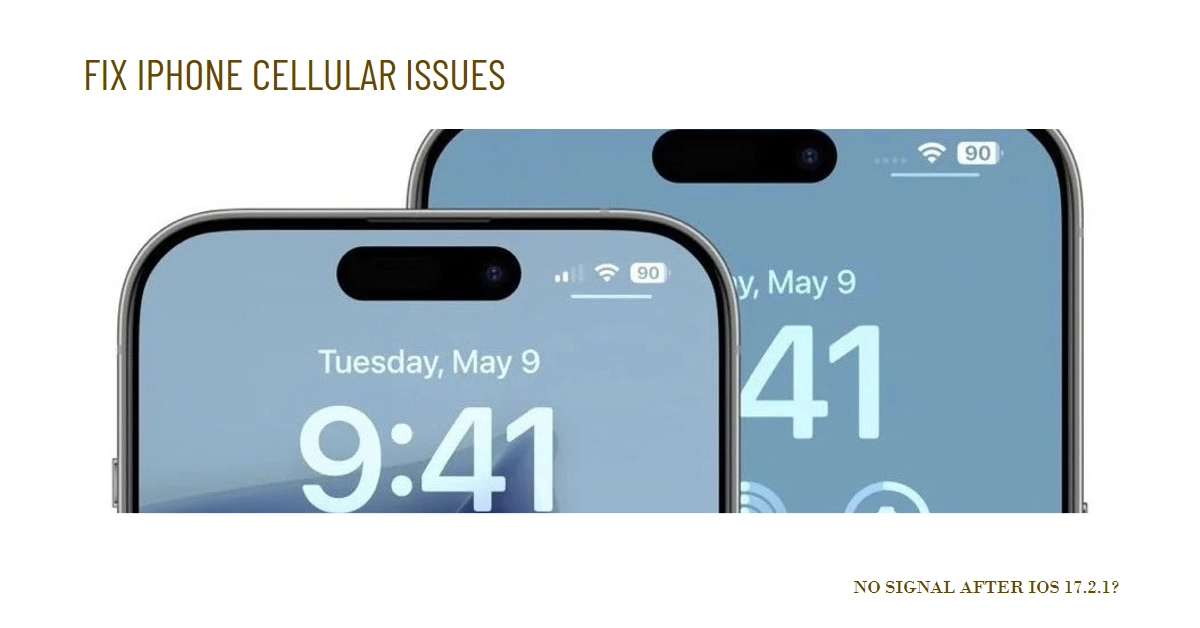Just updated your iPhone to iOS 17.2.1, eagerly anticipating the latest features and bug fixes? Well, hold on a second. Reports are flooding in about one frustrating glitch: complete cellular network outage. No calls, no texts, no data – it’s like your iPhone suddenly became a fancy paperweight. But don’t panic just yet! This guide will dive deep into the cellular connectivity woes plaguing iPhones after the update and equip you with solutions to get your signal back and reclaim your digital life.
Ready to say goodbye to your network woes? Let’s dive in!
Diagnosing the Problem: Identifying the Culprit
Before we dive into the fix, let’s first pinpoint the source of the issue. Here are some common culprits:
- Software Glitch: The iOS 17.2.1 update itself might be the culprit, causing temporary glitches in your cellular connection.
- Network Settings: Incorrect network settings or corrupted data can disrupt your connection.
- Carrier Issues: Your carrier might be experiencing outages or technical difficulties.
- Hardware Problems: While less common, hardware issues like a damaged SIM card or antenna can also be at play.
To diagnose the problem further, follow these steps:
- Check your carrier’s service status: Contact your carrier or visit their website to see if they are experiencing any outages in your area.
- Toggle Airplane Mode: Sometimes, a simple airplane mode on/off can refresh your network connection.
- Restart your iPhone: A classic but often effective solution, a restart can clear temporary glitches.
- Check for software updates: Make sure you have the latest iOS update installed, as it might contain bug fixes for cellular connectivity issues.
Resolving the Issue: A Toolbox of Solutions
If these basic steps don’t resolve the issue, it’s time to delve deeper into the troubleshooting. Here are your next options:
1. Reset Network Settings
Sometimes, corrupted network settings can disrupt your connection. To reset them:
- Go to Settings > General > Reset > Reset Network Settings.
- Enter your passcode and confirm the reset.
- This will erase all stored Wi-Fi passwords and cellular settings, so be sure to have them handy before proceeding.
2. Update Carrier Settings
Carrier settings updates can sometimes fix compatibility issues with newer iOS versions. To update them:
- Go to Settings > General > About.
- If a carrier settings update is available, you will see a prompt to download and install it.
3. Remove and Reinsert SIM Card
A loose or damaged SIM card can cause connectivity problems. To check this:
- Turn off your iPhone.
- Eject the SIM card tray using the provided tool or paperclip.
- Gently clean the SIM card with a soft, dry cloth.
- Reinsert the SIM card and turn on your iPhone.
4. Contact your Carrier
If none of the above solutions work, it’s time to contact your carrier. They can diagnose the issue further and possibly offer a carrier-specific solution.
5. Contact Apple Support
If you suspect a hardware problem, contact Apple Support. They can help you diagnose the issue and advise on the next steps, which may include repair or replacement.
Bonus Tip: Some users have reported success with deleting any installed VPN profiles. If you use a VPN, try deleting it and see if your cellular connection returns.
Reconnecting to the World
We hope these troubleshooting steps have helped you regain control of your iPhone’s cellular connection. Remember, patience and a bit of technical know-how are key to overcoming these digital hiccups. By methodically diagnosing the problem and implementing the appropriate solutions, you’ll be back to streaming, calling, and browsing like a pro in no time.
Stay connected, stay informed, and keep exploring the digital world!