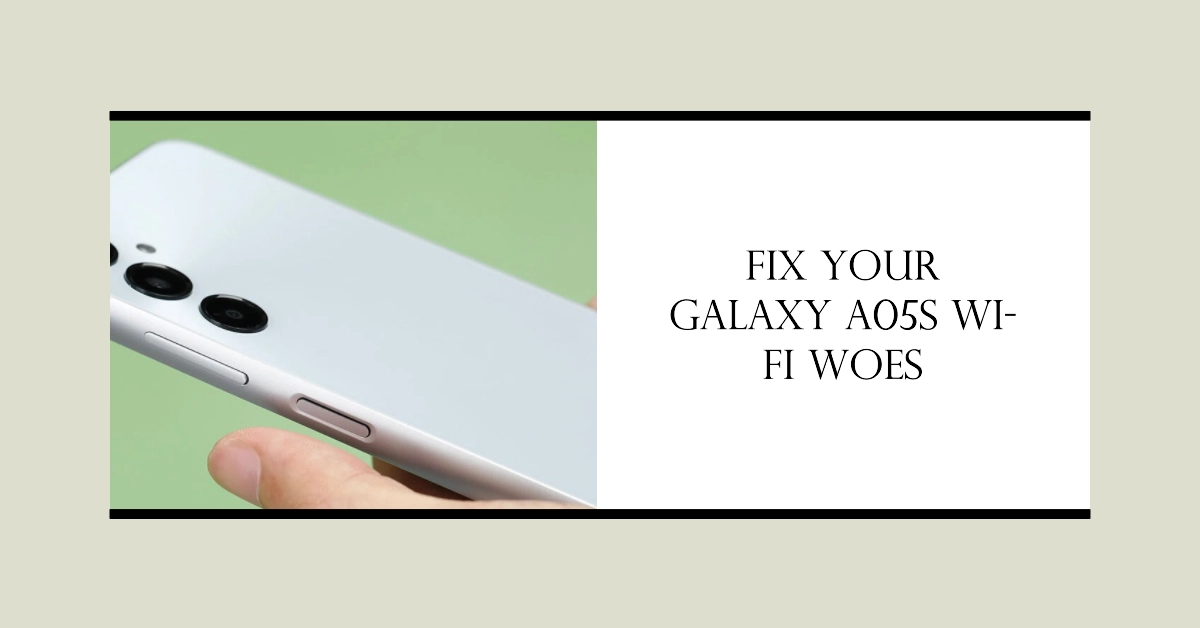Experiencing Wi-Fi connectivity problems on your Galaxy A05s can be a frustrating ordeal, especially when you rely heavily on a stable internet connection for work, entertainment, or communication. Fortunately, there are a variety of troubleshooting steps you can take to identify and resolve the underlying issue, ensuring that your device regains access to the internet.
This comprehensive guide will delve into the potential causes of Wi-Fi connection issues on your Galaxy A05s and provide detailed instructions on how to address each one. Whether you’re encountering problems connecting to a specific Wi-Fi network or experiencing a complete lack of internet access, we’ll guide you through the process of restoring your device’s Wi-Fi functionality.
- Identifying the Root Cause of Wi-Fi Connectivity Issues
- Troubleshooting Steps to Resolve Wi-Fi Connectivity Issues
- Seek Professional Help
Identifying the Root Cause of Wi-Fi Connectivity Issues
Before diving into troubleshooting methods, it’s crucial to pinpoint the exact nature of the Wi-Fi connectivity problem you’re facing. This will help you narrow down the potential causes and focus your troubleshooting efforts more effectively.
- Network Availability: Check if the Wi-Fi network you’re trying to connect to is actually available and functioning. Try connecting other devices to the same network to confirm its availability.
- Range and Signal Strength: Ensure your Galaxy A05s is within the range of the Wi-Fi router. Weak signal strength can lead to connectivity issues or intermittent internet access.
- Password Accuracy: Verify that you’re entering the correct Wi-Fi password. Incorrect passwords will prevent your device from connecting to the network.
- Device-Specific Issues: Rule out any device-specific problems by restarting your Galaxy A05s and checking for any pending software updates.
Troubleshooting Steps to Resolve Wi-Fi Connectivity Issues
Once you’ve identified the potential cause of the Wi-Fi connectivity problem, follow these troubleshooting steps to resolve the issue:
1. Restart Your Galaxy A05s and Wi-Fi Router
A simple restart can often resolve minor glitches or temporary software issues that might be interfering with Wi-Fi connectivity.
- To restart your Galaxy A05s, press and hold the power button, then select “Restart” from the power menu.
- For your Wi-Fi router, unplug it from the power source, wait for about 30 seconds, and then plug it back in.
2. Forget and Reconnect to the Wi-Fi Network
Sometimes, removing and reconnecting to the Wi-Fi network can clear any cached data or connection errors associated with the network.
- To do this, go to “Settings” > “Connections” > “Wi-Fi”, select the problematic network, tap “Forget”, and then reconnect to the network by entering the password.
3. Reset Wi-Fi Settings
Resetting your Galaxy A05s’ Wi-Fi settings will restore them to their default values, potentially clearing any misconfigurations or conflicts.
- To perform a Wi-Fi reset, go to “Settings” > “General Management” > “Reset” > “Reset Network Settings” > “Reset Settings”.
4. Update Your Galaxy A05s Software
Ensure your Galaxy A05s is running the latest software version, as updates often include bug fixes and performance improvements that might address Wi-Fi connectivity issues.
- To check for software updates, go to “Settings” > “Software Update”.
5. Check Router Firmware Updates
Outdated router firmware can also lead to Wi-Fi connectivity problems. Check your router manufacturer’s website for any available firmware updates and follow their instructions to update the router.
Here’s a step-by-step guide on how to check for and install router firmware updates:
Step 1: Access Your Router’s Web Interface
- Open a web browser on your computer.
- Enter your router’s IP address in the address bar. This is usually 192.168.1.1 or 192.168.0.1. Check your router’s manual or label for the exact IP address.
- Enter your router’s login credentials when prompted. These are usually the default username and password, often “admin” for both. If you’ve changed the credentials, use those instead.
Step 2: Locate the Firmware Update Section
- Once logged in, look for the “Firmware,” “Router Upgrade,” or “Update” section. The location may vary depending on your router’s manufacturer, but it’s typically found under “Administration,” “Utilities,” or “Maintenance.”
Step 3: Check for Available Updates
- Within the firmware update section, look for a button or option to “Check for Updates” or “Check for Upgrades.” Click on it.
- Your router will connect to the manufacturer’s website to check if any firmware updates are available. If an update is available, you’ll be notified.
Step 4: Download and Install the Update
- If an update is available, follow the instructions provided on your router’s web interface to download and install the update.
- This process may involve selecting the update file, clicking a “Download” or “Install” button, and follow the rest of the onscreen instructions.
Checking for router firmware updates is essential to ensure your network is secure and functioning optimally. Firmware updates often address security vulnerabilities, fix bugs, and enhance performance.
6. Check for Interference
Certain electronic devices, such as microwave ovens or baby monitors, can interfere with Wi-Fi signals. If you suspect interference, try moving your router away from potential sources of interference.
7. Contact Your Internet Service Provider (ISP)
If the issue persists after trying these troubleshooting steps, contact your ISP. They can help diagnose any network-related problems or provide further assistance.
Seek Professional Help
If you’ve exhausted all troubleshooting options and the problem remains unresolved, consider seeking professional help from a Samsung authorized service center. They can thoroughly diagnose the issue and provide any necessary hardware repairs.
Hope this helps!