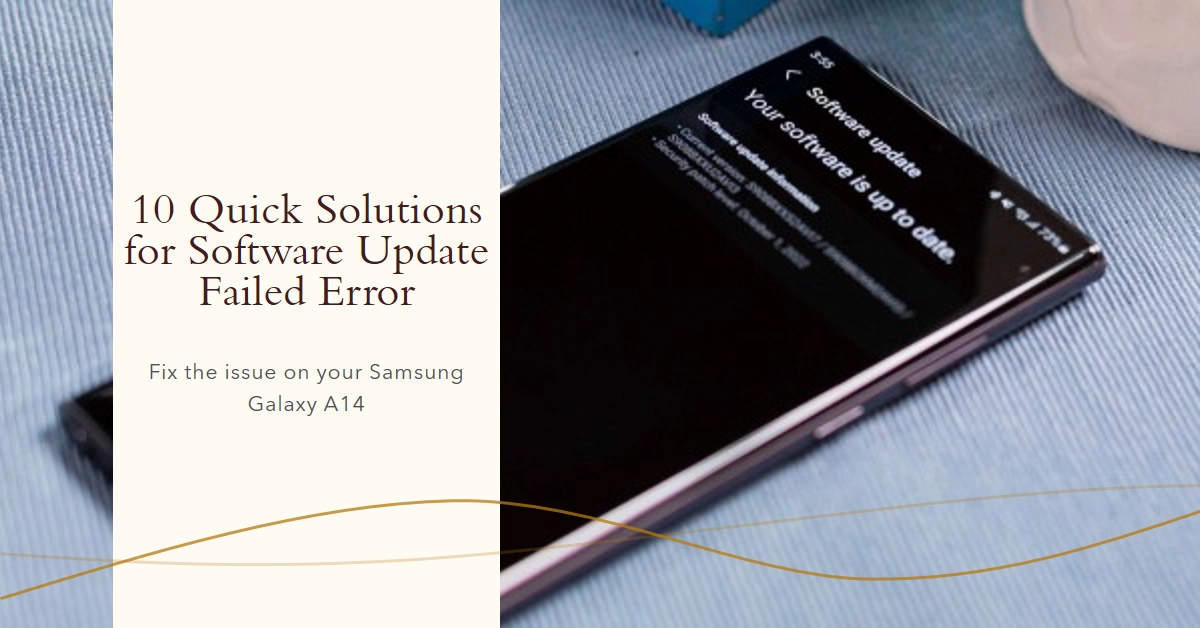Keeping your Galaxy A14 updated with the latest software is crucial for optimal performance, security, and access to new features. However, encountering a “software update failed” error can be frustrating.
This guide will walk you through various troubleshooting steps to get your Galaxy A14 updating successfully.
Sections
Why Software Updates Fail?
Here are some common reasons why software updates might fail across different devices, not just smartphones:
- Insufficient Storage Space: Software updates often require additional space to download and install temporary files. If your device’s storage is nearing capacity, it can lead to update failures.
- Unstable Internet Connection: A slow or interrupted internet connection can cause issues during the download process. This can result in corrupted update files or incomplete downloads, leading to update failures.
- Low Battery Level: Updates can be power-intensive processes. If your device’s battery level is too low, the update might be interrupted to preserve battery life, causing a failure.
- Conflicting Background Applications: Certain background applications might interfere with the update process. These could be security software, antivirus programs, or other apps that modify system resources.
- Corrupted System Files: Corrupted system files can sometimes prevent updates from installing correctly. These corrupted files might be related to the update itself or the existing system software.
- Outdated Device Software: In some cases, your device might require specific software versions to be compatible with the latest update. If your device software is significantly outdated, it might not be eligible for the update, leading to a failure.
- Server Overload: If a large number of devices are trying to update at the same time, it can overload the update servers. This can lead to temporary download issues and failed updates.
- Hardware Issues: While less common, hardware problems like failing storage components or memory issues can also contribute to software update failures.
Troubleshooting Software Update Fails on Galaxy A14
Now that we’ve already tackled the common reasons why your Galaxy A14 might not be updating, let’s explore potential solutions to get your phone back on track.
1. Check your Internet Connection
A stable internet connection is vital for downloading updates.
- Solution: Connect to a strong Wi-Fi network. Avoid cellular data for updates due to potential data limitations.
- Explanation: Downloading large update files over an unstable connection can lead to errors and interruptions.
Alternatively: If Wi-Fi isn’t available, try switching to a cellular data connection with good signal strength. Be mindful of data usage charges associated with downloading updates over cellular data.
2. Ensure Sufficient Battery Level
A low battery can interrupt the update process.
- Solution: Plug your phone into a charger and ensure it has at least 50% battery level before attempting an update.
- Explanation: Updates can be power-intensive. A low battery level might force the update to halt to preserve battery life.
3. Free Up Storage Space
Software updates require free space on your phone.
- Solution: Go to Settings > Storage and check available space. If storage is low, delete unnecessary files, apps, or media to free up space.
- Explanation: The update file needs enough space to download and install. Insufficient storage can cause the update process to fail.
4. Force Restart Your Galaxy A14
A temporary glitch might be preventing the update.
- Solution: Press and hold the Power button and Volume Down button simultaneously for about 10 seconds until the phone restarts.
- Explanation: A force restart can clear minor software glitches that might be hindering the update process.
5. Update Software Manually
Sometimes, automatic updates can fail. Try updating manually.
- Solution: Go to Settings > Software update. Tap “Download and install” to check for updates manually.
- Explanation: Manually checking for updates can bypass any temporary issues with the automatic update process.
6. Clear Cache Partition
Corrupted system cache files can interfere with updates.
- Solution: Power off your phone completely. Then, press and hold the Volume Up, Bixby button, and Power button simultaneously. Release the buttons when the Samsung logo appears. Use the Volume buttons to navigate and select “Wipe cache partition” and confirm with the Power button. Finally, reboot your phone.
Warning: Clearing the cache partition will delete temporary system files. This is a safe process but might require you to log in to some apps again.
- Explanation: Clearing the cache partition removes temporary system files that might be causing conflicts with the update process.
7. Update in Safe Mode
Third-party apps might be interfering with the update.
- Solution: Power off your phone. Then, press and hold the Power button until the restart prompt appears. On the restart screen, press and hold “Power off” until “Safe mode” appears. Tap “Safe mode” to boot into Safe Mode. Try updating the software again in Safe Mode.
- Explanation: Safe Mode temporarily disables third-party apps. This helps identify if a conflicting app is causing the update failure. If the update installs successfully in Safe Mode, a third-party app might be the culprit. Restart your phone normally and try uninstalling recently installed apps before attempting another update.
8. Check for Software Compatibility
While unlikely with a new phone like the A14, it’s good practice to check compatibility.
- Solution: Visit the Samsung website and search for software update information specific to your Galaxy A14 model.
- Explanation: In rare cases, your phone model might not be compatible with the latest update due to hardware limitations.
9. Contact Samsung Support
If none of the above solutions work, it’s time to seek expert help.
- Solution: Visit the Samsung Support website or contact Samsung customer service for further assistance. They can diagnose the issue and provide specific solutions.
- Explanation: Samsung support representatives have access to advanced troubleshooting tools and resources that might help resolve the update issue.
10. Consider Waiting for a New Update
Software updates can be rolled out in phases.
So if the update failure seems widespread, consider waiting a few days. Samsung might release a fix for the update process in the following days or weeks.
Frequently Asked Questions (FAQs)
Here are some additional questions you might have regarding software update failures on your Galaxy A14:
1. What happens if I interrupt a software update?
Interrupting a software update can potentially corrupt system files. It’s best to let the update process complete uninterrupted. If you accidentally interrupt it, try restarting your phone and attempt the update again.
2. Is it safe to download software updates over public Wi-Fi?
While downloading updates over public Wi-Fi is generally possible, it’s not recommended due to security concerns. Public Wi-Fi networks might be less secure, making your phone vulnerable to potential attacks while downloading updates. It’s best to connect to a trusted Wi-Fi network for updates.
3. Will updating my phone erase my data?
Software updates typically don’t erase your data. However, it’s always a good practice to back up your important data regularly, just in case. You can back up your data to a computer, external storage, or cloud storage services.
4. What if my phone gets stuck in a boot loop after a failed update?
If your phone gets stuck in a boot loop (restarting repeatedly) after a failed update, it might require more advanced troubleshooting. In such cases, contacting Samsung Support is recommended. They can guide you through recovery procedures or suggest solutions specific to your situation.
5. How can I find out more about the latest software update for my Galaxy A14?
You can find information about the latest software update for your Galaxy A14 on the Samsung website. Search for your specific phone model and navigate to the “Software update” section. This section will typically provide details about the update, including features, bug fixes, and known issues.