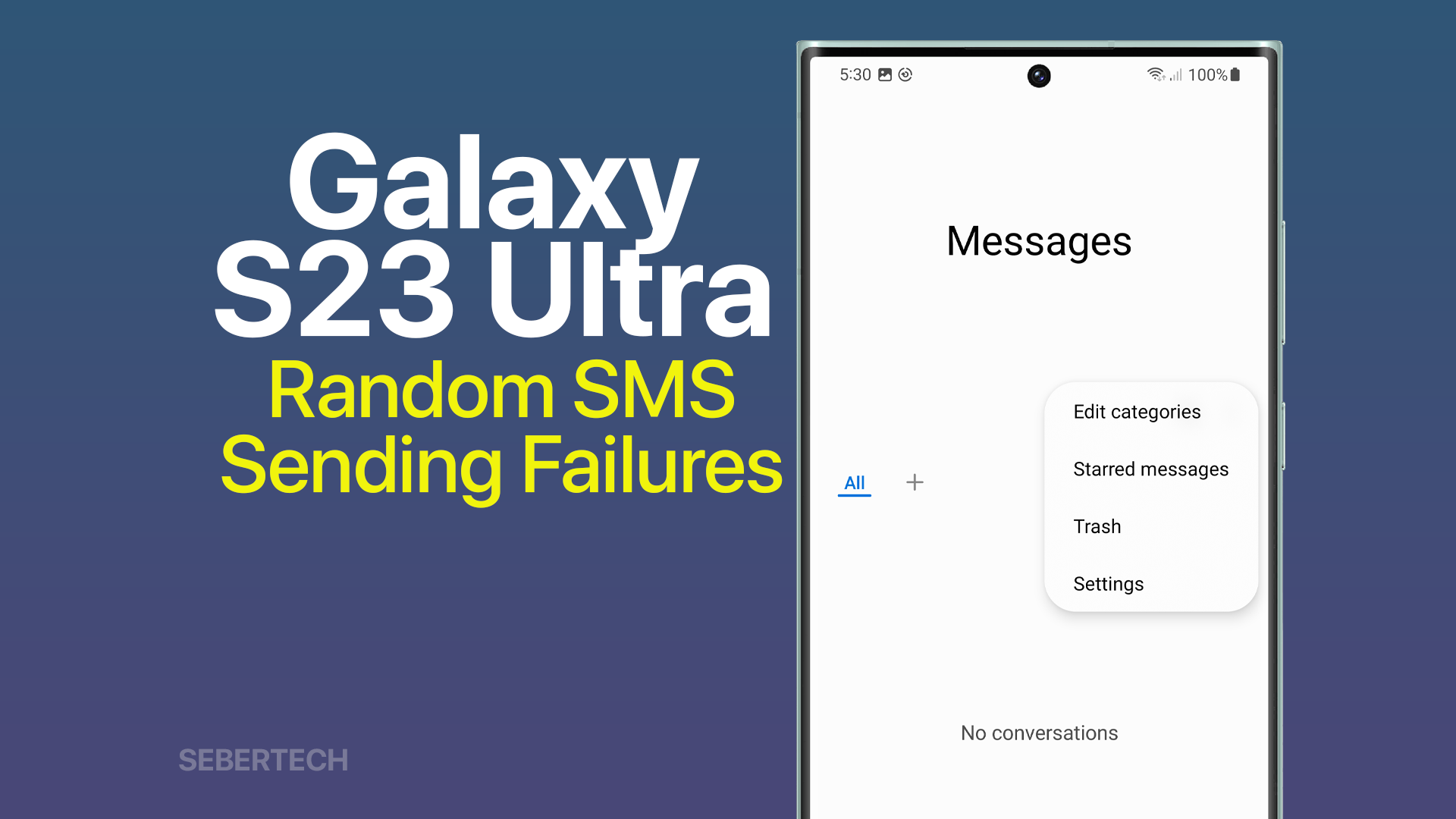The Galaxy S23 Ultra is a powerful smartphone, but it’s not immune to problems. One common issue is random SMS sending failures. This can be frustrating, but it’s usually fixable with a few simple troubleshooting steps.
In this article, we’ll walk you through the steps on how to fix random SMS sending failures on your Galaxy S23 Ultra. We’ll cover everything from checking your cellular signal strength to updating your carrier settings. So whether you’re a beginner or a seasoned pro, you’ll find something helpful in this article.
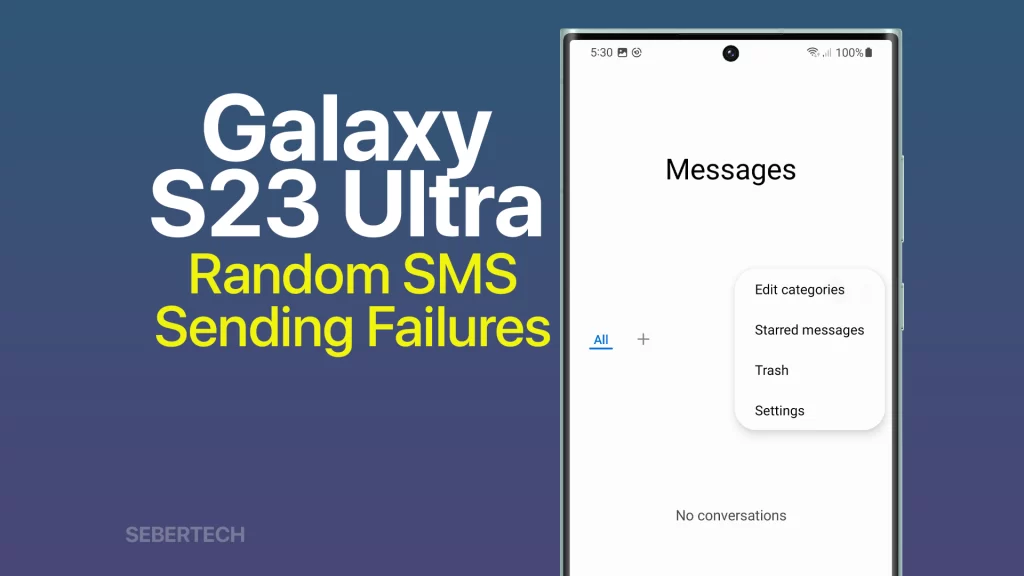
Sections
Common Causes of SMS Sending Failures
Random SMS sending failures on the S23 Ultra usually occur due to:
- Weak cellular signal: If you’re in an area with poor cellular reception, your phone may not be able to send text messages reliably.
- Outdated carrier settings: Your phone needs to have the latest carrier settings in order to send and receive text messages.
- Conflicting apps: Third-party messaging apps can sometimes interfere with the default Samsung Messages app.
- Glitches in the Samsung Messages app: The Samsung Messages app is occasionally updated with new features and bug fixes. If you’re experiencing SMS sending failures, try updating the app to the latest version.
- Full internal storage: If your phone’s internal storage is full, it can cause performance problems that may lead to SMS sending failures.
- Bugs in Android or software updates: Sometimes, bugs can be introduced in Android or software updates that can cause SMS sending failures.
Troubleshooting Procedures and Fixes
Disable Background Data Restrictions
Background data restrictions prevent apps from using data when they’re not in the foreground. This can help to save battery life and data usage. However, it can also prevent apps from sending or receiving text messages in the background.
If you’re experiencing problems with sending or receiving text messages, disabling background data restrictions for the messaging app can help to fix the problem. This is because the messaging app will be able to use data in the background to send and receive text messages, even when you’re not using the app.
To disable background data restrictions for the messaging app, follow these steps:
- Go to your phone’s Settings.
- Tap on “Apps.”
- Find the messaging app and tap on it.
- Tap on “Mobile data.”
- Toggle off the “Background data” switch.
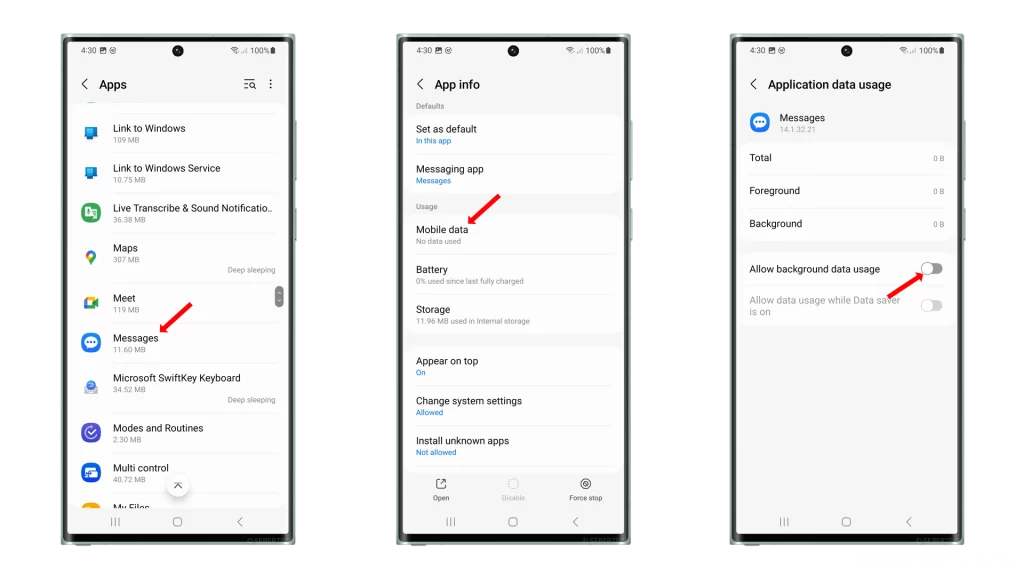
Once you’ve disabled background data restrictions for the messaging app, try sending a text message to see if the problem is fixed.
If you’re still having problems, you can try other troubleshooting steps, such as updating your carrier settings or network profiles.
Here are some of the benefits of disabling background data restrictions for the messaging app:
- It can help to fix problems with sending or receiving text messages.
- It can help to improve battery life.
- It can help to reduce data usage.
However, there are also some drawbacks to disabling background data restrictions:
- Apps may not be able to update their content or receive notifications in the background.
- This can lead to missed messages or notifications.
It’s important to weigh the pros and cons of disabling background data restrictions before making a decision. If you’re experiencing problems with sending or receiving text messages, disabling background data restrictions for the messaging app may be a good troubleshooting step to take. However, if you’re concerned about battery life or data usage, you may want to leave background data restrictions enabled.
Switch to a Different Messaging App
It is not always necessary to switch to a different messaging app to fix the problem of random SMS sending failures. However, there are some cases where it may be the best solution.
One reason why you might need to switch to a different messaging app is if the app you are currently using is outdated or has bugs. If the app is not up to date, it may not be compatible with the latest network changes. It may also have bugs that are causing the problem.
Another reason why you might need to switch to a different messaging app is if the app is not supported by your cellular carrier. Some carriers only support certain messaging apps. If your carrier does not support the app you are currently using, you will need to switch to a different app.
Finally, you might need to switch to a different messaging app if you are having problems with the app’s features. For example, if you are not able to send or receive group messages, you might need to switch to an app that supports group messaging.
If you are considering switching to a different messaging app, there are a few things you should keep in mind. First, make sure the app is compatible with your phone and your cellular carrier. Second, consider the features that are important to you. Finally, read reviews from other users to see what they think of the app.
Here are some popular messaging apps that you can try:
- Google Messages
- Facebook Messenger
- Telegram
- Signal
Clear the Messaging App’s Cache and Data
Clearing the messaging app’s cache and data can help fix the problem of random SMS sending failures because it can help to remove any corrupted or outdated data that may be causing the problem.
The cache is a temporary storage area for data that is used by the app. This data can include things like images, messages, and settings. The data is stored in the cache so that the app doesn’t have to load it from the internet every time you use it.
The data is the app’s settings and other information that is stored on your phone. This data can include things like your contacts, message history, and preferences.
If the cache or data for the messaging app becomes corrupted or outdated, it can cause problems with the app, such as random SMS sending failures. Clearing the cache and data can help to remove any corrupted or outdated data and start the app fresh.
Here are the steps on how to clear the messaging app’s cache and data on an Android phone:
- Go to your phone’s settings.
- Tap on “Apps.”
- Find the messaging app and tap on it.
- Tap on “Storage & cache.”
- Tap on “Clear cache.”
- Tap on “Clear data.”
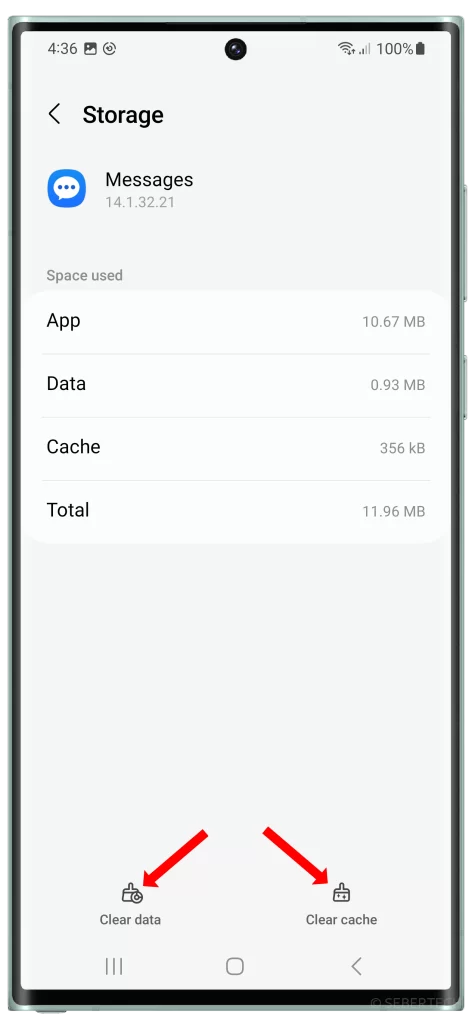
Once you have cleared the cache and data for the messaging app, try sending a text message to see if the problem is fixed.
Reset Network Settings
Resetting network settings can help fix the problem of random SMS sending failures because it can help to remove any corrupted or outdated network settings that may be causing the problem.
Network settings include things like your Wi-Fi networks, cellular networks, and APN settings. These settings can become corrupted or outdated over time, which can cause problems with your phone’s network connectivity.
Resetting network settings can help to remove any corrupted or outdated network settings and start fresh. This can help to fix problems with SMS sending failures, as well as other problems with your phone’s network connectivity.
Here are the steps on how to reset network settings on an Android phone:
- Go to your phone’s settings.
- Tap on “General management.”
- Tap on “Reset.”
- Tap on “Reset network settings.”
- Enter your PIN or password if prompted.
- Tap on “Reset settings.”
Your phone will restart and the network settings will be reset.
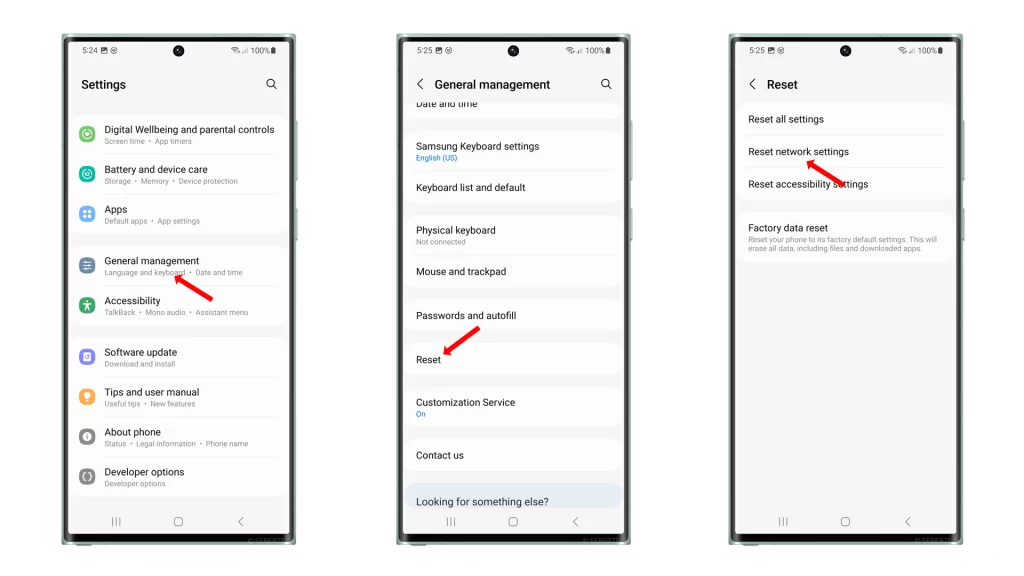
Once you have reset the network settings, try sending a text message to see if the problem is fixed.
Factory Reset Your S23 Ultra
A factory reset is the most drastic troubleshooting step you can take, but it can also be the most effective. It will erase all of your data and settings, and restore your phone to its original factory settings.
This can be helpful if the problem is caused by a software bug or corruption. However, it is important to back up your data before you do a factory reset, as you will lose all of your data if you don’t.
Here are the steps on how to factory reset your S23 Ultra:
- Go to your phone’s settings.
- Tap on “General management.”
- Tap on “Reset.”
- Tap on “Reset to factory settings.”
- Enter your PIN or password if prompted.
- Tap on “Reset phone.”
Your phone will restart and the factory reset will be complete.
Once you have factory reset your phone, you will need to set it up again from scratch. This includes reinstalling apps, restoring your data, and setting up your preferences.
How to prevent random SMS sending failures on the Galaxy S23 Ultra
Here are some things you can do to prevent random SMS sending failures on your Galaxy S23 Ultra:
- Keep your phone’s software up to date. Your phone’s manufacturer releases software updates regularly to fix bugs and improve performance. Make sure to install these updates as soon as they are available.
- Check your cellular signal strength regularly. If your phone is not getting a good cellular signal, it may not be able to send or receive text messages reliably. Try moving to a different location with better reception.
- Avoid using third-party messaging apps. Third-party messaging apps can sometimes interfere with the default Samsung Messages app. If you’re having problems with SMS sending failures, try using the default Samsung Messages app instead.
- Free up some space on your phone’s internal storage. If your phone’s internal storage is full, it can cause performance problems that may lead to SMS sending failures. Delete photos, videos, apps, and other files that you don’t need.
FAQs
-
Is my phone’s signal strong enough?
You can usually tell if your phone’s signal is strong enough by looking at the signal strength indicator on your phone’s display. If the signal strength indicator is full, then your phone has a strong signal. If the signal strength indicator is low, then your phone may not be able to send or receive text messages reliably.
-
Are my text messaging settings correct?
You can usually check your text messaging settings by going to your phone’s settings menu and finding the text messaging settings. The specific steps may vary depending on your phone.
-
Is my phone’s memory full?
You can usually tell if your phone’s memory is full by looking at the amount of free space available on your phone. If you have very little free space available, then your phone may not be able to send or receive text messages reliably.