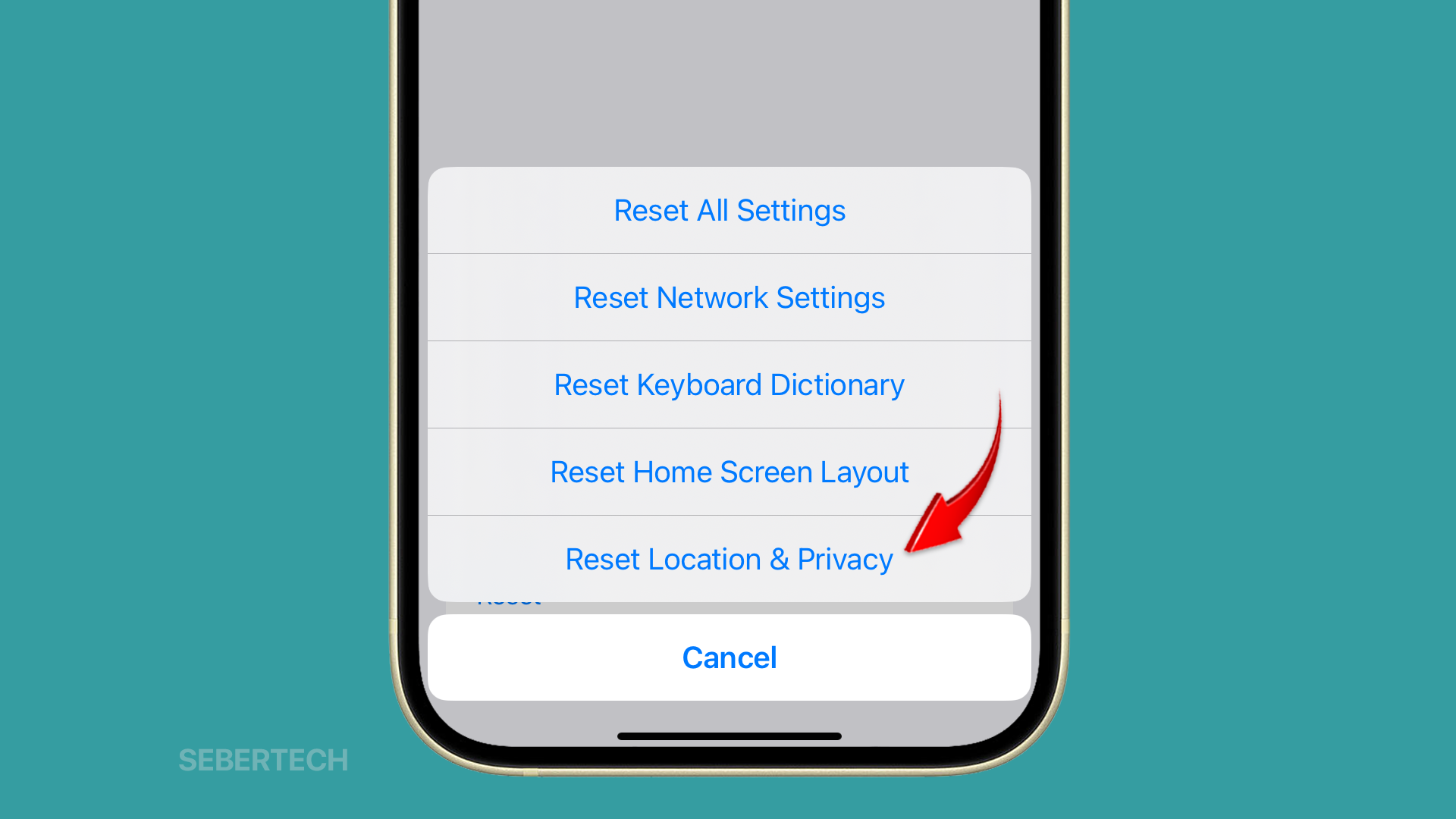Resetting your location and privacy settings on your iPhone 15 can be a helpful way to improve your privacy and security. It can also be useful if you’re having problems with apps that are not using your location correctly.
Here are the steps on how to reset your location and privacy settings on your iPhone 15:
1. Launch Settings and tap General.
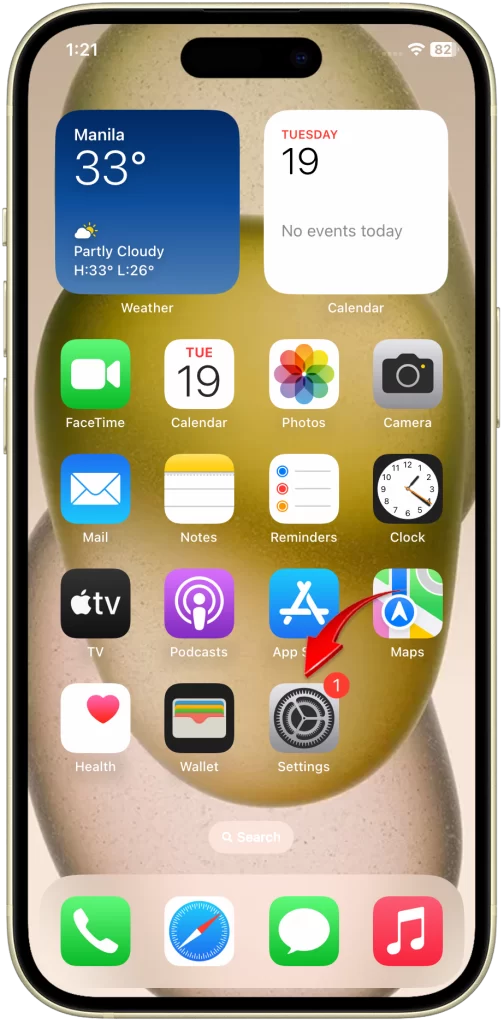
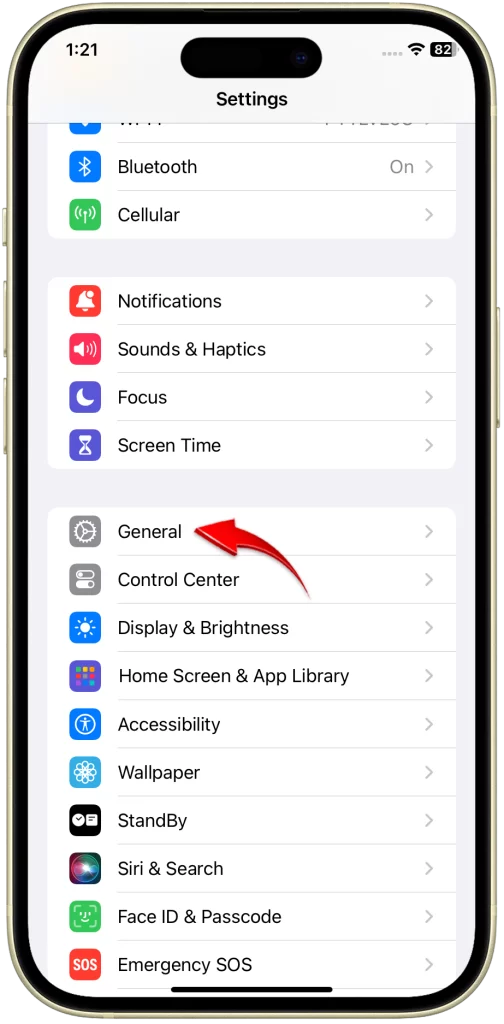
2. Swipe up and tap Transfer or Reset iPhone then tap Reset.
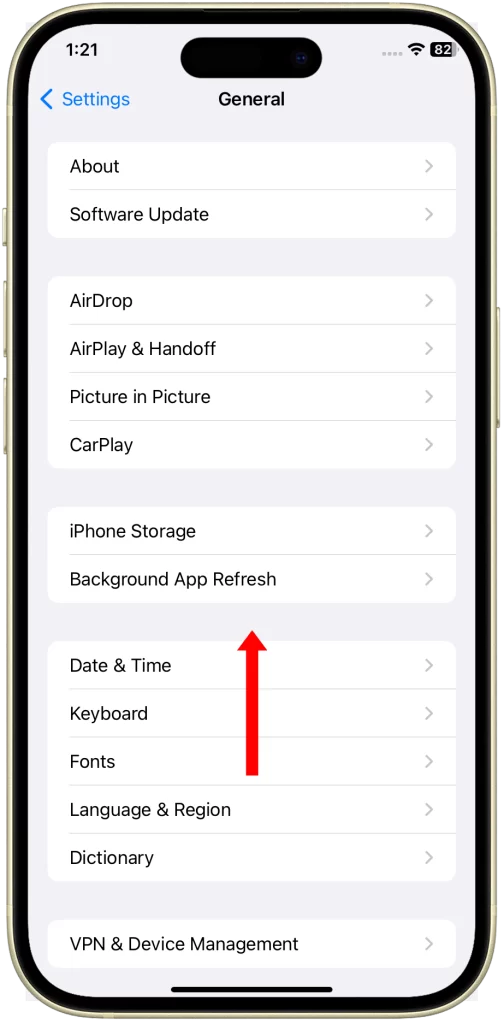
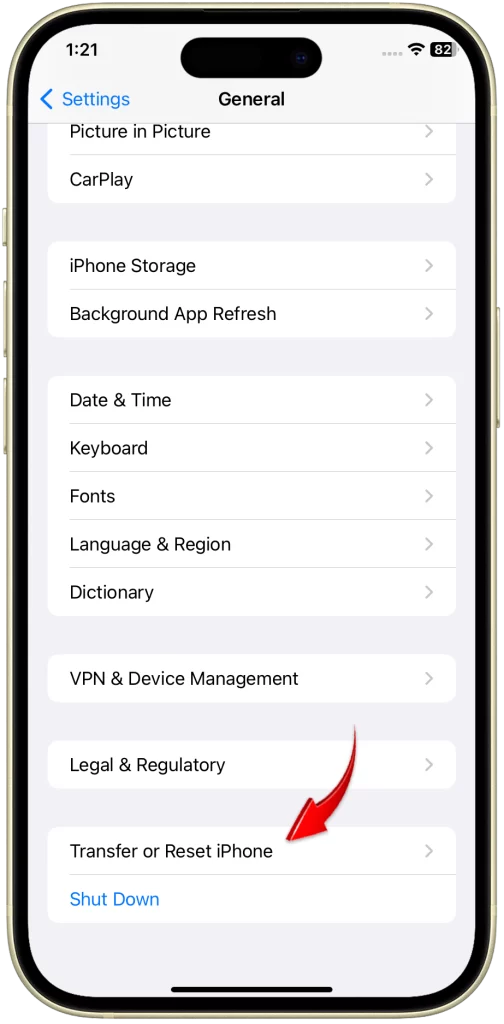
3. Tap Reset and select Reset Location & Privacy.
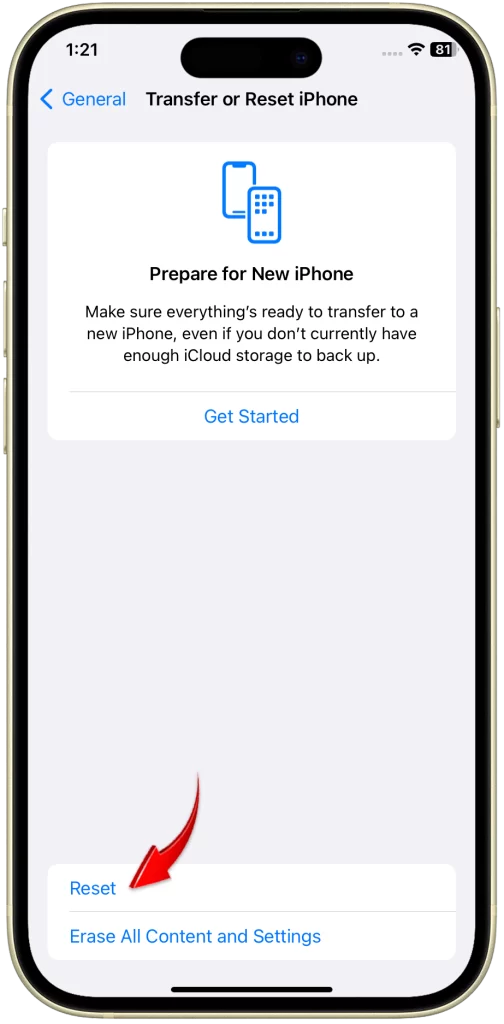
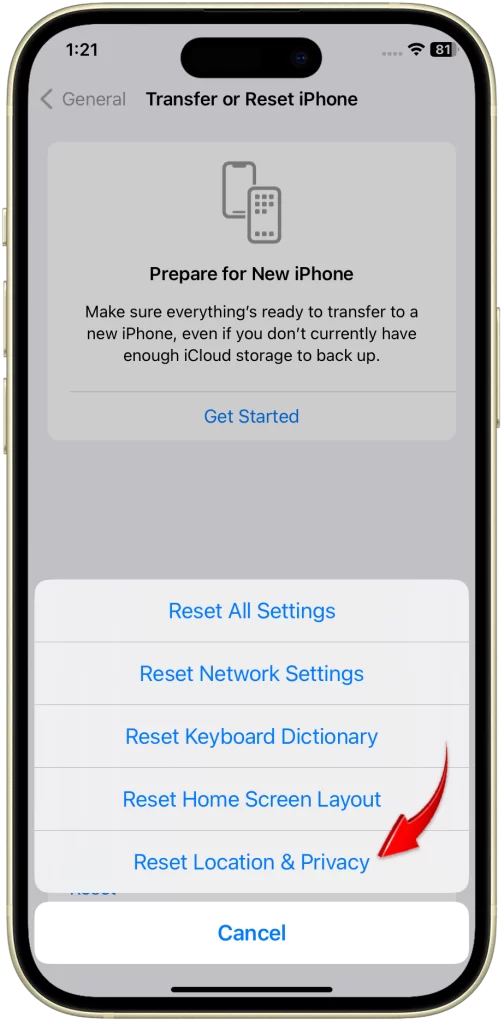
4. Enter your Passcode if prompted and tap Reset Settings at the bottom of the screen to confirm.
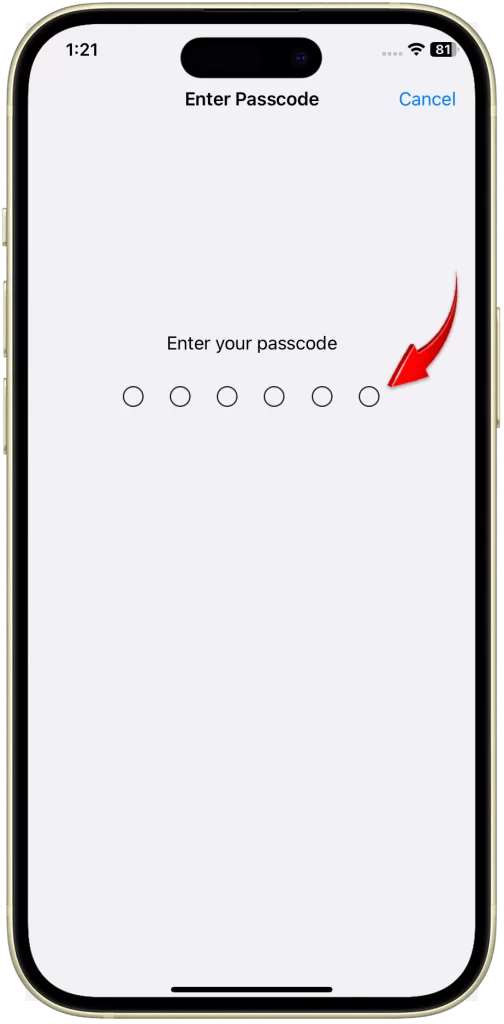
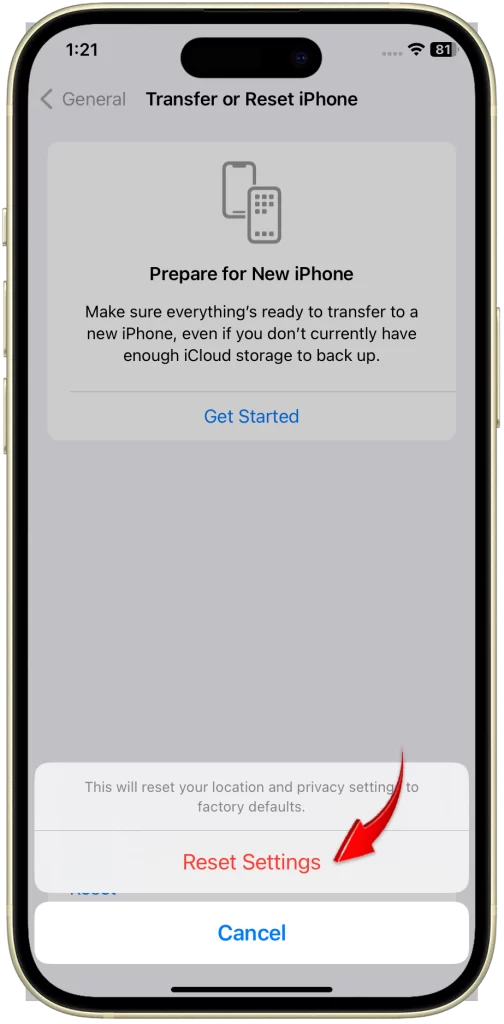
Once you’ve reset your location and privacy settings, all apps will lose access to your location until you grant them permission again. You can do this by going to Settings > Privacy & Security > Location Services and tapping the toggle next to each app that you want to allow to use your location.
Benefits of resetting your location and privacy settings:
- Improved privacy: Resetting your location and privacy settings can help to improve your privacy by preventing apps from tracking your location without your permission.
- Improved security: Resetting your location and privacy settings can also help to improve your security by preventing malicious apps from accessing your location data.
- Fixed location problems: If you’re having problems with apps that are not using your location correctly, resetting your location and privacy settings can sometimes fix these problems.
Should I backup my data before the reset?
Not necessarily because resetting your location and privacy settings will not delete any of your data, but it will reset all of your permissions. This means that all apps will lose access to your location until you grant them permission again. However, all your personal files and data are safe.
ALSO READ: How to Reset Network Settings on iPhone 15
What location services are and how they work
Location services are a feature on your iPhone that allows apps to access your device’s location. This can be useful for apps such as maps, navigation, and weather apps. However, it is important to be aware of which apps have access to your location and to only grant permission to apps that you trust.
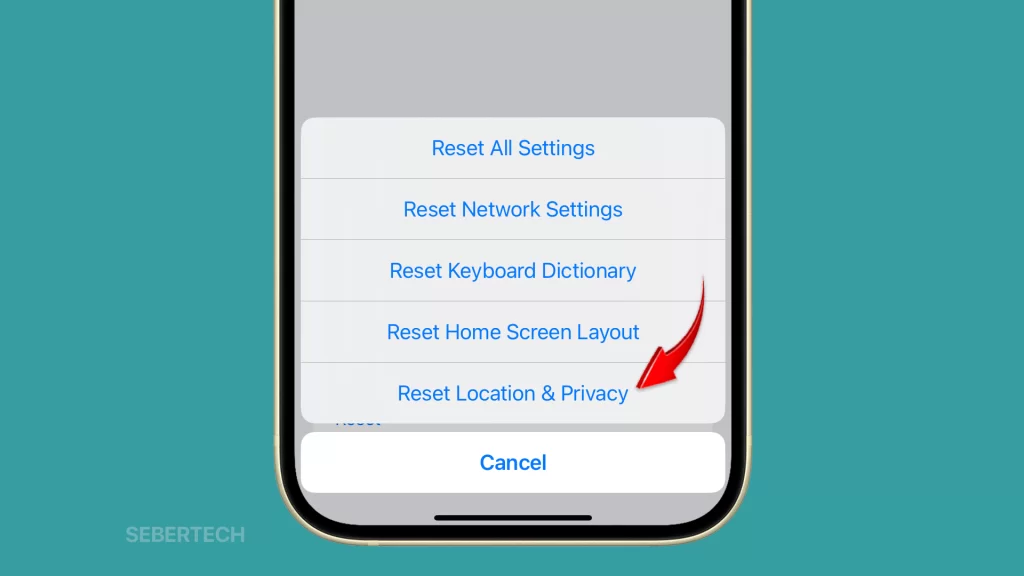
There are two main types of location services:
- GPS: GPS stands for Global Positioning System. It is a satellite-based system that can provide very accurate location data.
- Network-based location: Network-based location uses data from cellular towers and Wi-Fi networks to estimate your location. This method is not as accurate as GPS, but it can be used when GPS is not available, such as indoors or in areas with poor satellite coverage.
When you use an app that requires location services, the app will ask for your permission to access your location. You can choose to allow the app to access your location all the time, only while you are using the app, or never.
The different types of location services that apps can use
There are two main types of location services that apps can use:
- Foreground location: Foreground location is the type of location service that apps use when they are open and in use. This is the most accurate type of location service, as it uses GPS and other sensors to determine your device’s exact location.
- Background location: Background location is the type of location service that apps use even when they are not open or in use. This type of location service is less accurate than foreground location, but it can still be useful for some apps, such as weather apps and traffic apps.
How to control which apps have access to your location
To control which apps have access to your location on your iPhone 15, follow these steps:
- Go to Settings > Privacy & Security > Location Services.
- Toggle Location Services on or off to control whether any apps can access your location.
- To control which apps have access to your location, scroll down the list of apps and toggle the switch next to each app on or off.
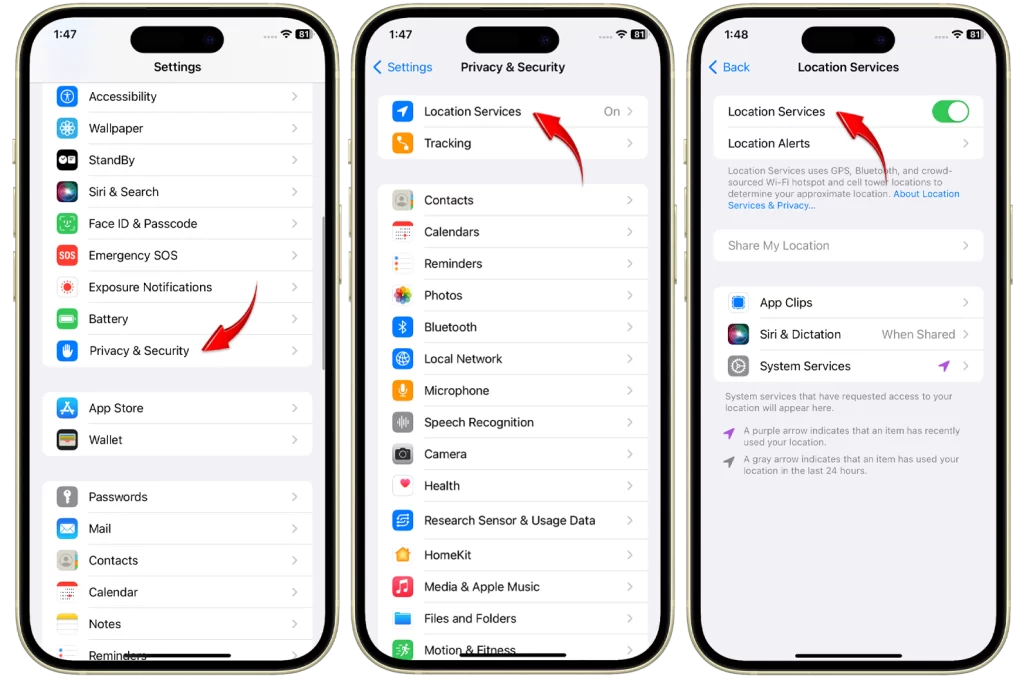
You can also choose to grant apps different levels of access to your location:
- Allow While Using App: This allows the app to access your location only while it is open and in use.
- Allow Once: This allows the app to access your location only once, the next time you open the app.
- Don’t Allow: This prevents the app from accessing your location at all.
To change the location permission for an app, tap the app name in the Privacy & Security > Location Services screen and select the desired permission.
It is important to note that some apps may not work properly if you deny them access to your location. For example, a maps app will not be able to show your location if you do not allow it to access your location.
How to view and delete your location history
To view and delete your location history on your iPhone 15, follow these steps:
- Go to Settings > Privacy & Security > Location Services.
- Scroll down to System Services and tap Significant Locations.
- To view your location history, tap See History.
- To delete your location history, tap Clear History and confirm.
Your location history is a record of the places that you have been over time. It is collected by your iPhone using GPS and other sensors. Your location history is encrypted and stored on your device. It is not shared with Apple or any other company without your permission.
Some apps may also collect your location history. You can view and manage the location history for each app in the Settings > Privacy & Security > Location Services screen.
It is important to note that deleting your location history will not erase your location data from other apps. If you want to delete your location data from all apps, you will need to delete each app individually.
Additional tips
Here are some other tips for protecting your privacy on your iPhone:
- Keep your iPhone’s software up to date. Apple regularly releases software updates that include security patches and privacy improvements.
- Use a strong passcode or biometric authentication to lock your iPhone. This will help to prevent unauthorized access to your device and data.
- Be careful about what information you share online. Avoid sharing personal information on social media or other public websites.
- Be careful about what apps you download and install. Only download apps from trusted sources, such as the App Store.
- Review your privacy settings regularly. Go to Settings > Privacy & Security to review and manage your privacy settings for individual apps and features.
Here are some additional tips:
- Use a VPN when connecting to public Wi-Fi networks. A VPN encrypts your traffic, making it more difficult for others to intercept your data.
- Be careful about opening phishing emails or clicking on links in text messages. Phishing emails and messages are often designed to trick you into revealing personal information or clicking on malicious links.
- Use a password manager to create and store strong, unique passwords for all of your online accounts.
- Be aware of the privacy policies of the apps and websites that you use. Read the privacy policies carefully to understand how your data is being collected and used.
By following these tips, you can help to protect your privacy on your iPhone and online.