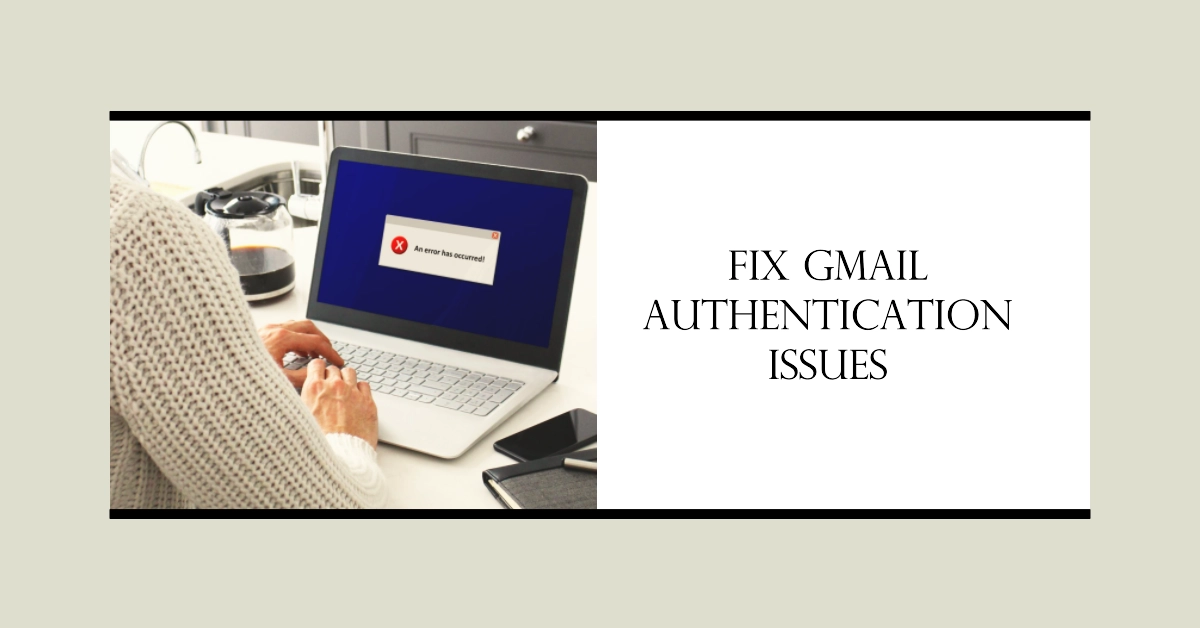The “Gmail is having authentication problems” error can be a frustrating experience, preventing you from accessing your emails and other Gmail features. This error can arise due to various reasons, including browser extensions, cookies, and even temporary server issues.
Fortunately, there are several troubleshooting steps you can take to resolve this issue and regain access to your Gmail account.
- What Causes the Gmail Authentication error?
- Troubleshooting the Gmail Authentication Error
- Additional Tips:
What Causes the Gmail Authentication error?
The “Gmail is having authentication problems” error can arise due to a variety of factors, including:
- Incorrect login credentials: Double-check your email address and password to ensure they are entered correctly. If you’re using an app password, make sure you’re using the correct one and not your standard Gmail password.
- Enabled two-factor authentication (2FA): If you have 2FA enabled, you’ll need to use an app password instead of your regular password when logging in from third-party apps or devices.
- Conflicting browser extensions: Certain browser extensions, particularly those related to content blocking or header modification, can interfere with Gmail’s authentication process. Temporarily disable all extensions to see if the error resolves.
- Accumulated cookies and cached data: Over time, accumulated cookies and cached data can cause glitches in web applications. Clear your browser’s cookies and cached data to remove any potential conflicts.
- Third-party app conflicts: Revoke and re-grant access to third-party apps that have been granted permission to access your Gmail account. This can sometimes resolve authentication issues caused by app-specific conflicts.
- Outdated browser or operating system: Ensure you’re running the latest versions of your browser and operating system to maintain compatibility with Gmail’s authentication protocols.
- Temporary server issues: While less common, temporary server issues on Google’s end can occasionally cause authentication problems. Check Google’s status dashboard to see if there are any reported outages.
- Account-specific issues: In rare cases, account-specific issues, such as security flags or misconfigurations, may trigger the authentication error.
Now that you’ve already have a hint of the possible causes, you can start ruling each of them out with the following solutions.
Troubleshooting the Gmail Authentication Error
Here are some easy ways to fix the Gmail authentication problem and get the app back up and working properly again:
1. Check for Browser Extensions
Certain browser extensions, particularly those related to content blocking or header modification, can interfere with Gmail’s authentication process. To rule out extensions as the culprit, try disabling all extensions temporarily.
Checking for browser extensions that might be interfering with Gmail’s authentication process is a crucial step in troubleshooting the “Gmail is having authentication problems” error. Here’s a step-by-step guide on how to check for browser extensions in different popular browsers:
Steps to Check Browser Extensions on Google Chrome
- Click the three dots in the top right corner of the browser window.
- Select “More tools” from the drop-down menu.
- Choose “Extensions” from the submenu.
- A list of all installed extensions will be displayed. Examine the list for any extensions that seem suspicious or that might interfere with website authentication.
Steps to Check Browser Extensions on Mozilla Firefox
- Click the three horizontal bars in the top right corner of the browser window.
- Select “Add-ons” from the drop-down menu.
- Click on the “Extensions” tab in the Add-ons Manager.
- A list of all installed extensions will be displayed. Review the list for any extensions that might be causing conflicts with Gmail’s authentication.
Steps to Check Browser Extensions on Microsoft Edge
- Click the three dots in the top right corner of the browser window.
- Select “Extensions” from the drop-down menu.
- A list of all installed extensions will be displayed. Disable all extensions temporarily to check if the error persists. If the error resolves, re-enable extensions one by one to identify the problematic one.
Steps to Check Browser Extensions on Safari
- Click “Safari” from the top menu bar.
- Select “Preferences” from the drop-down menu.
- Click on the “Extensions” tab.
- A list of all installed extensions will be displayed. Disable all extensions temporarily to see if the error resolves. If the error persists, re-enable extensions one by one to identify the problematic one.
If you find any extensions that might be causing conflicts with Gmail’s authentication, disable them temporarily and try logging into Gmail again. If the error resolves, you can try re-enabling the extensions one by one to identify the specific culprit.
2. Clear Cookies and Cached Data
Over time, accumulated cookies and cached data can cause glitches in web applications. To address this, clear your browser’s cookies and cached data.
This process varies depending on the browser you use, but it’s typically found in the browser settings or history menu.
3. Try Incognito Mode
Incognito mode or private browsing mode temporarily disables cookies and extensions, providing a clean slate for testing. Open Gmail in incognito mode and try logging in.
If the error persists, it’s likely not related to browser extensions or cookies.
4. Check Third-Party Apps
If you’ve granted access to Gmail through third-party apps, revoking and re-granting access can sometimes resolve authentication issues.
- Go to Gmail’s security settings and review the list of connected apps.
- Remove any apps that you no longer use or trust, and then re-grant access to the essential ones.
5. Update Browser and Operating System
Outdated browser or operating system software can sometimes cause compatibility issues with websites. Ensure you’re running the latest versions of your browser and operating system.
6. Reset Google Chrome Settings
If the error persists, consider resetting Chrome’s settings to factory defaults. This will erase all cookies, extensions, and temporary data, essentially restoring Chrome to its initial state.
7. Check for Temporary Server Issues
While unlikely, it’s possible that Gmail’s servers are experiencing temporary authentication issues. Check Google’s status dashboard to see if there are any reported outages.
If the issue is widespread, wait for Google to resolve it.
Additional Tips:
- Use a strong password for your Gmail account and avoid using easily guessable or reused passwords.
- Enable two-factor authentication for an extra layer of security.
- Regularly update your browser and operating system to ensure compatibility and security.
- Be cautious about granting access to third-party apps and revoke access to those you no longer use.
We hope that this post is able to help you fix the Gmail authentication error on your device. If none of these helps, you can escalate the problem to Gmail/Google support for further assistance and suggestions. They can provide more in-depth assistance and check for any account-specific issues that may be causing the authentication error.