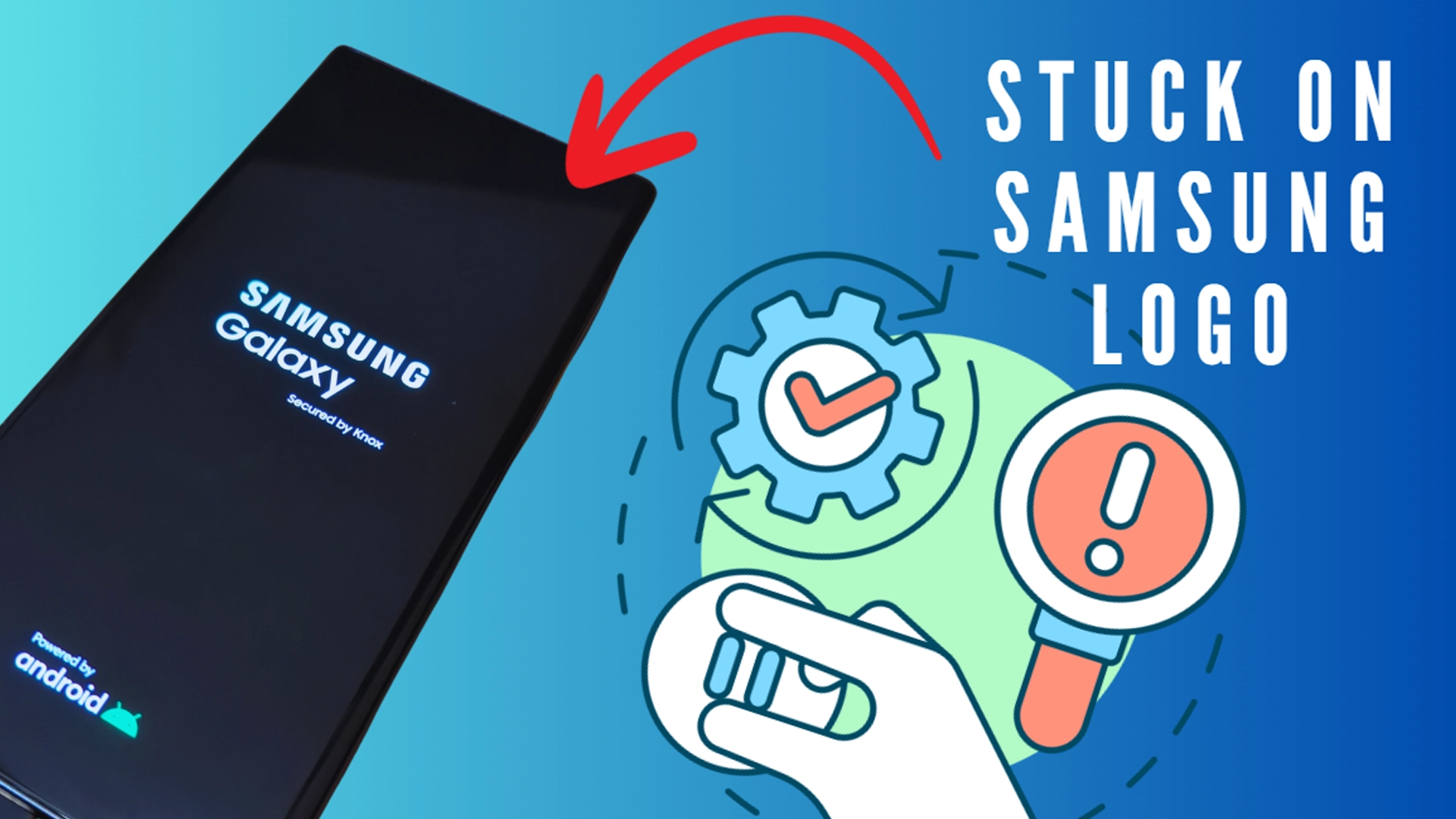A Samsung Galaxy A25 that refuses to boot past the Samsung logo can be a frustrating experience. It indicates a potential issue preventing your phone from fully starting up, leaving you without access to its functionality.
This comprehensive guide will explain the possible causes of this problem and walk you through effective troubleshooting steps to get your phone operational again.
Understanding Why Your Samsung Galaxy A25 Gets Stuck on the Logo
Several factors can trigger this issue in your Samsung Galaxy A25. Here are some common culprits:
- Software Glitch: Temporary malfunctions within the Android Operating System can sometimes prevent it from loading correctly.
- Corrupted System Files: Essential system files may get corrupted due to malware, interrupted updates, or other reasons, causing boot failures.
- Faulty Apps: A recently installed app might be poorly designed, incompatible, or contain bugs creating conflicts during startup.
- Hardware Issues: While less common, hardware malfunctions in the phone’s memory, processor, or power system can also contribute to boot problems.
Troubleshooting Steps to Fix the Issue
Let’s explore solutions ranging from simple resets to more advanced fixes to help you resolve this problem:
1. Force Restart
Begin by forcing your device to restart. This basic troubleshooting step can resolve temporary software glitches.
- Press and hold the Volume Down button and Power button simultaneously for about 10-15 seconds until your phone powers off and restarts.
2. Boot into Safe Mode
Safe Mode starts your phone with only essential system apps, helping you determine if a third-party app is causing the problem. Here’s how:
- Press and hold the Power button until the Power Off options appear.
- Long-press the “Power Off” option until the “Safe Mode” prompt appears.
- Tap “OK” to restart your phone in Safe Mode.
If your phone boots successfully in Safe Mode, a recently installed app is likely the culprit. Uninstall recent apps one by one, restarting after each uninstallation until the issue is resolved.
3. Wipe Cache Partition
Your phone stores temporary data in a cache partition. Clearing it can help fix minor software problems without deleting your personal data. Here’s how:
- Power off your phone.
- Press and hold the Volume Up button and Power button simultaneously until the Android Recovery menu appears.
- Use the Volume Down button to navigate to “Wipe cache partition” and select it using the Power button.
- Select “Yes” to confirm and wait for the process to complete.
- Select “Reboot system now” to exit Recovery Mode.
4. Factory Reset (Last Resort)
If the previous methods fail, a factory reset might be necessary. This will erase all data on your phone, making it essential to back up your important files beforehand. Proceed with this option only if absolutely necessary. Here’s how:
- Turn off your phone.
- Press and hold the Volume Up button and Power button simultaneously.
- In the Android Recovery menu, use the Volume buttons to navigate and highlight “Wipe data/factory reset” and select it with the Power button.
- Select “Yes” to confirm.
- After the reset process, select “Reboot system now.”
Additional Considerations
- Check for Physical Damage: If your phone suffered physical damage, internal components could be contributing to the problem. Consider professional repair if you suspect this.
- Advanced Troubleshooting: For tech-savvy users, further solutions like flashing custom firmware or custom recoveries might be explored. These options come with risks and are best left for experienced individuals.
If all else fails, it’s advisable to seek professional technical support from a Samsung service center or an authorized repair shop. They will have the necessary diagnostic tools and expertise to address potential hardware issues.
Frequently Asked Questions
Here are 5 FAQs about a Samsung Galaxy A25 getting stuck on the Samsung logo, along with answers:
1. My Samsung Galaxy A25 won’t boot past the logo. Can I fix it myself?
- Answer: Yes, there’s a good chance you can resolve this without professional help. Follow the troubleshooting steps outlined above, starting with the simplest ones like a force restart and progressing to more involved solutions if necessary.
2. Will a factory reset delete all my data?
- Answer: Yes, a factory reset will erase all your personal data, including photos, videos, apps, and settings. It’s crucial to back up everything important before performing a factory reset.
3. Is it safe to boot into Safe Mode?
- Answer: Yes, Safe Mode is a diagnostic mode that temporarily disables all third-party apps. It’s perfectly safe to use for troubleshooting and won’t harm your device or data.
4. Could a hardware issue be the problem?
- Answer: While software problems are more common, hardware malfunctions can lead to boot failures. If software troubleshooting fails, and especially if you suspect physical damage, consider seeking professional repair services.
5. What if none of the troubleshooting tips work?
- Answer: If the issue persists, it’s best to contact Samsung support or visit an authorized Samsung service center. They have the expertise and tools to diagnose and resolve potential hardware problems.