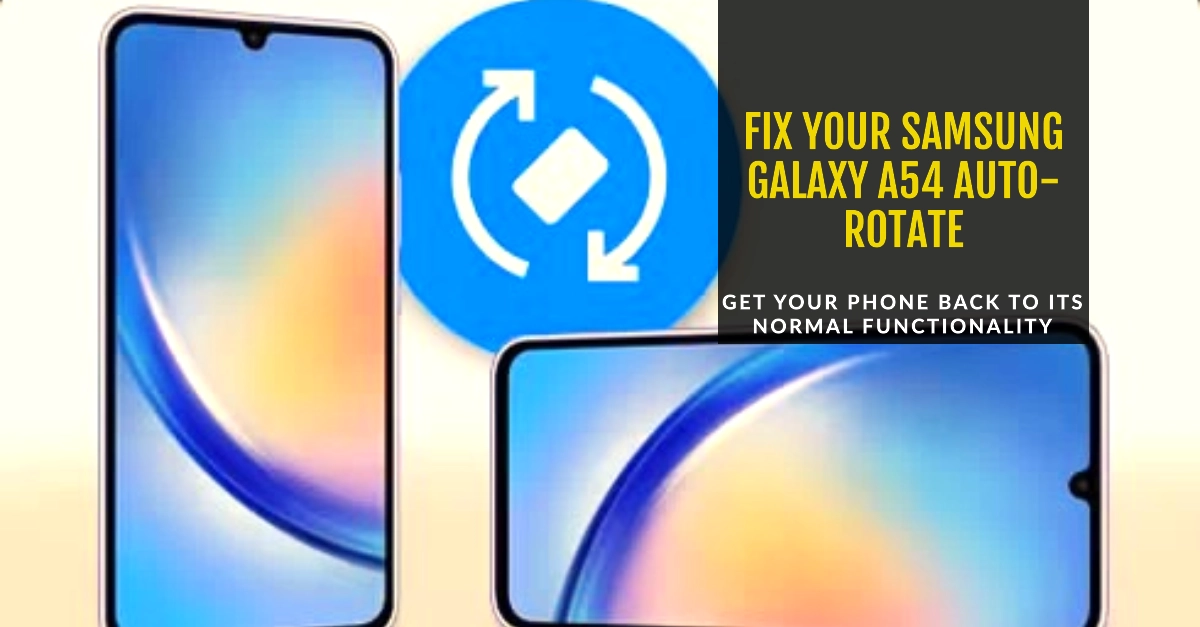Screen rotation is a convenient feature on smartphones, automatically adjusting the display between portrait and landscape mode as you change the device’s orientation. If this feature stops working on your Samsung Galaxy A54, it can be frustrating.
Don’t worry – this article will guide you through potential causes and solutions to get your auto-rotate function back up and running. Let’s dive in!
Understanding Auto-Rotate
Before troubleshooting, it’s helpful to grasp how auto-rotate works. Your Samsung Galaxy A54 uses a tiny sensor called an accelerometer to detect its orientation.
This sensor informs the software to adjust the display accordingly. Issues can arise from either software settings or the accelerometer itself.
Common Culprits
Here’s a breakdown of the most common reasons why screen rotation might not be working on your device, along with some additional factors to consider:
- Auto-Rotate Disabled: The most frequent cause is simply that the auto-rotate setting is turned off. Double-check this in your device’s Quick Settings menu or within the Display settings.
- App Restrictions: Some apps are designed to function only in portrait or landscape mode. They override your device’s general screen rotation settings. Check if the issue occurs within a specific app.
- Software Glitches: Temporary software glitches can interfere with auto-rotate. A simple restart often resolves these.
- Faulty Sensor: Your device’s accelerometer or G-sensor might be malfunctioning, preventing it from correctly sensing its orientation. Calibration tools or diagnostics might help.
- Outdated Software: Software bugs can affect screen rotation. Ensure your operating system (Android or iOS) is updated to the latest version.
Additional Factors:
- Device-Specific Settings: Some devices have additional screen rotation options, like locking rotation in a particular orientation. Explore your device’s settings thoroughly.
- Physical Damage: If your phone suffered a drop or impact, the internal sensors might be damaged.
- Recent App Installations: A newly installed app may be interfering with the sensors or screen rotation settings.
Troubleshooting Auto-Rotate Problems on Galaxy A54
1. Check Auto-Rotate Settings
- Quick Settings: Swipe down from the top of your screen to access Quick Settings. Ensure the “Auto-rotate” icon is highlighted (usually indicated by a blue color). If not, tap it to enable auto-rotate.
- Detailed Settings:
- Go to “Settings” -> “Display.”
- Locate the “Auto-rotate screen” toggle and confirm it’s switched on.
2. Restart Your Device
Often, a simple restart can resolve minor software glitches. Press and hold the power button, then select “Restart” and see if auto-rotate now functions correctly.
3. Identify App Conflicts
Sometimes, third-party apps can interfere with auto-rotate settings. Here’s how to test for conflicts:
- Safe Mode:
- Press and hold the power button.
- Long-press the “Power off” icon until “Safe mode” appears.
- Tap “Safe mode” to restart your device.
- In Safe mode, only default apps run. Test auto-rotate. If it works, a third-party app is likely causing the issue. Uninstall recently installed apps one by one, testing auto-rotate after each uninstallation.
4. Calibrate the Accelerometer
Calibration might be needed if your accelerometer isn’t reading orientations correctly. While there’s no built-in calibration tool on the A54, try these steps:
- Third-Party Apps: Search for “accelerometer calibration” apps on the Google Play Store. Use one with good reviews to attempt recalibration.
- Hidden Menu: Some Samsung devices have a hidden service menu you can access by dialing #0#. Look for a “Sensor” option to test and potentially calibrate your accelerometer.
5. Check for Updates
Software updates sometimes contain bug fixes. If an update is available:
- Go to “Settings” -> “Software updates.”
- Download and install any available updates.
6. Factory Reset (Last Resort)
If nothing else works, a factory reset returns your phone to its original state. Important: Back up your data, as this process will erase everything:
- Go to “Settings” -> “General management” -> “Reset” -> “Factory data reset.”
- Follow the on-screen prompts.
Hopefully, these steps helped you solve the auto-rotate problem on your Samsung Galaxy A54. If not, the accelerometer itself might be defective. Consider contacting Samsung support or a certified technician for further assistance.
Frequently Asked Questions
Here are 5 FAQs about screen rotation issues:
1. Q: My screen won’t rotate at all. What’s the first thing I should check? A: The most likely culprit is a disabled auto-rotate setting. Check your device’s Quick Settings (swipe down from the top of the screen) and ensure the auto-rotate icon is active. You’ll also find a dedicated toggle within your Display settings.
2. Q: The screen rotation works in most apps, but not in a specific one. Why? A: Many apps are designed to function only in portrait or landscape mode, overriding your device’s general settings. If the issue is isolated to a single app, it’s likely intentional on the developer’s part.
3. Q: I’ve checked my settings, but auto-rotate still doesn’t work. What else could be wrong? A: Consider these possibilities:
- Software glitch – Try restarting your device.
- Faulty accelerometer – Run a calibration app or access a hidden device diagnostic menu (if your device has one).
- Outdated software – Check for and install any system updates.
4. Q: Could a third-party app be causing the problem? A: Yes, sometimes apps interfere with device settings. Try booting your device in Safe Mode (disables third-party apps) to test auto-rotate. If it works in Safe Mode, uninstall recently installed apps one by one to pinpoint the culprit.
5. Q: I’ve tried everything, and nothing works. What should I do? A: If all else fails, a factory reset might resolve the issue, but remember to back up your data first. If even a factory reset doesn’t help, your device’s accelerometer may be physically damaged, requiring professional repair.