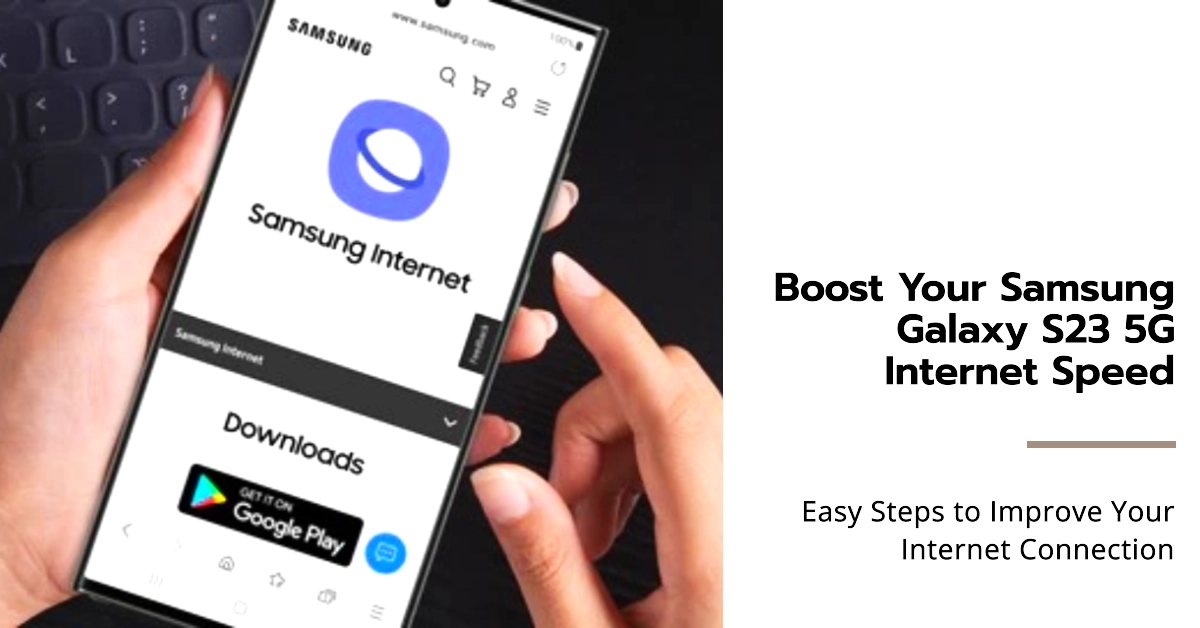As the proud owner of a brand-new Samsung Galaxy S23, you’ve probably been enjoying its many impressive features and functionalities. However, if you’ve been experiencing slow internet connectivity, you’re not alone. Many Galaxy S23 users have reported experiencing sluggish internet speeds, which can be quite frustrating, especially when you’re trying to stream videos, browse the web, or download files.
If you’re one of the Galaxy S23 users facing this issue, don’t worry! There are several easy steps you can take to troubleshoot the problem and get your internet speed back up to par. In this comprehensive guide, we’ll walk you through a series of solutions that have helped other users resolve slow internet issues on their Galaxy S23 devices.
What Causes Slow Internet Connection on your Galaxy S23?
There are a lot of factors that can affect your internet speed. Here are some possible reasons why your Galaxy S23 internet might be slowing down:
- Weak or unstable Wi-Fi signal: One of the most common reasons for slow internet speeds is a weak or unstable Wi-Fi signal. This can be caused by a number of factors, such as the distance from the router, interference from other devices, or problems with the router itself.
- Too many devices connected to the network: If too many devices are connected to your Wi-Fi network at once, it can slow down the internet speed for everyone. This is because the network has to share its bandwidth with all of the devices, so there is less available for each device.
- Background apps using data: Some apps, such as streaming services or cloud storage apps, can use a lot of data in the background, even if you’re not actively using them. This can slow down your internet speed, especially if you’re using a data-intensive app at the same time as you’re trying to browse the web or download a file.
- Software issues: Sometimes, software issues on your Galaxy S23 or router can cause slow internet speeds. This could be due to a bug in the software or a problem with the way the software is configured.
- Hardware problems: In some cases, hardware problems can also cause slow internet speeds. This could be due to a faulty Wi-Fi antenna or a problem with the router itself.
Now, let’s dive right into the potential solutions!
Step 1: Check Your Network Connection
Before diving into more complex troubleshooting steps, it’s crucial to ensure that the issue lies with your Galaxy S23 and not your internet connection itself.
- Start by checking if other devices connected to your Wi-Fi network are experiencing slow speeds.
- If they are, the problem could be with your router or internet service provider.
Step 2: Restart Your Galaxy S23 and Router
A simple restart can often resolve minor glitches and software issues that might be causing slow internet speeds.
- To restart your Galaxy S23, press and hold the power button until the power menu appears.
- Select the “Restart” option and wait for your device to reboot.
Wireless Route/Modem Restart (Power Cycle)
- Next, restart your router. Unplug the power cord from the router, wait for about 30 seconds, and then plug it back in.
- Once the router has fully restarted, check if your Galaxy S23’s internet speed has improved.
Step 3: Check for Software Updates
Outdated software on your Galaxy S23 or router can sometimes lead to connectivity issues. Ensure that both your device and router are running the latest software versions.
- To check for software updates on your Galaxy S23, go to Settings > Software update.
- If an update is available, follow the on-screen instructions to install it.
For your router, refer to the manufacturer’s instructions on checking and installing software updates. The process may vary depending on the router model.
Step 4: Reset Network Settings
If the previous steps haven’t resolved the issue, you can try resetting your Galaxy S23’s network settings. This will erase all saved Wi-Fi networks, passwords, and Bluetooth connections, so make sure you have those details handy before proceeding.
- To reset your network settings, go to Settings > General management > Reset > Reset network settings. Tap on “Reset network settings” again to confirm.
- Your Galaxy S23 will reboot, and you’ll need to reconnect to your Wi-Fi network and re-pair your Bluetooth devices.
Step 5: Contact Your Carrier
If you’ve tried all of the above steps and your Galaxy S23’s internet speed is still slow, it’s time to contact your mobile carrier. They may be able to identify any network-related issues or suggest further troubleshooting steps.
Additional Tips for Improving Internet Speed
In addition to the troubleshooting steps mentioned above, here are a few additional tips that might help improve your Galaxy S23’s internet speed:
- Move closer to your Wi-Fi router. The closer your device is to the router, the stronger the signal strength will be, resulting in faster internet speeds.
- Use a Wi-Fi extender or range booster if your router’s signal is weak in certain areas of your home or office.
- Avoid using bandwidth-intensive apps, such as streaming videos or downloading large files, during peak usage hours.
- Consider upgrading your Wi-Fi plan if you have a large number of devices connected to your network or if you frequently use bandwidth-intensive applications.
We hope that these troubleshooting steps and tips are able to resolve the slow internet issue on your Samsung Galaxy S23, allowing you to enjoy a smooth and fast internet experience.
Remember, if the problem persists, don’t hesitate to contact your mobile carrier or internet service provider for further assistance.