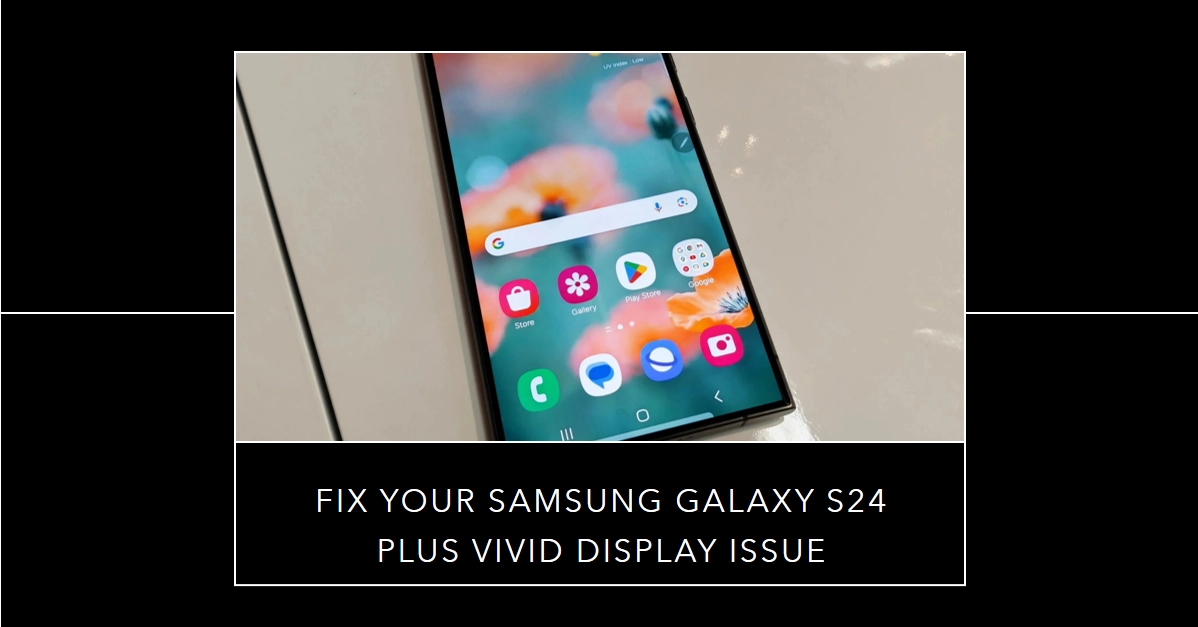The Samsung Galaxy S24 Plus boasts a stunning AMOLED display, but some users have reported issues with the Vivid mode appearing washed out or lacking vibrancy. This can be frustrating, especially considering the phone’s focus on visual appeal.
Don’t worry, though! This guide will delve into the potential causes of this issue and offer solutions to help you restore your S24 Plus display to its full glory.
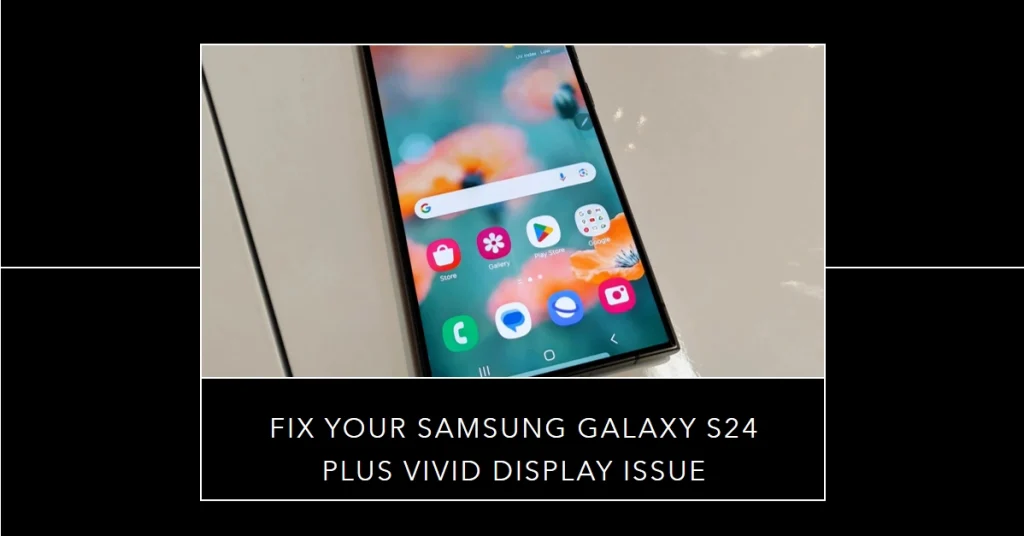
Understanding the Problem: Washed-Out Vivid Mode
The Vivid mode on the S24 Plus is designed to enhance colors and contrast for a more visually impactful experience.
However, some users have reported that this mode appears washed out, lacking the punchy colors and deep blacks expected. This can be caused by various factors, including software settings, hardware issues, or even natural display variations.
Potential Causes of the Vivid Display Issue
Display issues in mobile devices are often tied to the following culprits:
- Software Settings: Certain display settings, like Adaptive Color Tone or Night Mode, can interfere with the Vivid mode’s intended color balance.
- Display Variations: AMOLED displays can exhibit slight variations in color and brightness between individual units.
- Hardware Issues: In rare cases, a hardware malfunction could be causing the display issue.
Troubleshooting Steps
Before you begin, be sure to do the following:
- Back up your phone data as a precaution.
- Ensure your S24 Plus is running the latest software update.
Once you’ve got everything set, you may go ahead and start troubleshooting your device with these outlined tweaks and workarounds:
1. Adjust Display Settings
The “washed-out” Vivid display issue on the Galaxy S24 can often be resolved by tweaking specific display settings.
The following individual settings affect the display and taking advantage of the customization options, you can significantly improve the visual experience and restore vibrancy to the Vivid mode on your Galaxy S24. So here’s what you can try doing next:
- Disable Adaptive Color Tone: Go to Settings > Display > Adaptive Color Tone and toggle it off.
- Turn off Night Mode: Swipe down from the notification bar and tap the Night Mode icon to disable it.
- Adjust Screen Mode: Go to Settings > Display > Screen Mode and choose between Vivid, Natural, or Movie. Experiment to see which mode suits your preference.
- Calibrate Display Colors: Go to Settings > Display > Screen Calibration and follow the on-screen instructions to adjust the color balance.
2. Check for Software Updates
Software updates sometimes introduce new display features or improve existing ones. For example, an update might improve the algorithms used in Adaptive Color Tone, allowing it to work better with Vivid mode without impacting color accuracy.
That said, updating your device software is also recommended.
- To check for new updates, go to Settings > Software Update and check for any available updates. Download and install any updates you find.
3. Factory Reset (last resort)
In rare cases, corrupted system files related to display settings or drivers could be causing the problem. A factory reset erases these files and reinstalls a fresh copy of the operating system, potentially eliminating any corrupted files that might be contributing to the display issue.
If the above steps don’t resolve the issue, consider a factory reset. This will erase all your data and settings, so make sure you have a backup before proceeding.
- To factory reset, go to Settings > General Management > Reset > Factory data reset and follow the on-screen instructions.
- After the reset, your device will be restored to its factory state. By then, you can start setting it up as new and restore your backups.
Important: Make sure that your phone is sufficiently charged (with at least 50% battery life) to ensure the reset will be completed.
Before resorting to a factory reset, consider trying other troubleshooting steps like adjusting display settings, checking for software updates, or disabling features like Adaptive Color Tone and Night Mode. These methods might resolve the issue without erasing your data.
If you’re unsure whether a factory reset is the right course of action, it’s always best to consult Samsung Support for further guidance. They can help diagnose the specific cause of the issue and recommend the most appropriate solution.
Additional Tips:
- Compare with other S24 Plus units: If possible, compare your phone’s display with another S24 Plus to see if the issue is specific to your device.
- Use Eye Comfort Shield: While not a direct fix, enabling Eye Comfort Shield (Settings > Display > Eye Comfort Shield) can reduce blue light emission and potentially improve the perceived vibrancy of the display, especially in low-light conditions.
- Join online communities: Several online communities and forums discuss Samsung Galaxy devices. Sharing your experience and seeking advice from other users can be helpful.
If the issue persists after trying all the above steps, it’s best to contact Samsung Support for further assistance. They can help diagnose the problem and offer additional solutions, including potential hardware repair if necessary.