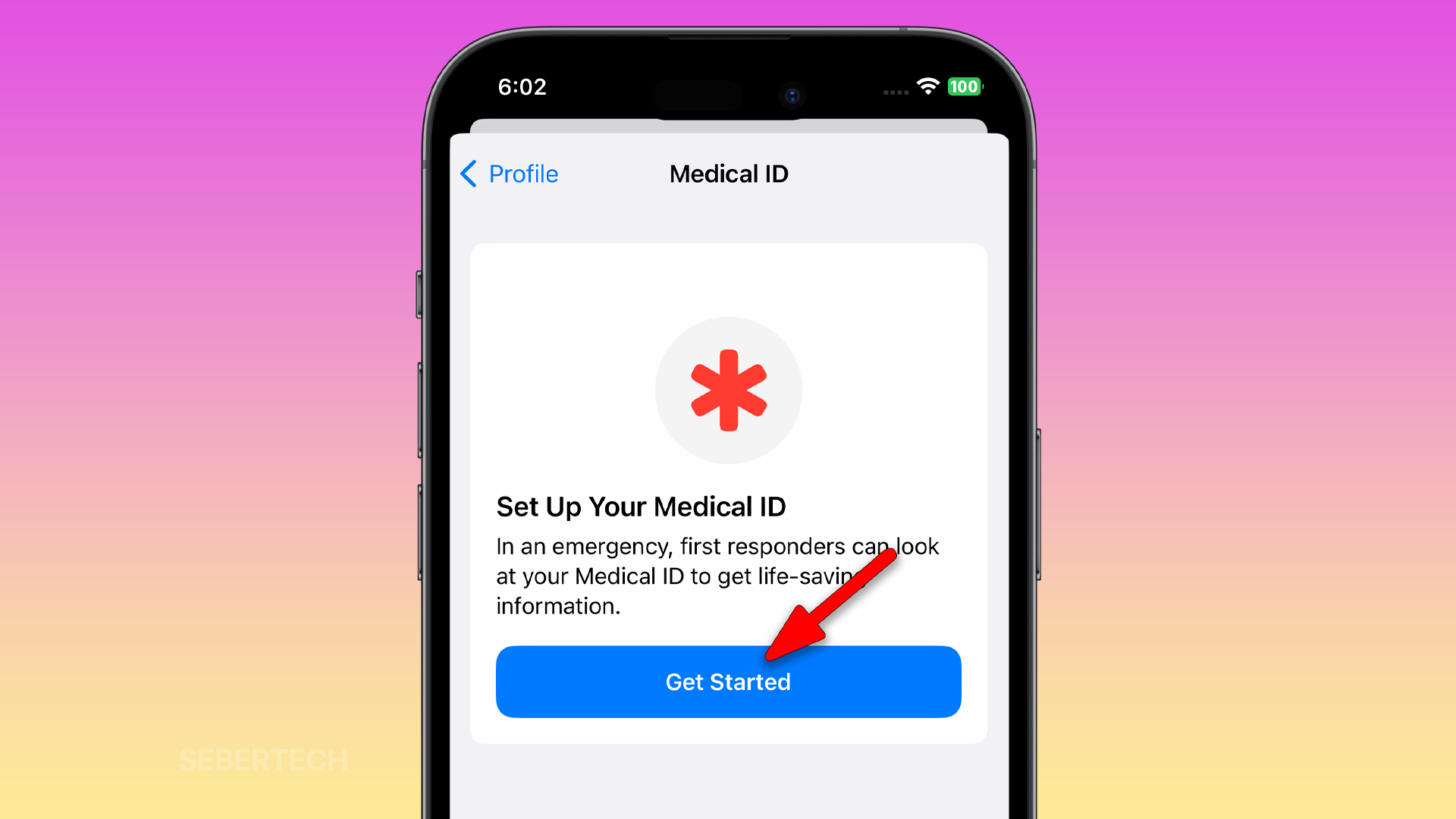Medical ID is a feature on your iPhone that stores important medical information, such as your blood type, allergies, and medications. It can also be used to contact your emergency contacts in case of an emergency.
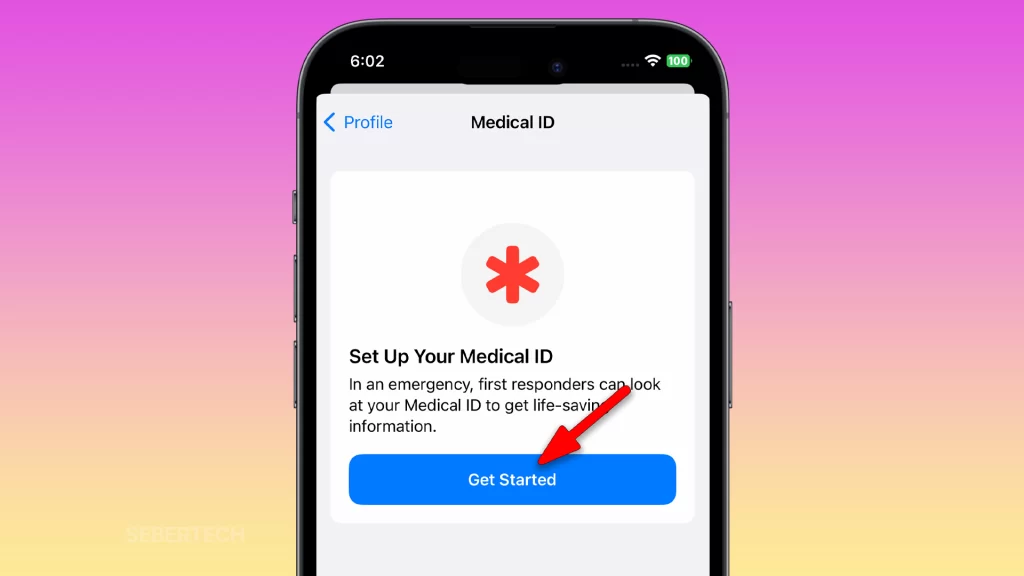
To set up Medical ID on your iPhone 15, follow these steps:
1. Open the Health app, and if it’s the first time you opened it, read the information on the screen and tap Continue until you reach the set up page.
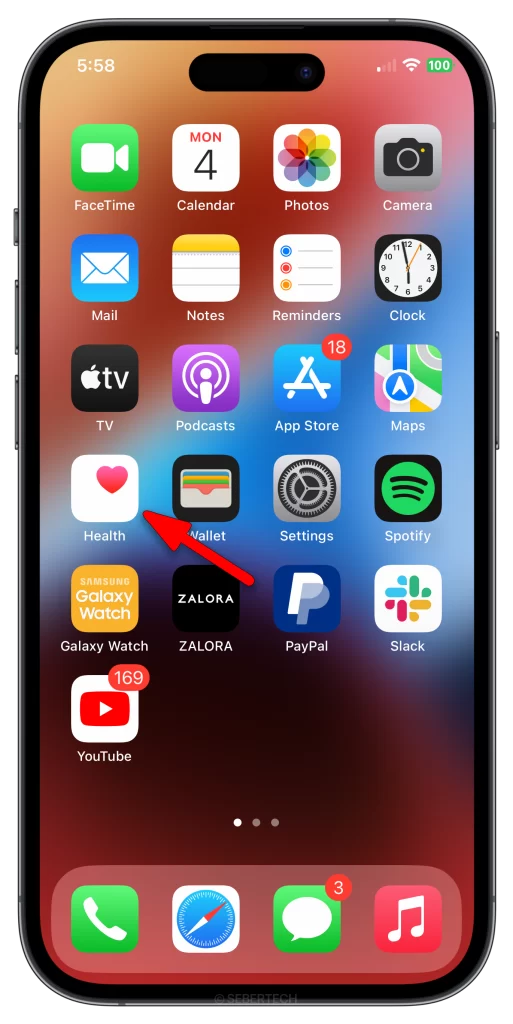
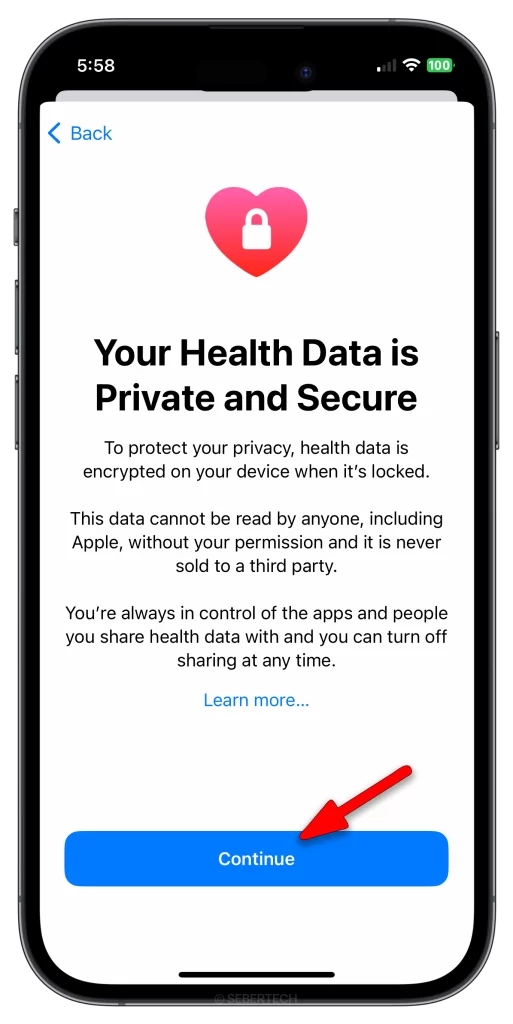
2. In the set up screen, enter your name, date of birth, and other information required, and once finished, tap Next.
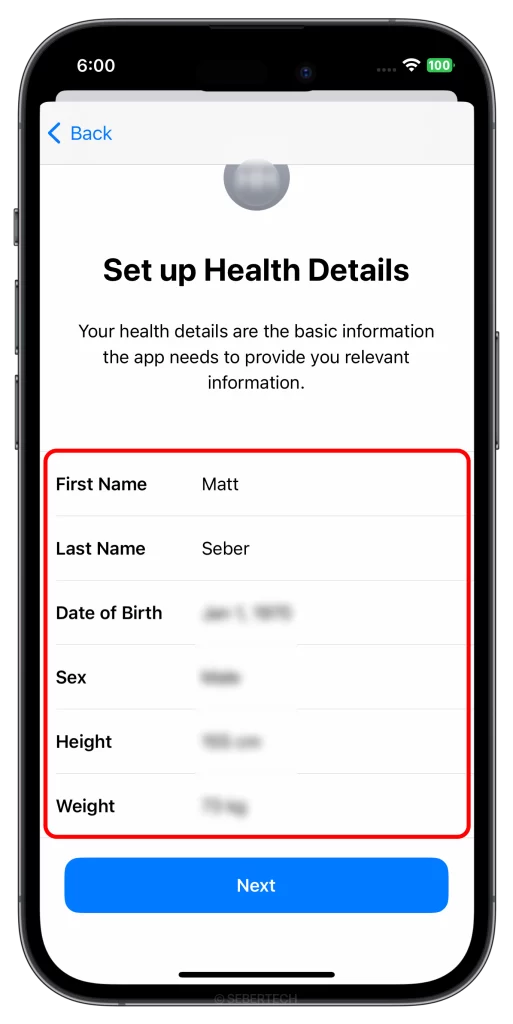
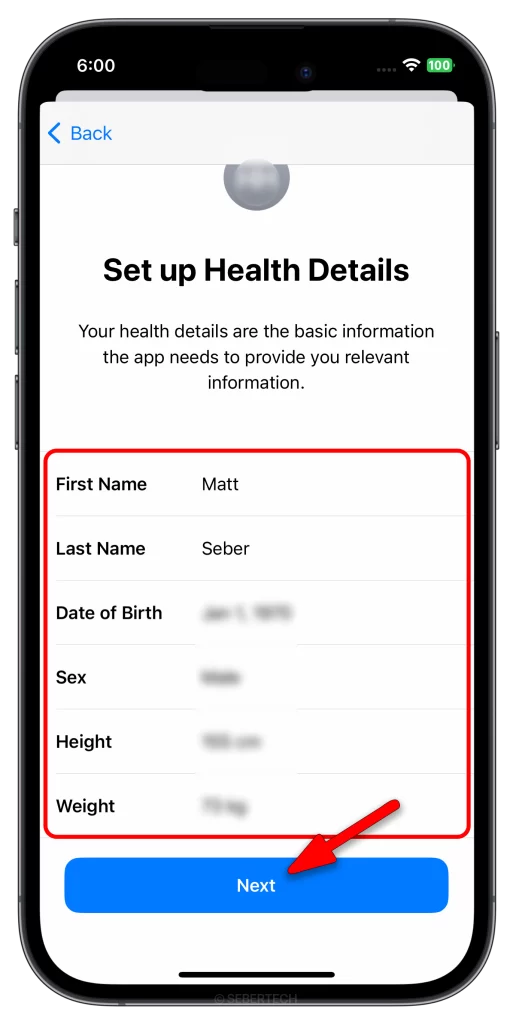
3. In the Health Notifications screen, make sure the Trends switch is enabled, then tap Continue.
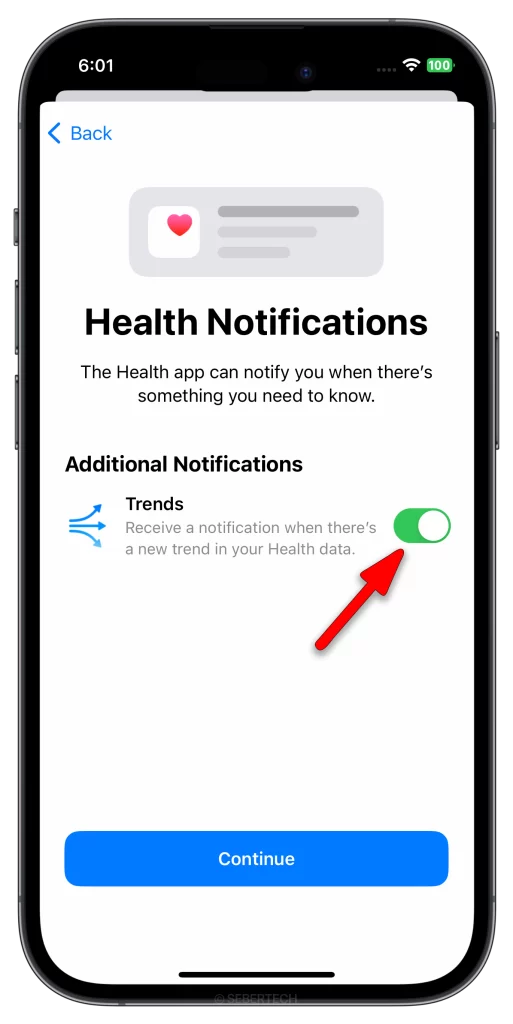
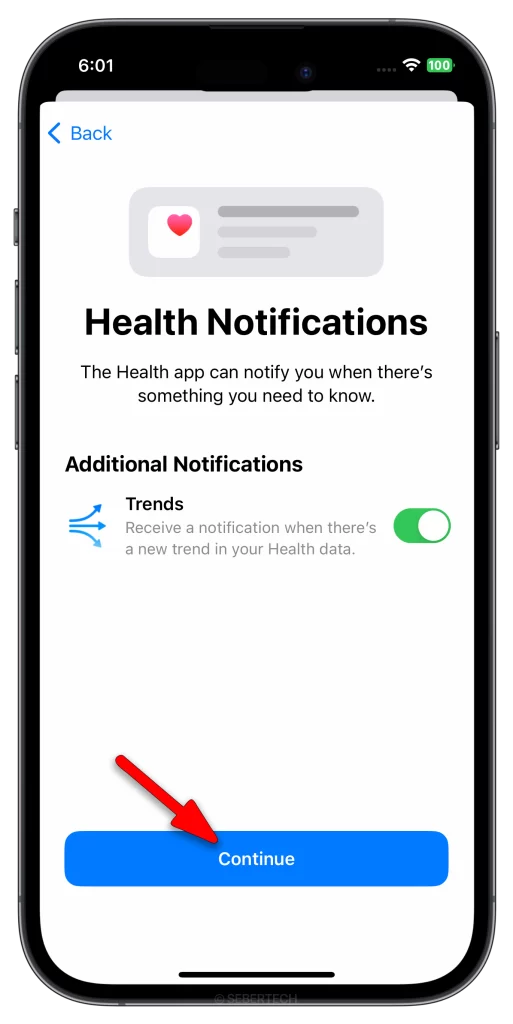
4. In the Summary screen, tap your Profile picture and tap Medical ID.
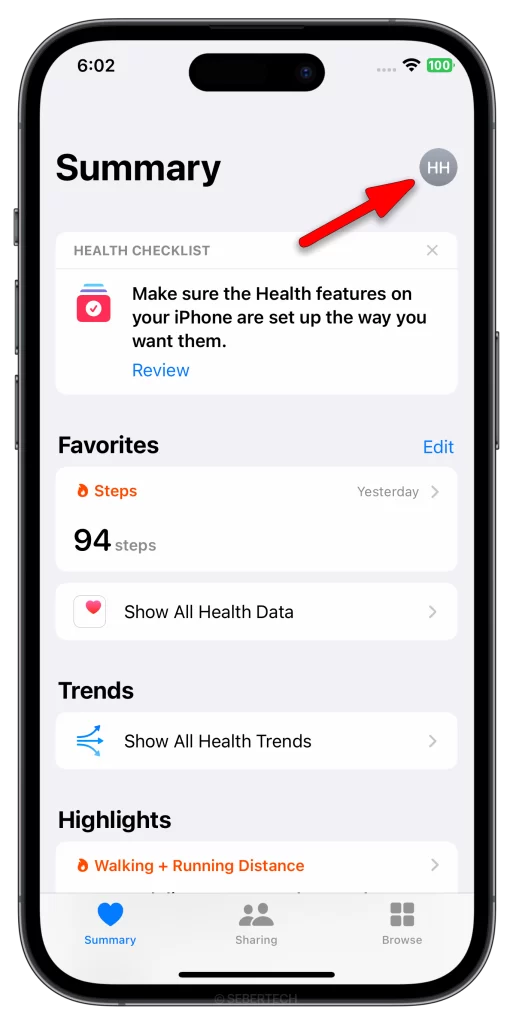
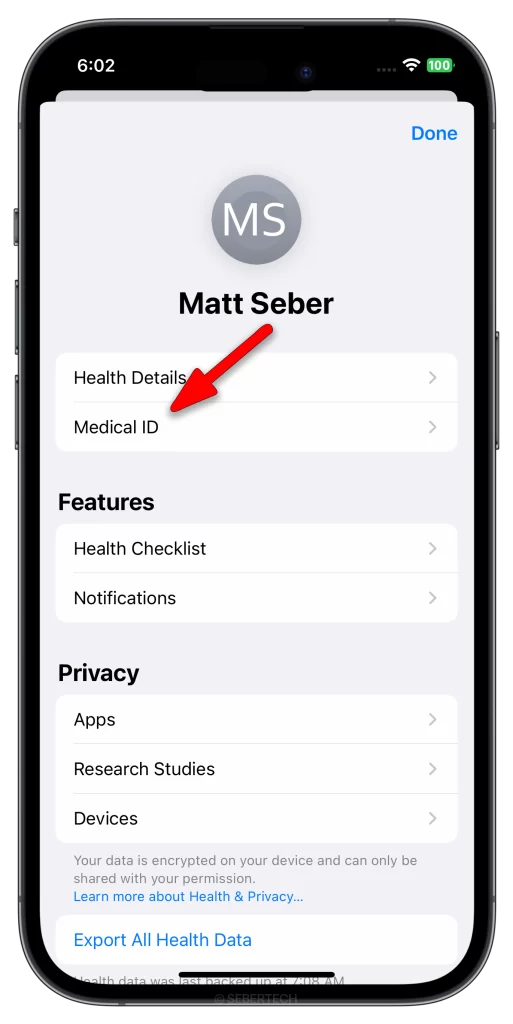
5. Tap Get Started.
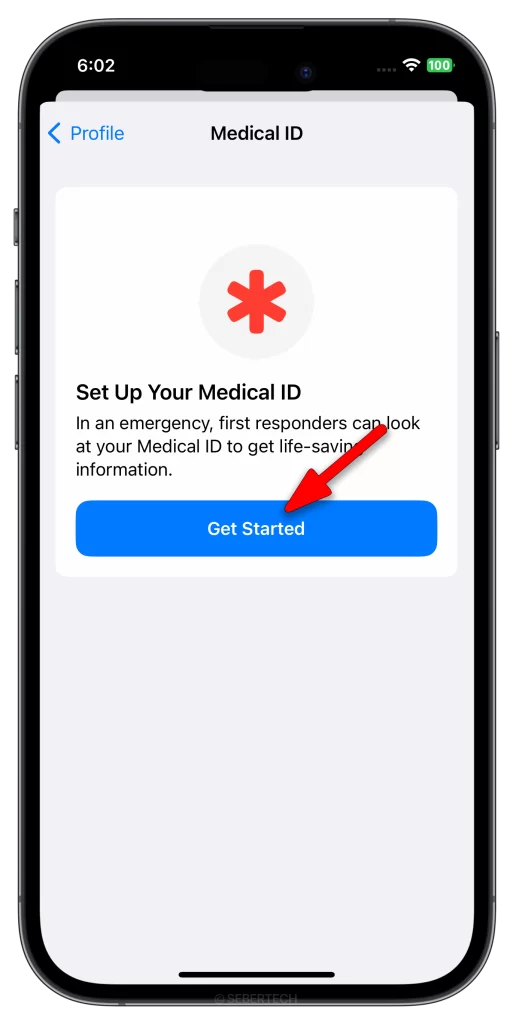
6. Now enter some information in the fields where there are no values, and once finished, tap Done.
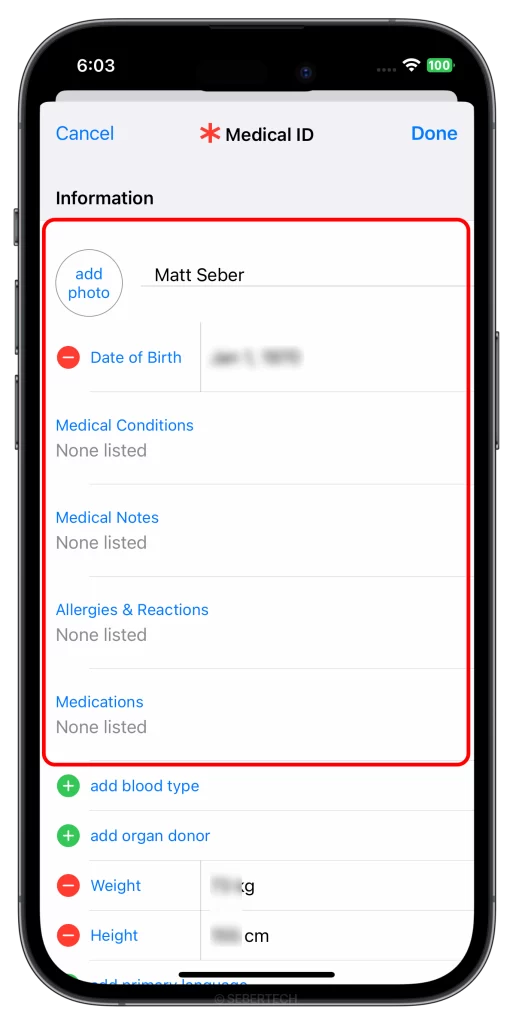
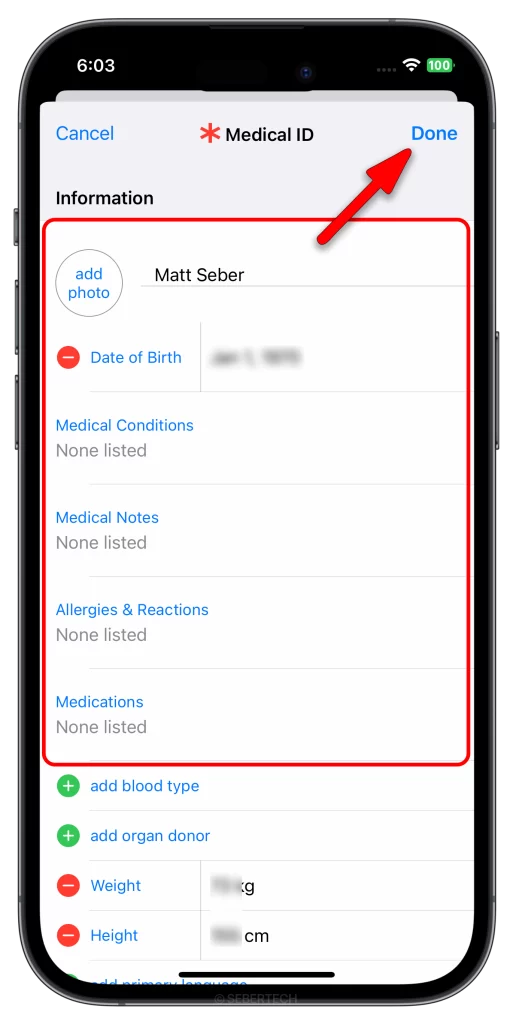
Your Medical ID will now be saved on your iPhone. You can also add a photo of yourself to your Medical ID so that emergency responders can identify you.
Here are some additional things to keep in mind about Medical ID:
- Your Medical ID is only accessible to emergency responders and authorized users.
- You can update your Medical ID at any time.
- If you have an Apple Watch, you can also set up a Medical ID on your watch.
Here are some additional tips for setting up Medical ID on your iPhone 15:
- Make sure to enter all of your important medical information, such as your blood type, allergies, and medications.
- Update your Medical ID regularly, especially if your medical conditions change.
- Share your Medical ID with your family and friends so that they know how to help you in an emergency.
By setting up a Medical ID, you can help ensure that emergency responders have the information they need to care for you in an emergency.