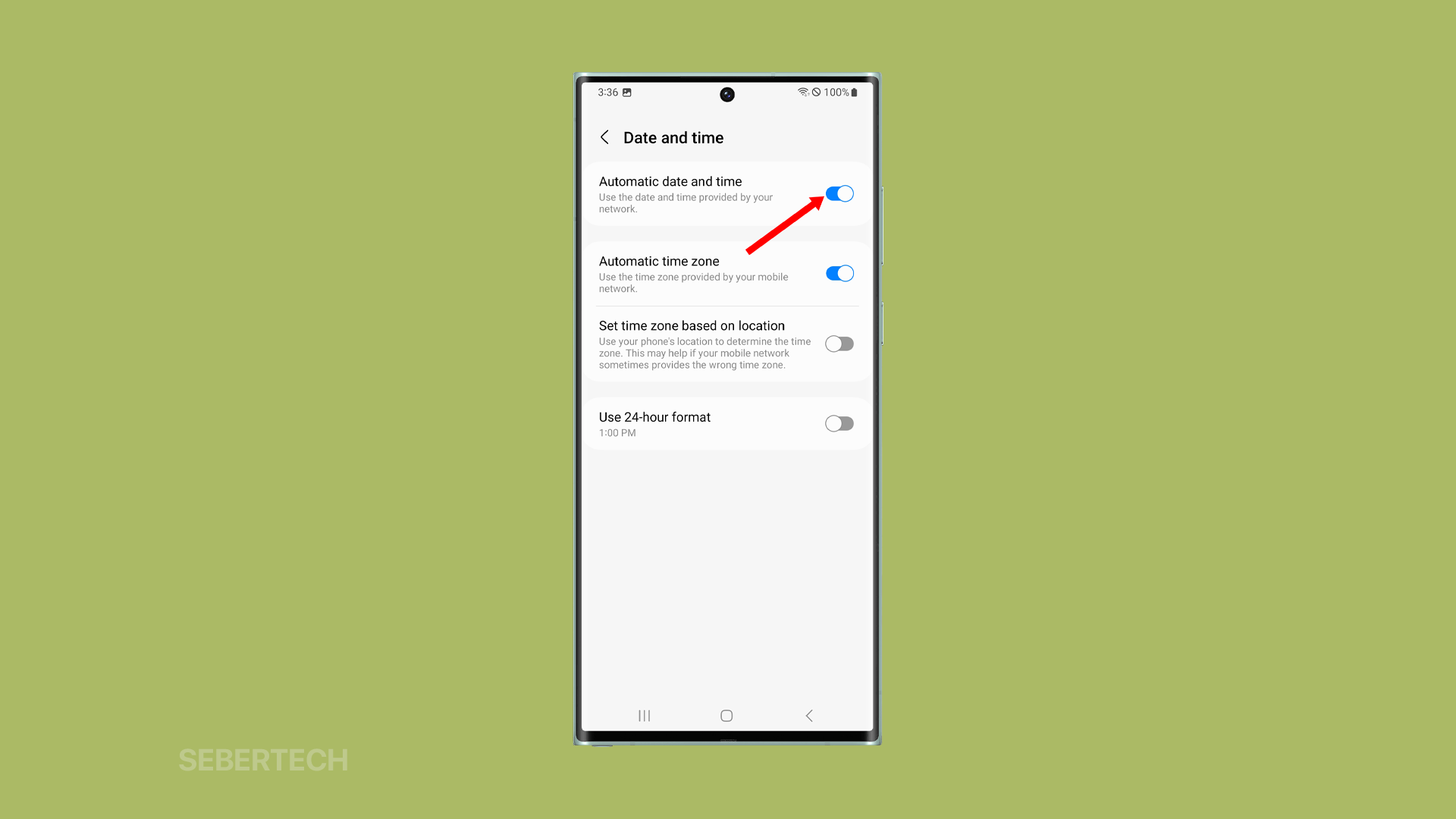Experiencing SMS out of order on your Galaxy S23 Ultra can be perplexing and disrupt your texting communication. However, with some focused troubleshooting, you can likely pinpoint the cause and get your S23 Ultra to deliver messages chronologically again. SMS issues can have various potential causes, but they can often be resolved through systematic solutions.
To effectively troubleshoot the problem, it’s important to approach it calmly and with patience. Getting frustrated will not speed up diagnosing the root cause. Instead, work to uncover the specific reason behind the SMS disorder so you can enact the proper fix.
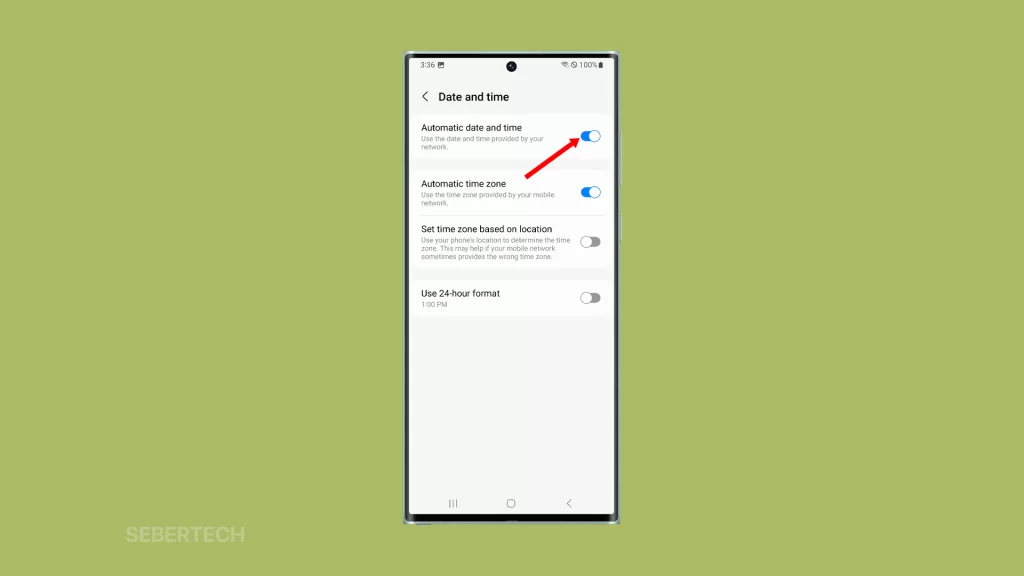
Common Causes of Out of Order SMS
SMS communication depends on multiple factors synchronizing properly, including:
- Incorrect date and time settings: If your phone’s date and time settings are incorrect, it can cause your SMS messages to appear out of order.
- Network issues: If you are experiencing network problems, such as a weak signal or intermittent connection, this can also cause your SMS messages to appear out of order.
- Software bugs: Sometimes, software bugs can also cause SMS messages to appear out of order.
- Third-party apps: Some third-party messaging apps may cause SMS messages to appear out of order.
- SIM card issues: If you are having problems with your SIM card, this can also cause SMS messages to appear out of order.
- Hardware issues: In rare cases, hardware issues with your phone can also cause SMS messages to appear out of order.
The good news is that once the specific cause is uncovered, solutions exist to restore chronological order. Stay focused on testing fixes for the likely culprits behind your S23 Ultra’s SMS disorder.
ALSO READ: How to Fix Duplicate Text Messages on Galaxy S23 Ultra
Solutions for Fixing Out of Order SMS
When SMS messages arrive out of sequence on your S23 Ultra, methodically trying these troubleshooting tips can help resolve the problem:
Restart Your Phone
You need to restart your phone when troubleshooting SMS out of order on Galaxy S23 Ultra because it can clear any temporary glitches that may be causing the problem. Restarting your phone resets all of the components of your phone, which can help to fix minor software issues.
Here are some of the benefits of restarting your phone:
- It can fix minor software glitches.
- It can improve your phone’s performance.
- It can free up storage space on your phone.
- It can improve battery life.
- It can resolve network problems.
Restarting your phone is a simple and easy way to fix a variety of problems, including SMS out of order.
To restart your Galaxy S23 Ultra, follow these steps:
1. Press and hold the Power and Volume down buttons.
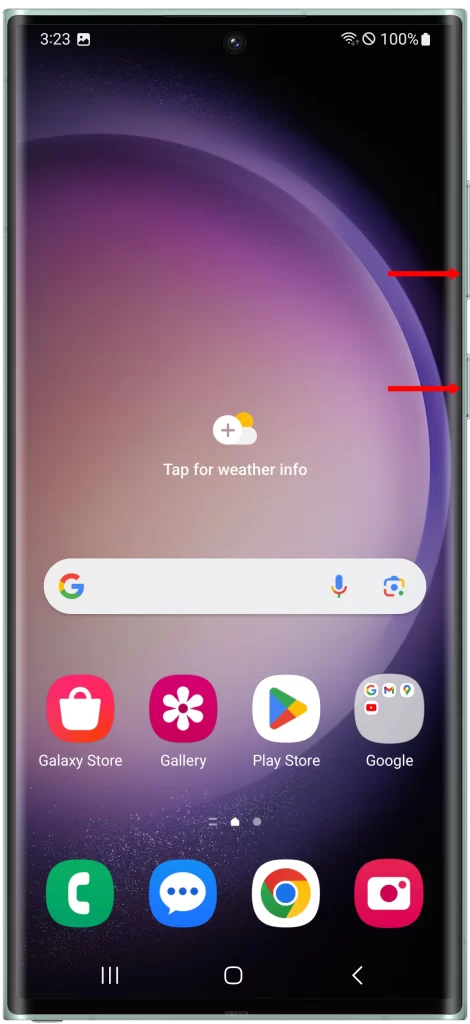
2. Tap Restart, and confirm it.
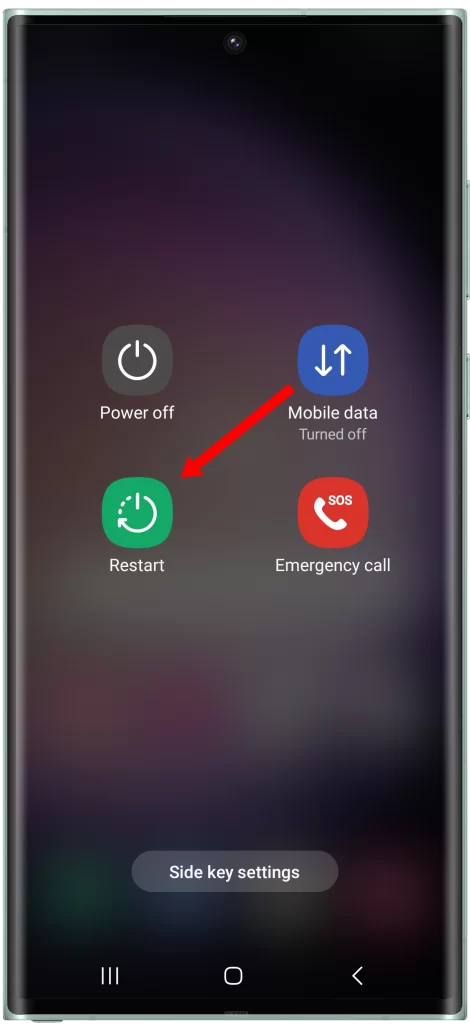
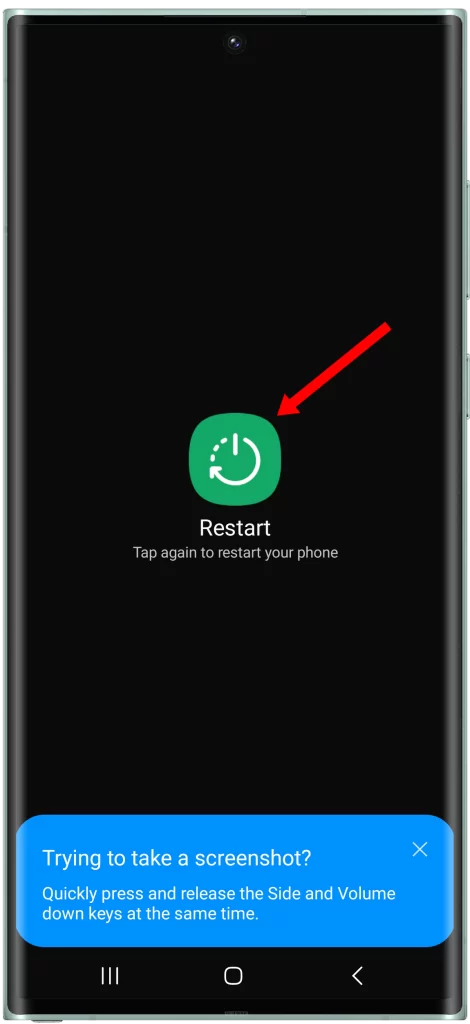
Your phone will then restart and begin the boot process. This may take a few minutes.
Once your phone has restarted, try sending and receiving SMS messages again to see if the problem has been resolved.
If you are still experiencing SMS out of order after restarting your phone, you can try some of the other troubleshooting tips listed in the article.
Ensure Date/Time Settings are Correct
You need to ensure that your date and time settings are correct when troubleshooting SMS out of order on Galaxy S23 Ultra because SMS messages are timestamped with the date and time that they are sent and received. If your phone’s date and time settings are incorrect, this can cause your SMS messages to appear out of order.
For example, if your phone’s date is set to one day ahead, all of your SMS messages will appear to have been sent and received one day ahead of when they actually were.
To check your date and time settings on Galaxy S23 Ultra, follow these steps:
1. Open the Settings app, and tap General management.
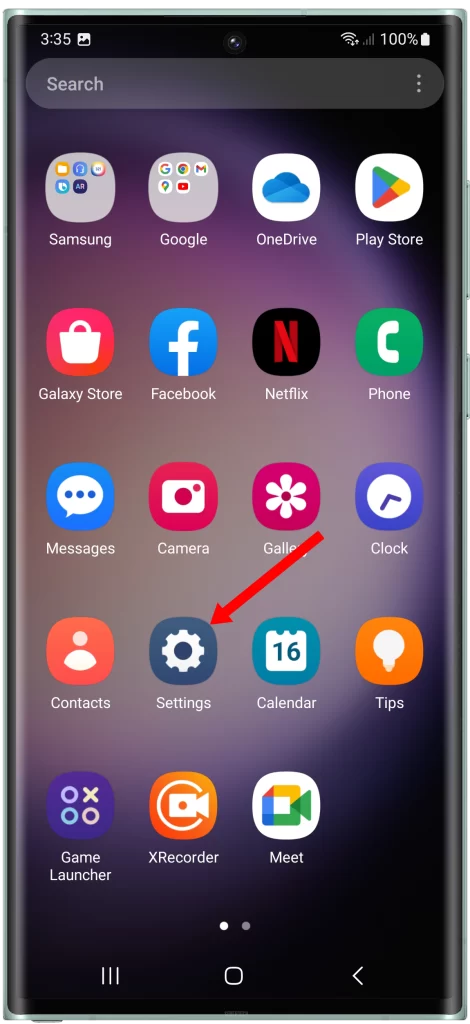
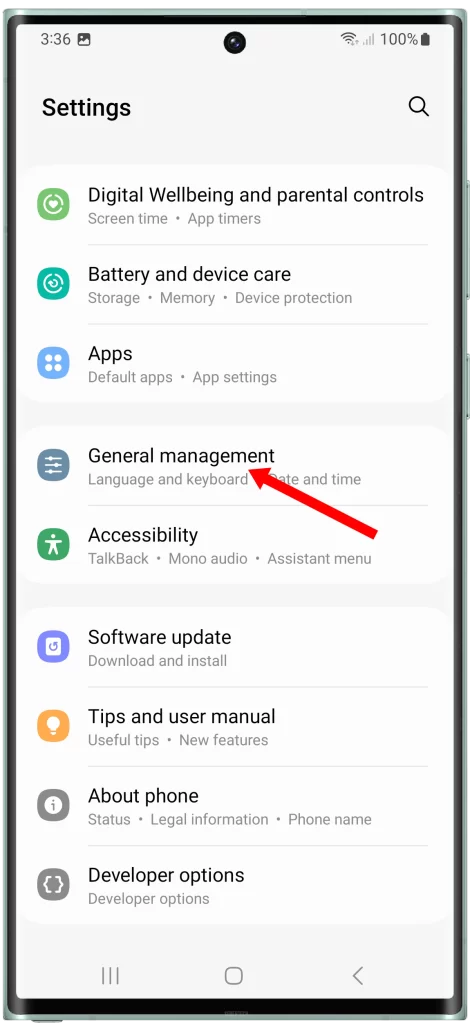
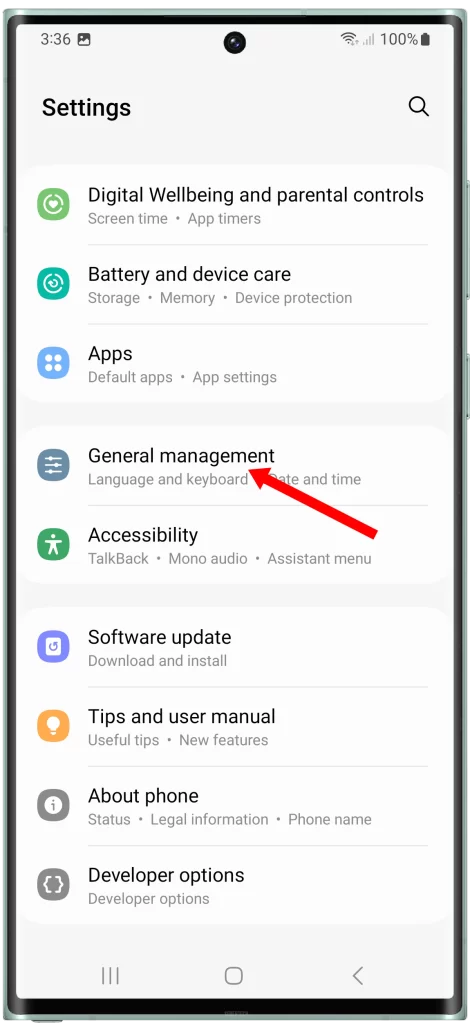
2. Tap Date and time, and make sure the Automatic date and time switch is enabled.
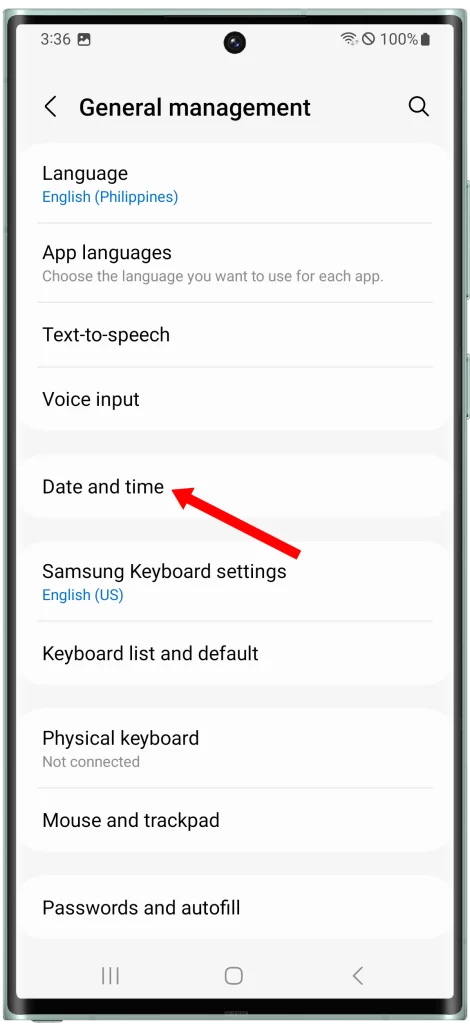
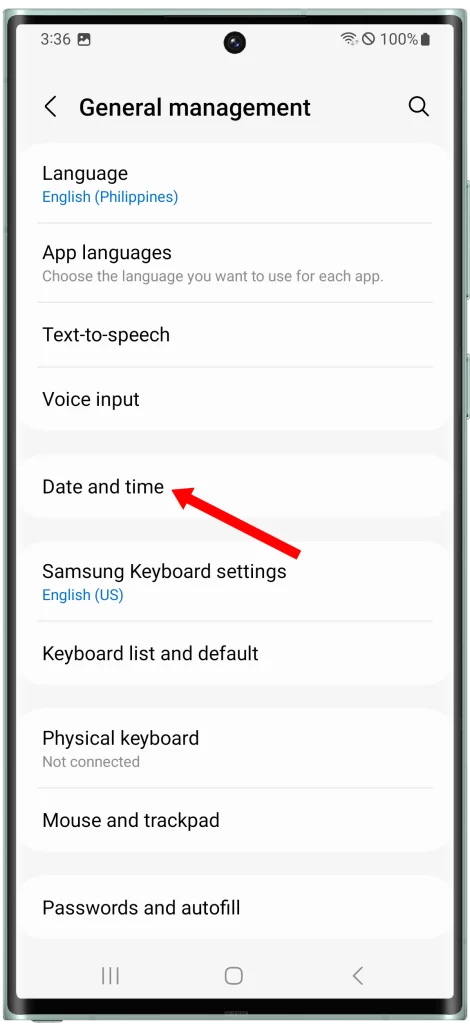
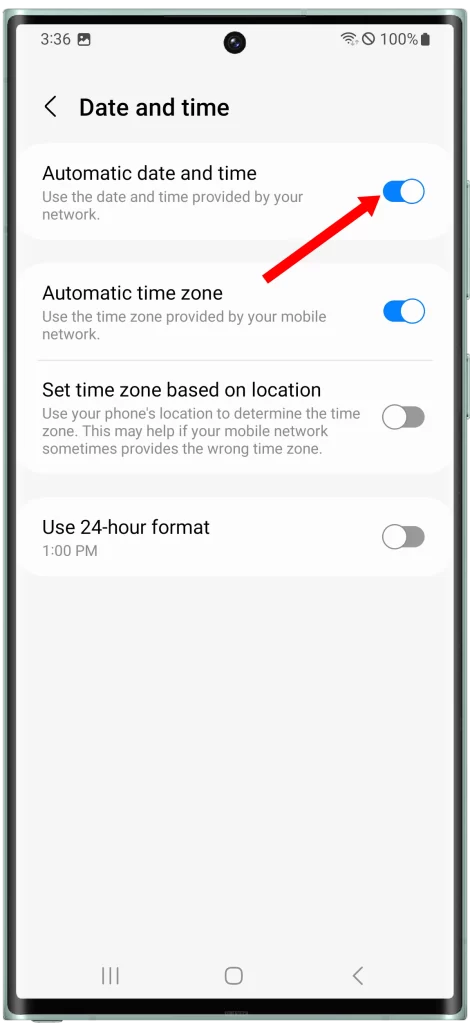
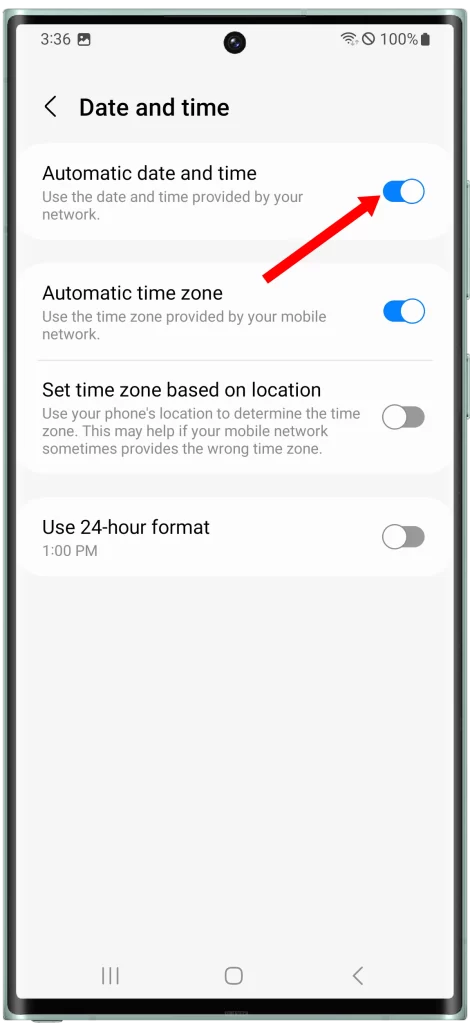
Make sure that the date and time are set correctly. You can also set your phone to automatically update the date and time using the network.
Reset Network Settings
You need to reset your network settings when troubleshooting SMS out of order on Galaxy S23 Ultra because it can clear any problematic settings that may be causing delivery delays or sequencing issues.
Resetting your network settings will erase all of your saved Wi-Fi networks, Bluetooth pairings, and mobile data settings. However, it will not erase any of your personal data, such as your contacts, photos, or messages.
To reset your network settings on Galaxy S23 Ultra, follow these steps:
1. Open the Settings app, and tap General management.
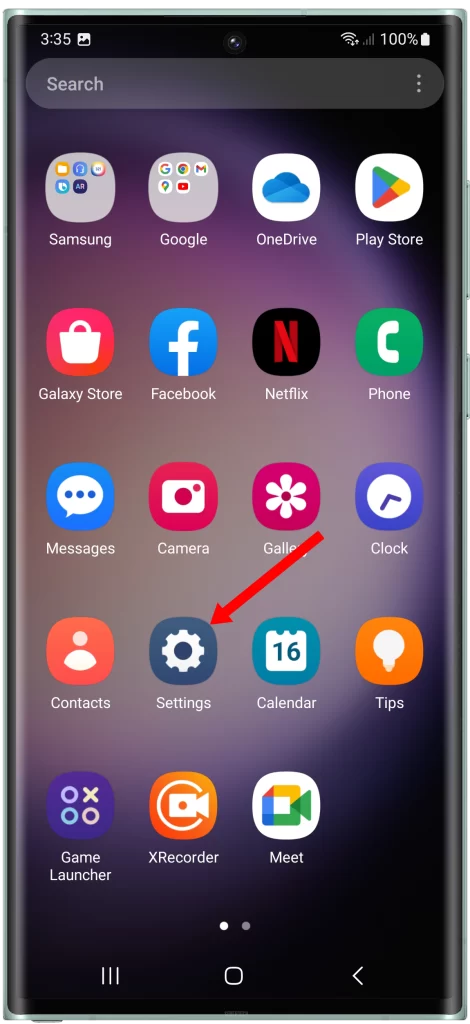
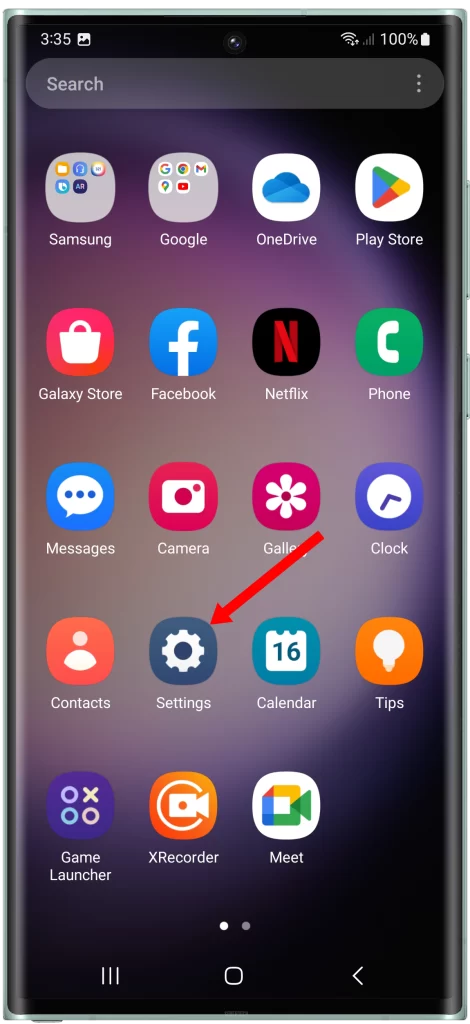
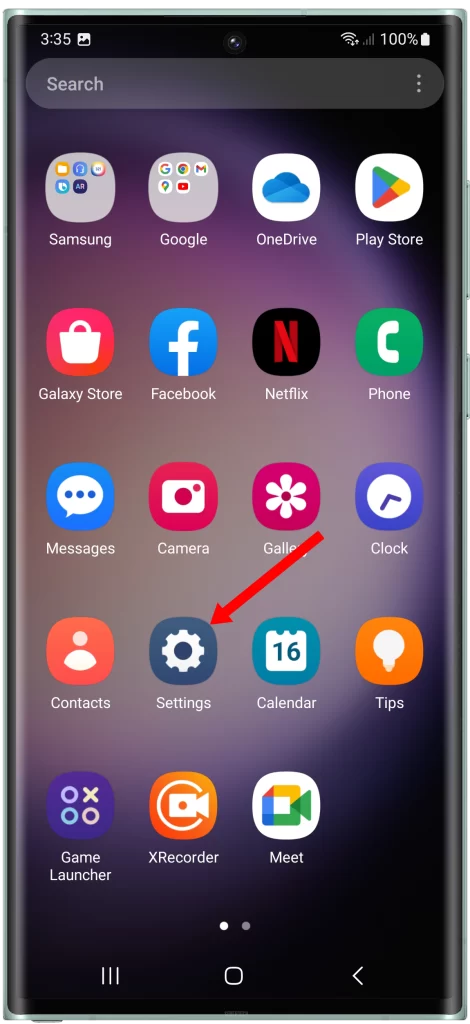
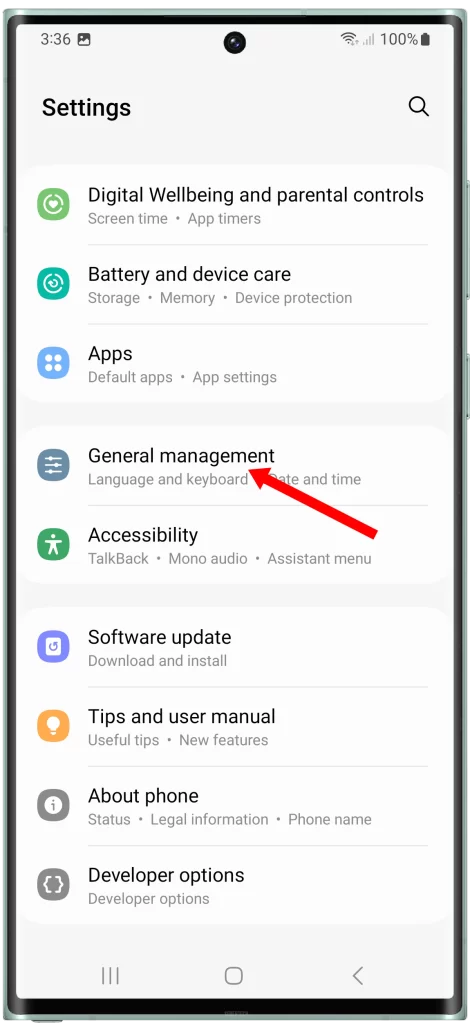
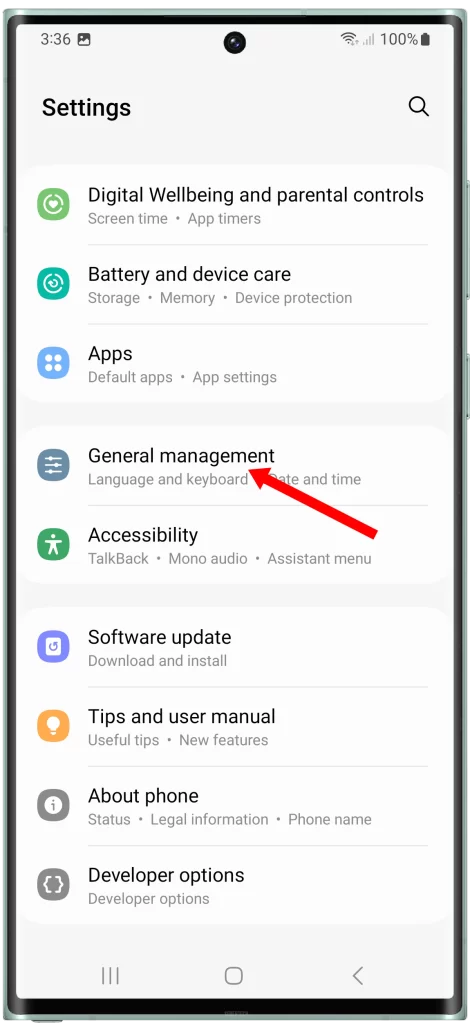
2. Tap Reset and select Reset network settings.
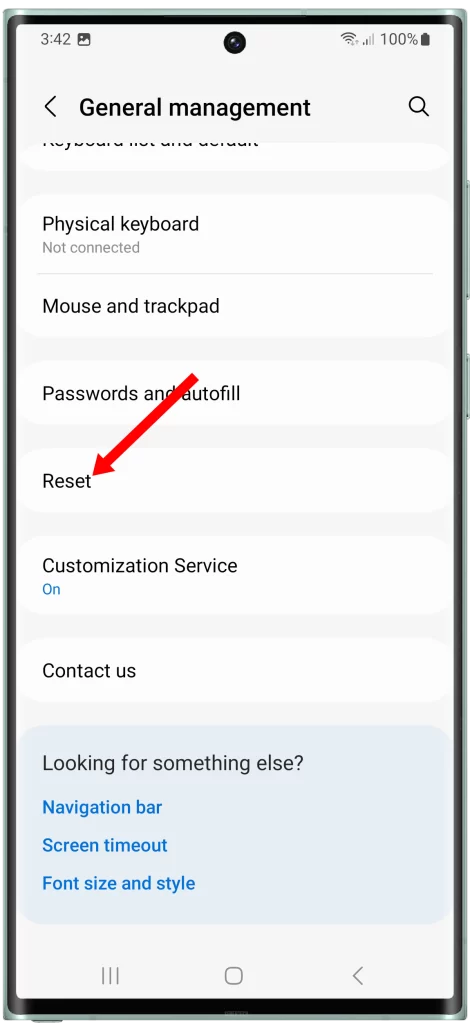
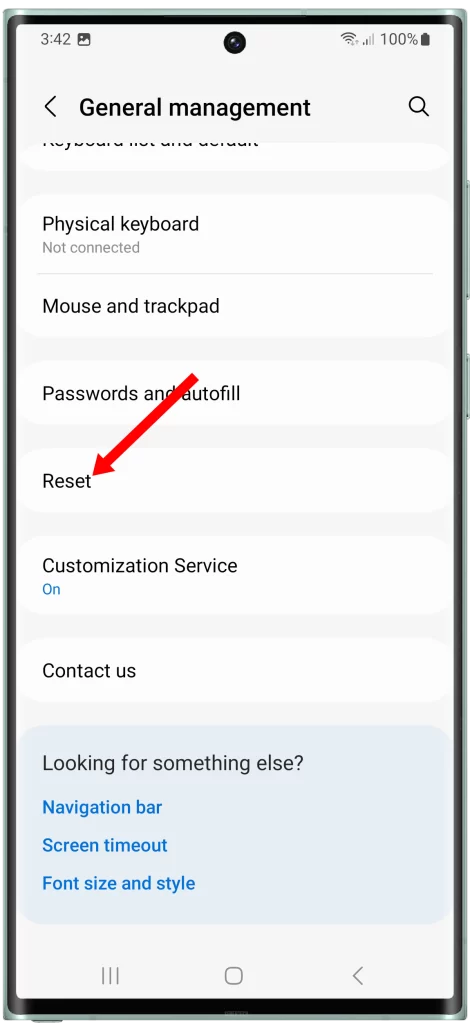
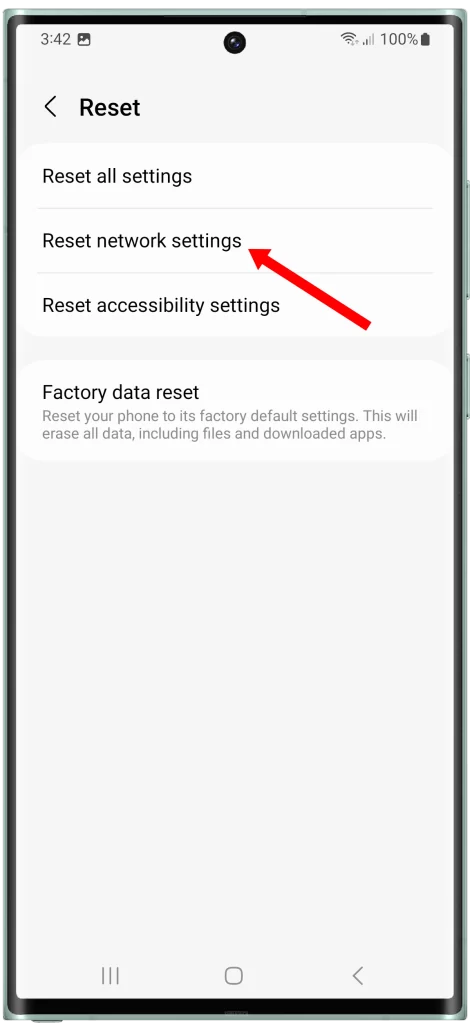
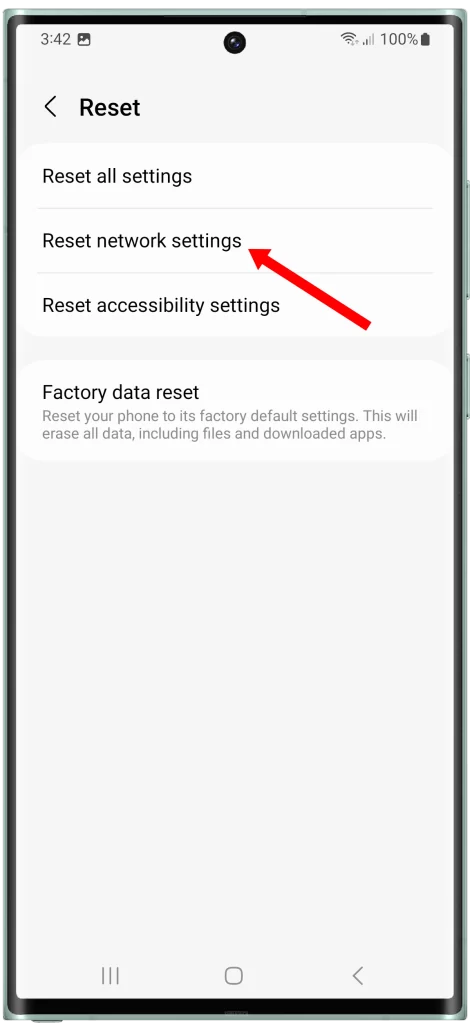
3. Tap Reset settings and then tap Reset to confirm.
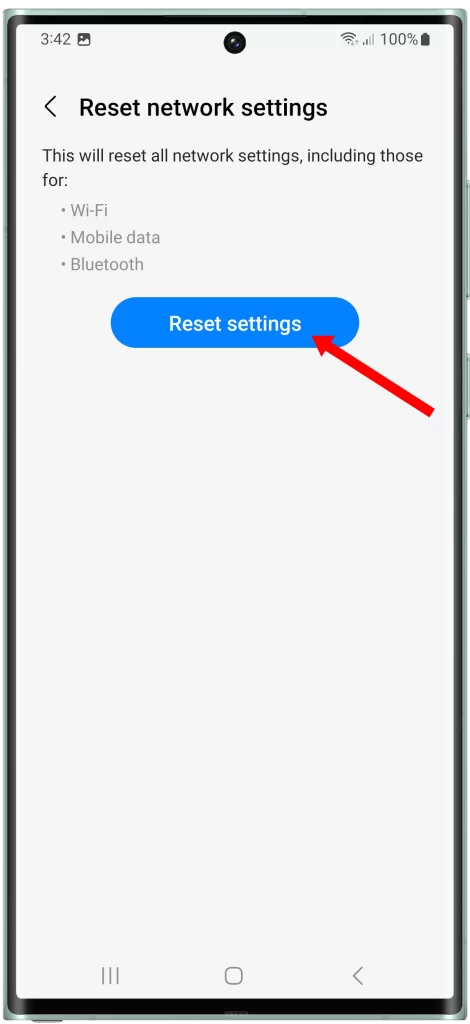
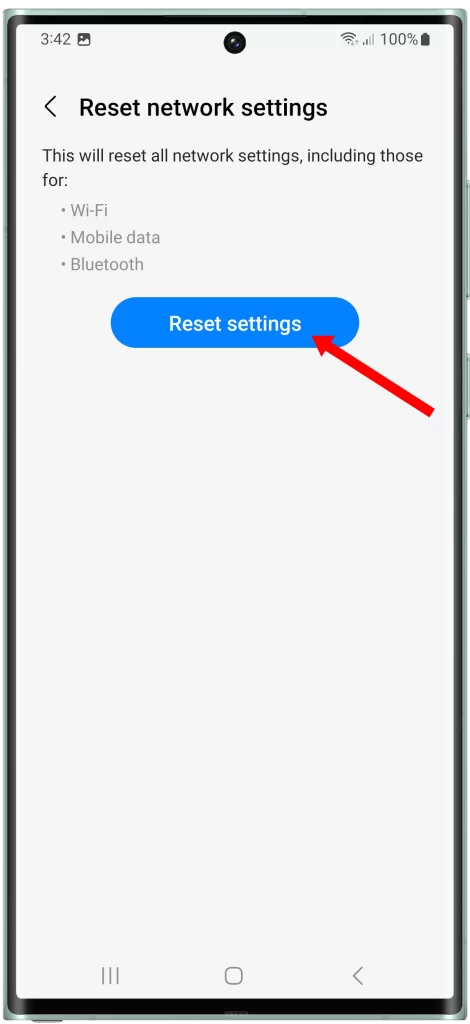
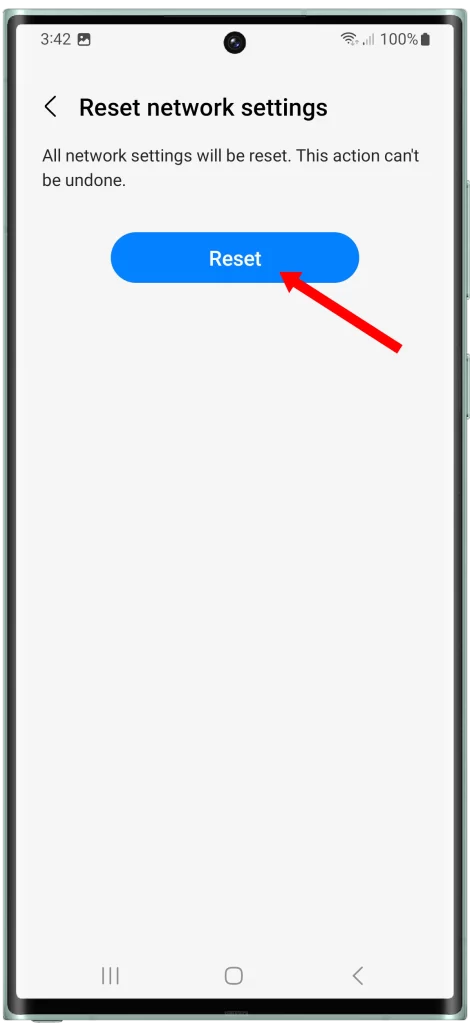
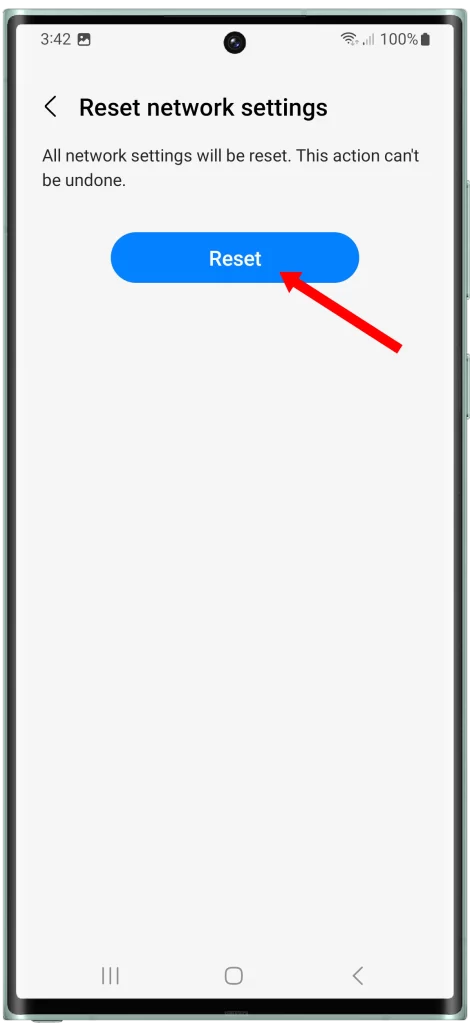
Your phone will then restart and begin the process of resetting your network settings. This may take a few minutes.
Once your phone has restarted, you will need to reconnect to your Wi-Fi networks and Bluetooth devices. You will also need to reset your mobile data settings if you are using them.
Clear App Cache and Data of messaging app
You need to clear the app cache and data of your messaging app when troubleshooting SMS out of order on Galaxy S23 Ultra because it can remove any corrupted or outdated data that may be causing the problem.
The app cache is a temporary storage area where apps store frequently accessed data. This can help to improve the performance of apps, but it can also cause problems if the cache becomes corrupted or outdated.
The app data is where apps store all of their settings and preferences. Clearing the app data will reset the app to its factory default settings. This can be helpful if you are experiencing problems with the app, but it will also erase all of your custom settings.
To clear the app cache and data of your messaging app on Galaxy S23 Ultra, follow these steps:
- Tap and hold the Messages icon.
- When the options show, tap the App info icon.
- Tap Storage.
- Tap Clear cache.
- Tap Clear data.
Once you have cleared the app cache and data of your messaging app, restart your phone and try sending and receiving SMS messages again to see if the problem has been resolved.
Contact Carrier Support
You need to contact carrier support for SMS out of order on Galaxy S23 Ultra if you have tried all of the other troubleshooting tips listed in the article and you are still experiencing the problem.
Carrier support may be able to help you to identify the cause of the problem and fix it. They may also be able to provide you with a replacement SIM card if your SIM card is damaged or defective.
Here are some of the things that carrier support may be able to do to help you:
- Check for network problems in your area.
- Reset your SIM card.
- Replace your SIM card if it is damaged or defective.
- Update your phone’s firmware.
- Escalate the issue to their engineering team for further investigation.
To contact carrier support, you can call their customer service number or visit their website.
If you are having problems with your SIM card, you may need to visit a carrier store to have it replaced.
It is important to note that carrier support may not be able to fix the problem if it is caused by a hardware issue with your phone. In this case, you may need to contact Samsung support for further assistance.
With a mix of proactive habits, app management, and methodical troubleshooting, you can get to the bottom of your Galaxy S23 Ultra’s out of order SMS problem.
FAQs
-
Can I still send and receive SMS messages if my phone is in airplane mode?
No, you cannot send or receive SMS messages if your phone is in airplane mode. Airplane mode disables all wireless connections, including cellular and Wi-Fi. This means that your phone will not be able to communicate with the SMS network.
-
Can I send and receive SMS messages over Wi-Fi?
Yes, you can send and receive SMS messages over Wi-Fi if your carrier supports Wi-Fi calling. Wi-Fi calling allows you to make and receive calls and send and receive SMS messages over a Wi-Fi network.
To check if your carrier supports Wi-Fi calling, you can contact your carrier customer support. -
Can I send and receive SMS messages from my computer?
Yes, you can send and receive SMS messages from your computer if you use a third-party messaging app. There are many different third-party messaging apps available, such as Google Messages and WhatsApp.
To send and receive SMS messages from your computer using a third-party messaging app, you will need to link your phone number to the app. You can usually do this by scanning a QR code or entering a verification code.
Once you have linked your phone number to the app, you will be able to send and receive SMS messages from your computer.