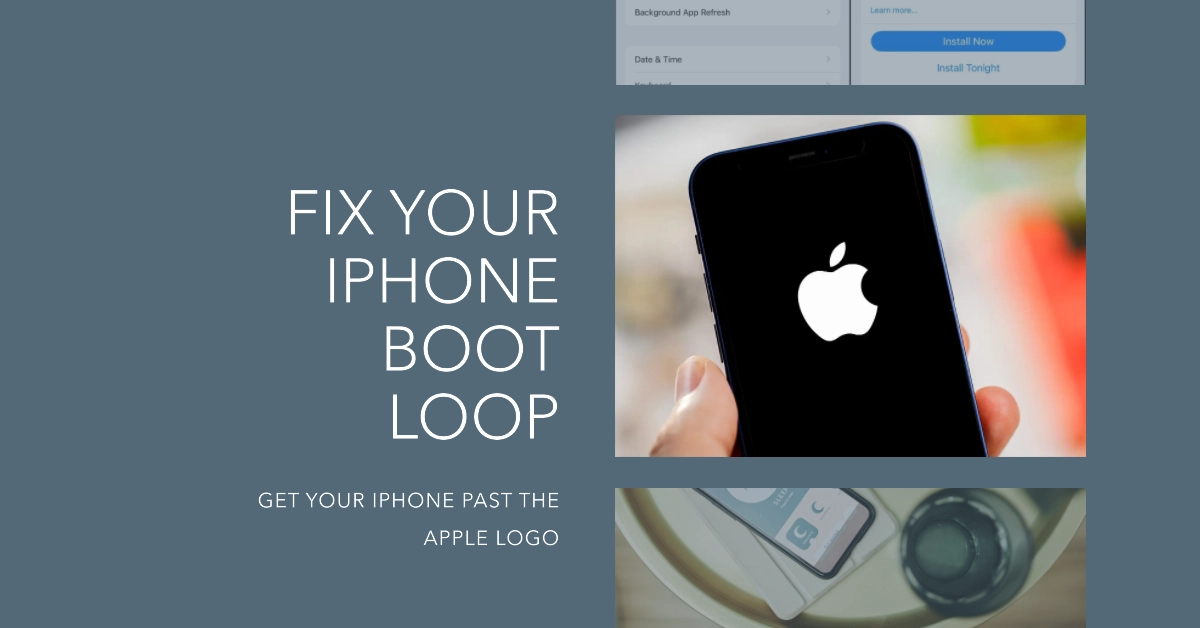Seeing the Apple logo repeatedly flash as your iPhone gets stuck in a boot loop after updating to iOS 17? Don’t worry, this guide will help get your iPhone booted up properly again.
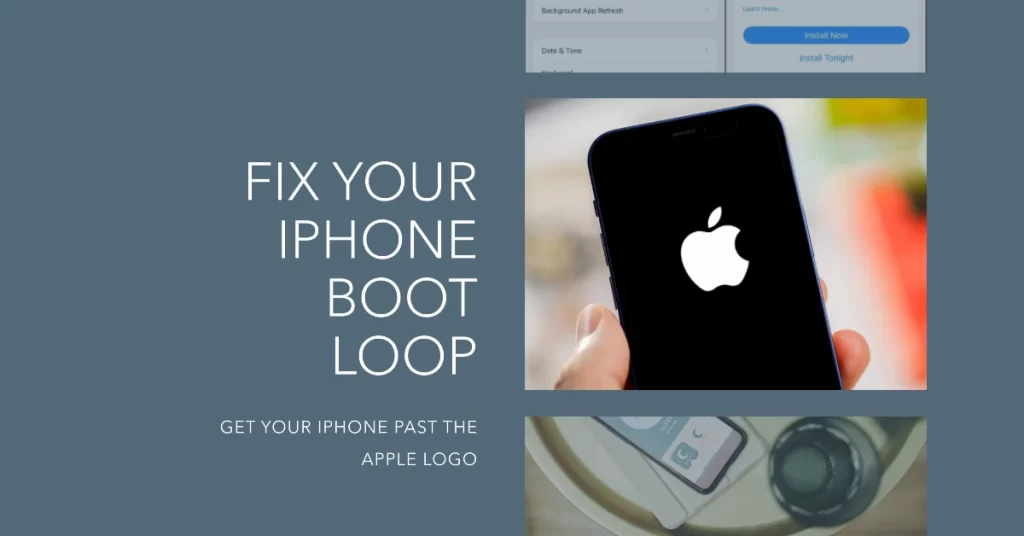
After installing a major iOS update like iOS 17, one of the most dreaded issues is the device becoming stuck rebooting at the Apple logo screen. No matter how long you wait, it continues endlessly restarting and won’t fully boot into the home screen. Talk about frustrating!
Problem Description
“Right after updating to iOS 17, my iPhone got permanently stuck in an endless loop of booting up to the Apple logo then restarting. I can’t even fully power it down to stop the looping! Now my phone is an expensive paperweight just 2 days after installing this iOS update. Apple clearly didn’t test this adequately before release.”
While a post-update boot loop scenario might seem dire, recovery is often achievable through some determined troubleshooting. Follow the steps below to break the cycle and get your iPhone operating normally again.
What Causes the Boot Looping Problem?
Tagged among the potential causes for a boot loop after iOS 17 on an iPhone include the following:
- Corrupted system files during update installation
- Incompatible apps crashing startup sequence
- Glitched power management or volume settings
- Rare full device data corruption
- Issues with update download itself
Identifying the trigger will inform the best solution. So let’s walk through your options.
Step-by-Step Guide to Break the Frustrating Boot Loop in iOS 17
There are various reasons as to why an iPhone gets stuck on Apple logo after an iOS update. A common culprit is software corruption. The iOS update may have been corrupted during the download or installation process. This can happen due to a number of factors, such as a power outage, a network connection issue, or a problem with your iPhone’s hardware.
On a positive note, post-update issues are often resolved by performing some basic workarounds at home. Thus, you can do something on your end to get your precious iPhone past the Apple logo and boot up normally again.
Follow these methods to interrupt the constant restarting on your iOS device following the recent update to iOS 17:
Step 1: Hard Reset iPhone (Forced Restart)
A forced restart, also known as a hard reset, is a way to restart your iPhone without using the operating system. This can be useful if your iPhone is frozen or stuck in a boot loop.
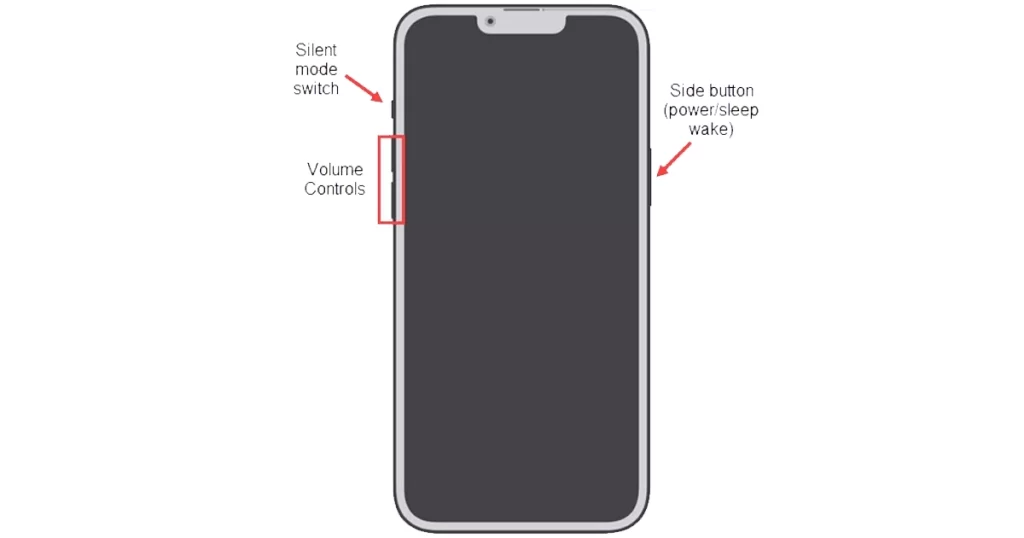
To force restart an iPhone, follow these steps:
- Press and quickly release the volume up button.
- Press and quickly release the volume down button.
- Press and hold the side button until you see the Apple logo.
Your iPhone will restart and the boot loop should be resolved.
A forced restart works by clearing the iPhone’s RAM and restarting the operating system. This can fix minor software glitches that may be causing the boot loop.
If force restarting your iPhone does not fix the boot loop, you may need to restore your iPhone from a backup or put it into recovery mode and restore it.
Step 2: Enter and Exit Recovery Mode (via iTunes)
iTunes iPhone restore works by erasing all of the data on your iPhone and installing a fresh copy of iOS. This can fix a variety of problems, including boot loops and stuck on Apple logo issues.
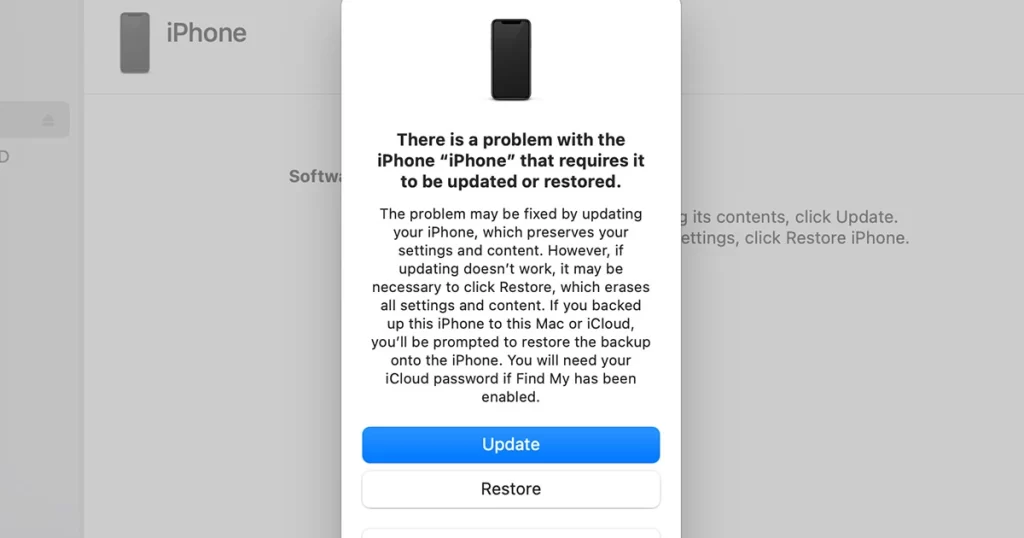
To restore your iPhone using iTunes, follow these steps:
- Connect your iPhone to your computer and open iTunes.
- If prompted, click “Update” to update your iPhone to the latest version of iOS. If your iPhone is stuck in a boot loop or stuck on the Apple logo, you will need to put your iPhone into recovery mode before you can restore it.
- To put your iPhone into recovery mode, follow these steps:
- For iPhone 8 and later: Press and quickly release the volume up button. Press and quickly release the volume down button. Then, press and hold the side button until you see the recovery mode screen.
- For iPhone 7 and earlier: Press and hold the side button and the volume down button at the same time until you see the recovery mode screen.
- Once your iPhone is in recovery mode, iTunes will detect it and display a message asking if you want to restore or update your iPhone. Click “Restore”.
- iTunes will download and install a fresh copy of iOS on your iPhone. This may take a few minutes.
- Once the restore is complete, your iPhone will restart and you will be able to set it up again.
Restoring your iPhone will erase all of the data on your iPhone, so it is important to back up your data before you restore your iPhone.
Here are some additional tips for restoring your iPhone using iTunes:
- Make sure that you have the latest version of iTunes installed on your computer.
- Make sure that your iPhone is fully charged before you start the restore process.
- Do not disconnect your iPhone from your computer while the restore process is in progress.
Step 3: Restore in DFU Mode
DFU mode restore on iPhone works by erasing all of the data on your iPhone and installing a fresh copy of iOS. This can fix a variety of problems, including post-update issues such as stuck on Apple logo, boot loops, and other software problems.
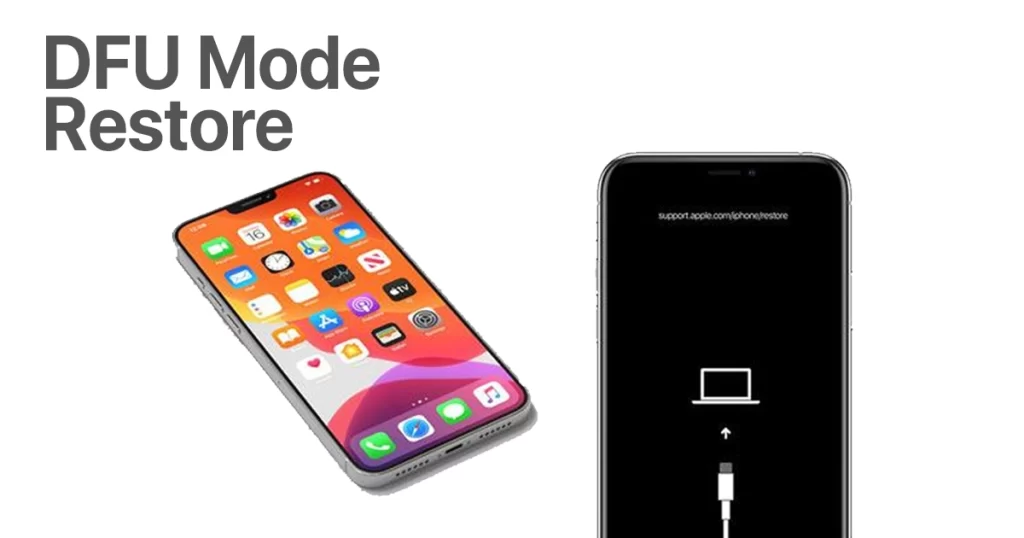
DFU mode, or Device Firmware Update mode, is a low-level restore mode that allows you to restore your iPhone even if it is not booting up or responding. It is the deepest restore mode available for iPhone.
To restore your iPhone using DFU mode, follow these steps:
- Connect your iPhone to your computer and open iTunes or Finder.
- Put your iPhone into DFU mode:
- For iPhone 8 and later:
- Press and quickly release the volume up button.
- Press and quickly release the volume down button.
- Press and hold the side button until you see the recovery mode screen.
- Continue to hold the side button and press and hold the volume down button for 5 seconds.
- Release the side button while continuing to hold the volume down button for 10 seconds. If you see the Apple logo, you have held the volume down button for too long and need to start again.
- If the screen remains black, your iPhone is in DFU mode.
- For iPhone 7 and earlier:
- Press and hold the side button and the volume down button at the same time for 8 seconds.
- Release the side button while continuing to hold the volume down button for 5 seconds. If you see the Apple logo, you have held the volume down button for too long and need to start again.
- If the screen remains black, your iPhone is in DFU mode.
- For iPhone 8 and later:
- Once your iPhone is in DFU mode, iTunes or Finder will detect it and display a message asking if you want to restore or update your iPhone. Click “Restore”.
- iTunes or Finder will download and install a fresh copy of iOS on your iPhone. This may take a few minutes.
- Once the restore is complete, your iPhone will restart and you will be able to set it up again. DFU mode applies firmware update from blank state if needed.
Important: DFU mode restore will erase all of the data on your iPhone, so it is important to back up your data before you perform a DFU mode restore.
Step 4: Third-party iOS Recovery/Repair Tool
You can also resort to using a third-party iPhone recovery or repair software if none of the prior solutions worked. You can download and install any of these tools on your Windows or Mac computer. Once you’ve got your preferred software installed, connect your stuck iPhone to your computer via USB/lightning cable, launch the tool then instigate iOS fixing using the integrated repair commands.
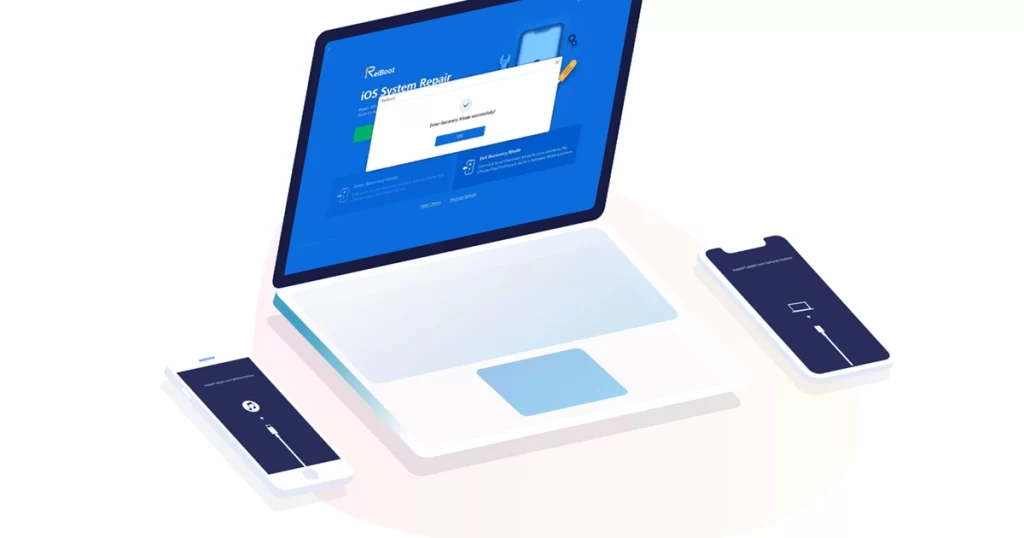
The best iOS recovery/repair software for iPhone in 2023 is a matter of opinion, but some of the most popular and highly-rated options include:
- Tenorshare ReiBoot
- Dr. Fone Repair
- iMyFone Fixppo
- FonePaw iOS System Recovery
- iToolab RecoverGo iOS
These software programs offer a variety of features to help you recover lost data and repair common iOS problems. They can be used to fix a variety of issues, including:
- iPhone stuck on Apple logo
- iPhone stuck in recovery mode
- iPhone black screen
- iPhone won’t turn on
- iPhone frozen
- iPhone app crashing
- iPhone data loss
If you are not sure which iOS recovery/repair software program to choose, I recommend reading reviews of different programs before making a decision. You can also find tutorials on how to use different software programs on YouTube and other websites.
Contact Apple Support
If your iPhone is still stuck on Apple logo after applying all the recommended solutions, contact Apple for diagnostic and hardware repair.
Avoiding Issues after Future iOS Updates
Assuming that you’ve managed to get your iPhone past the Apple logo after performing the above solutions, you can reduce the chances of boot looping after future iOS updates by doing the following:
- Maintain adequate storage space for installs
- Delete unused apps and media to optimize space
- Always backup iPhone fully before updating
- Use computer vs. wireless updating when possible
- Update to iOS 17.0.1 to get the latest security patch and system enhancements for your iOS device
iPhone stuck in boot loop/Apple Logo No More!
Having your iPhone trapped in a boot loop after an iOS update is extremely aggravating. But don’t abandon all hope just yet. Methodically trying force restarts, recovery mode, DFU mode, and clean firmware installations will typically set your iPhone free from the looping curse. With patience and tenacity, you’ll soon be up and running again on iOS 17!