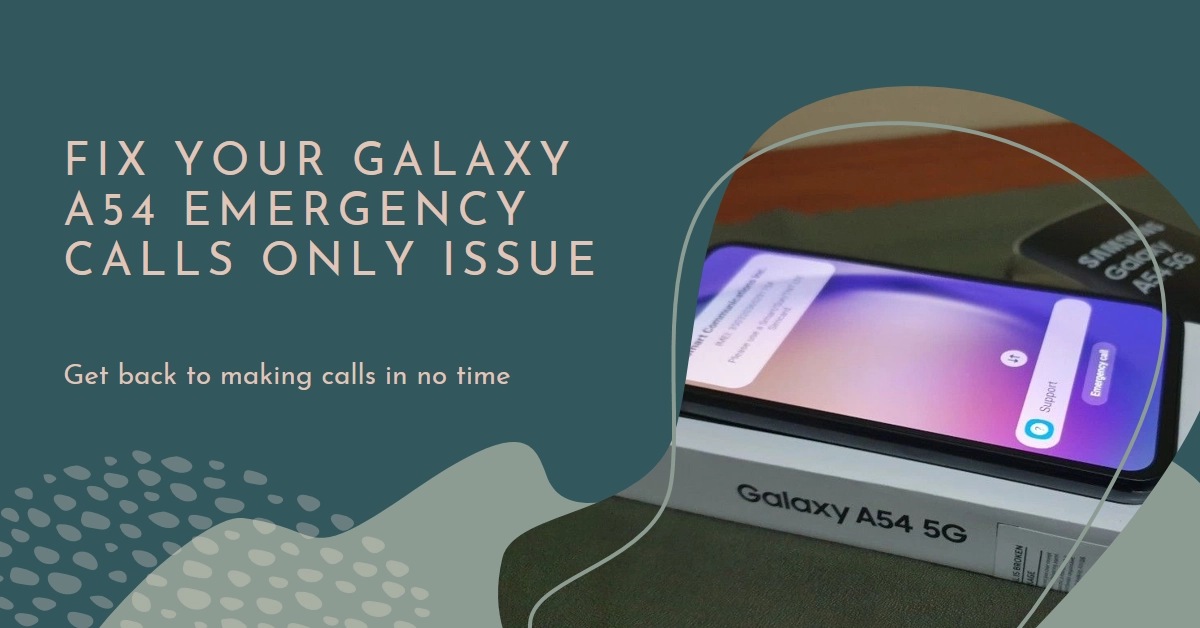Finding your Galaxy A54 stuck in “Emergency Calls Only” mode can be both frustrating and unnerving. Suddenly, making regular calls or browsing the internet becomes impossible, leaving you disconnected from the world. Thankfully, there are a number of workarounds that you can do to troubleshooting and resolve this issue.
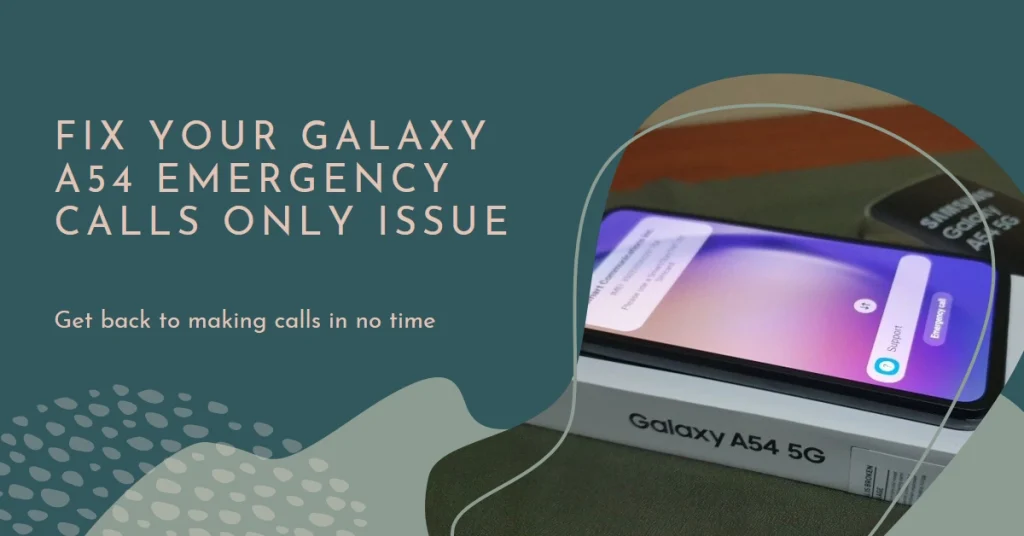
Let’s dive into the possible causes and practical solutions to get your Galaxy A54 back to full functionality.
Common Reasons why your phone is stuck in Emergency Calls Only mode
There are several reasons why your Galaxy A54 might be stuck in “Emergency Calls Only” mode, ranging from simple software glitches to hardware issues. Here’s a breakdown of the most common culprits:
Software Issues
- Temporary glitches: Sometimes, minor software glitches can disrupt network connections and trigger the emergency mode. A simple restart can often resolve this.
- Outdated software: Outdated software can sometimes contain bugs that affect network functionality. Keeping your phone updated with the latest software can prevent these issues.
- Interfering apps: Certain third-party apps might be interfering with your network connection, causing your phone to switch to emergency mode. Booting into Safe Mode can help identify such apps.
- Network settings: Incorrect network settings or a manually selected network mode might be causing connectivity problems. Resetting your network settings or switching to “Auto” mode can fix this.
Hardware Issues
- SIM card issues: A faulty or improperly seated SIM card can disrupt network connectivity and trigger emergency mode. Removing and reinserting the SIM card or replacing it if damaged can resolve this.
- Network coverage: If you’re in a weak signal area, your phone might prioritize emergency calls over regular calls due to limited network availability. Moving to a location with better coverage can help.
Additional factors
- Expired or inactive mobile plan: An expired or inactive plan can restrict your calls, including regular calls. Contacting your service provider to verify your plan status and top up if necessary can fix this.
- Blacklisted phone: If your phone is blacklisted, it will be restricted to emergency calls only. Check with your service provider or by dialing *#06# on your phone to confirm your phone’s status.
Simple Fixes: Restart, Check Network, and SIM Card
1. Restart your phone
A simple restart can often refresh connections and resolve temporary glitches.
Software and network processes can occasionally get stuck or hung up, disrupting connectivity. Restarting forces these processes to shut down and start fresh, often clearing any temporary glitches that were causing the issue.
- To restart your phone, press and hold the power button until the power menu appears, then select “Restart.”
2. Check your network coverage
An obvious reason why your phone is stuck on Emergency Calls Only is because it is not getting any cellular signal. This is often the case when you are out of your network’s coverage area.
Ensure you have a strong signal by checking the signal bars on your screen. If you’re in a weak signal area, move to a location with better coverage.
3. Verify your mobile plan
An expired or inactive plan can restrict your calls. As a result, your phone is only showing Emergency Calls Only.
- To clear this out, contact your service provider to confirm your plan status and top up if necessary.
4. Remove and reinsert your SIM card
This can resolve issues caused by improper card placement or dust buildup. It’s also another way to refresh your phone’s cellular connections.
- To do this, turn off your phone, remove the SIM card tray, gently clean the card with a soft cloth, and reinsert it properly.
5. Set network mode to “Auto”
If your phone is not set to automatically select a cellular network, try switching the network mode back to automatic. Manually selecting a network might be causing connectivity problems.
- To do this, go to Settings > Connections > Mobile networks > Network mode and select “Auto.”
Advanced Troubleshooting
1. Diagnose with Samsung Members App
If the problem continues after performing the previous methods, try resorting to the Samsung Members app. This pre-installed app can help you diagnose network issues.
- To do this, open the app, tap on “Get help,” and select “Network diagnostics.”
- Follow the on-screen instructions to identify any problems.
2. Reset network settings
Performing a network reset is often deemed among other advanced solutions when dealing with recurring network connectivity issues in mobile devices. This will reset your Wi-Fi, Bluetooth, and mobile network settings to factory defaults.
- To reset network settings, go to Settings > General management > Reset > Reset network settings. Remember to back up your Wi-Fi passwords before proceeding.
- After the reset, your phone will restart and then loads up the default network configurations.
3. Boot into Safe Mode
If you suspect that a third-party app is the culprit, booting your device in safe mode can help. Safe Mode disables third-party apps, which might be interfering with your network connection.
- To boot into safe mode, turn off your phone, press and hold the power button until the Samsung logo appears, then press and hold the volume down button until “Safe Mode” appears.
Test your network connectivity in Safe Mode. If it works, uninstall any recently installed apps that might be causing problems.
4. Update your software
Outdated software can sometimes cause network issues. Thus, installing available updates can also be considered among other potential solutions.
- You can check for and install any available software updates by going to Settings > Software update > Download and install.
- Follow the onscreen instructions to download and install an available update on your phone.
5. Contact your service provider
If none of the above solutions work, contact your service provider. They can check for network outages, troubleshoot your account, or replace your SIM card if necessary.
Additional Tips
- Ensure your phone is not blacklisted. You can check with your service provider or by dialing *#06# on your phone.
- If you’ve tried all the above steps and your phone is still stuck in “Emergency Calls Only” mode, consider a factory reset as a last resort. Remember to back up your data before performing a factory reset.
Remember: Restoring your Galaxy A54’s full functionality is achievable. By systematically trying these troubleshooting steps and seeking help from your service provider if needed, you’ll be back to making regular calls in no time.