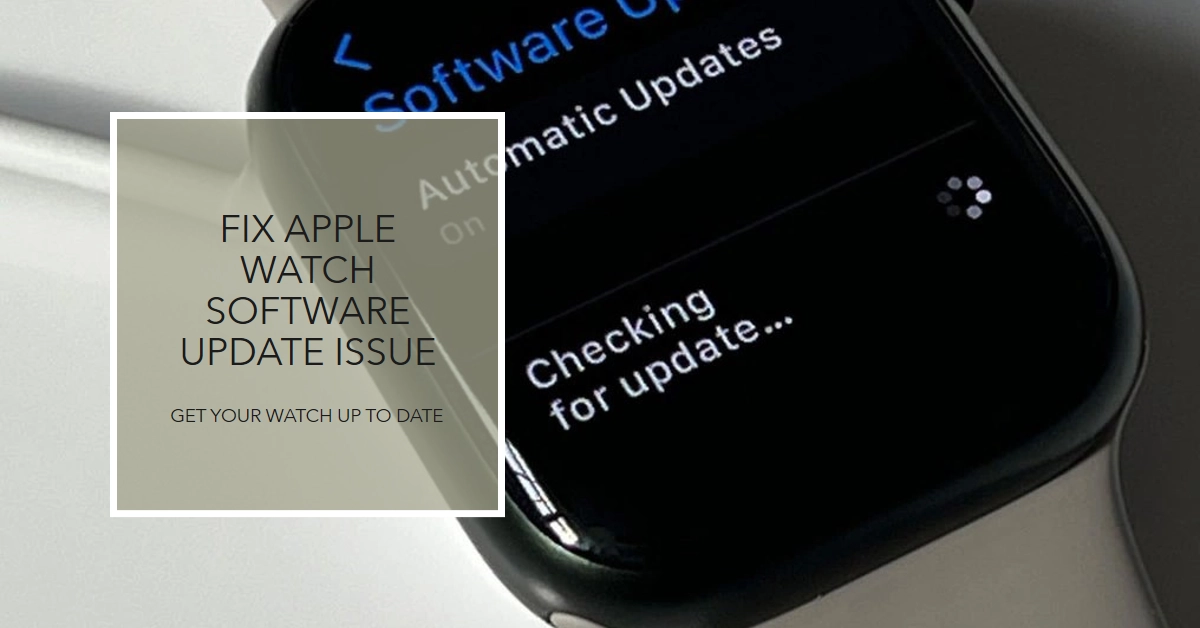Updating your Apple Watch unlocks new features, enhances performance, and bolsters security. But sometimes, the process stumbles, leaving you staring at a frustrating “Unable to Update Software” message. Don’t fret! This comprehensive guide delves into the reasons behind this common snag and equips you with a toolbox of troubleshooting solutions to get your Apple Watch back on the update track.
Understanding the Problem
Before diving into fixes, let’s pinpoint the culprit. Several factors can hinder your Apple Watch update:
- Connectivity: Weak Wi-Fi or Bluetooth connections between your Watch and iPhone can disrupt the update process.
- Storage: Insufficient storage space on your Watch or iPhone can block the update download.
- Software conflicts: Outdated WatchOS or iOS versions, or incompatible apps, can throw up roadblocks.
- Technical glitches: Occasionally, software bugs or internal issues can stall the update.
Before you troubleshoot, charge up and connect. A stable power source is essential. Ensure your Apple Watch is at least 50% charged and firmly connected to its charger. If you’re using a third-party charger, try switching to the original Apple charger or a certified MFi (Made for iPhone) charger.
Basic Troubleshooting Steps
Often, simple solutions can work wonders. Start with these basic checks:
1. Ensure a Stable Connection
- Wi-Fi: Connect your iPhone to a strong Wi-Fi network. If possible, use a 5GHz band for faster speeds.
- Bluetooth: Ensure Bluetooth is enabled on both your iPhone and Watch. Restart your iPhone and Watch to refresh the connection.
2. Check Storage Availability
- iPhone: Open Settings > General > iPhone Storage. If available storage is low, delete unnecessary files or apps to free up space.
- Apple Watch: Open the Watch app on your iPhone, tap General > About, and check the Available Storage. If storage is limited, uninstall unused apps or transfer data to your iPhone.
3. Update Your Devices
- iPhone: Go to Settings > General > Software Update and install any available iOS updates.
- Apple Watch: Open the Watch app on your iPhone, tap General > Software Update, and install any available WatchOS updates.
4. Force Restart Your Devices
- iPhone: Perform a forced restart depending on your model. For most iPhones, press and hold the Power and Volume Down buttons until the Apple logo appears.
- Apple Watch: Simultaneously press and hold the Power button and Digital Crown for 10 seconds until the Apple logo appears.
Advanced Troubleshooting Techniques
If the basic steps haven’t worked, delve into these advanced methods:
1. Delete and Re-download the Update
- Open the Watch app on your iPhone, tap General > Software Update.
- Tap the “Download and Install” button.
- Once downloaded, tap “Delete Update” to remove the downloaded file.
- Restart your iPhone and Watch.
- Go back to the Watch app and try downloading the update again.
2. Unpair and Re-pair Your Apple Watch
- Open the Watch app on your iPhone, tap General > Reset.
- Select “Erase Apple Watch Content and Settings.”
- Follow the on-screen instructions to unpair your Watch.
- Pair your Watch again with your iPhone using the Watch app.
3. Update Using a Computer
- Connect your iPhone to your Mac or PC with a USB cable.
- Open the Finder (Mac) or iTunes (PC).
- Select your iPhone and click on the “General” tab.
- Click “Check for Updates” and install any available iOS updates.
- Once your iPhone is updated, open the Watch app and try updating your Watch again.
4. Contact Apple Support
If none of these steps resolve the issue, contact Apple Support for further assistance. They can diagnose the problem and recommend additional solutions or service options.
Additional Tips and Reminders
- Keep your Apple Watch charged: A low battery can interrupt the update process.
- Close all apps on your iPhone: Running background apps can consume resources and hinder the update.
- Back up your Apple Watch: Before attempting any advanced troubleshooting, back up your Watch data to avoid losing information.
- Be patient: Downloading and installing updates can take time, especially on older devices. Be patient and avoid interrupting the process.
By following these steps and understanding the underlying causes, you’ll be well-equipped to conquer any Apple Watch software update obstacles. Remember, a little troubleshooting can go a long way in keeping your Watch running smoothly and enjoying the latest features.