Text messaging is one of the most common ways to communicate with friends and family, but it can be frustrating when you’re unable to send a message. If you’re having trouble sending text messages on your Infinix GT 10 Pro, there are a few things you can try to fix the issue.

In this article, we will walk you through the most common troubleshooting steps for fixing text messages not sending on Infinix GT 10 Pro. We will also provide some additional tips that may help you resolve the issue.
Sections
Why can’t my Infinix GT 10 Pro not send SMS?
There are a number of reasons why you might be having trouble sending text messages on your Infinix GT 10 Pro. Here are some of the most common causes:
- Insufficient airtime or data. Make sure that you have enough airtime or data on your account to send text messages.
- Poor network signal. If you’re in an area with poor network signal, you may not be able to send or receive text messages.
- Incorrect SIM card. Make sure that your SIM card is properly inserted in your phone and that it is activated.
- Software glitch. A minor software glitch can sometimes prevent you from sending text messages.
- Incorrect SMS settings. Make sure that your SMS settings are correct.
- Incorrect phone number. Make sure that you are typing the phone number correctly.
- Third-party app interference. Some third-party apps can interfere with your phone’s ability to send text messages.
ALSO READ: Why Won’t Infinix GT 10 Pro Charge and How to Resolve It?
Check the SIM card
You need to check your SIM card to make sure that it is properly inserted in your phone and that it is activated. If your SIM card is not properly inserted or activated, you will not be able to send or receive text messages.
To check your SIM card:
- Turn off your phone.
- Remove the SIM card tray.
- Inspect the SIM card for any damage. If the SIM card is damaged, you will need to replace it.
- Reinsert the SIM card tray and turn on your phone.
If your SIM card is properly inserted and activated, you should see a signal bar in the status bar at the top of your screen. If you do not see a signal bar, try restarting your phone. If you still do not see a signal bar, you may need to contact your mobile operator.
Checking your SIM card is an important troubleshooting step for any text messaging problem. If your SIM card is not properly inserted or activated, you will not be able to send or receive text messages.
Here are some additional things to keep in mind:
- If you are traveling, make sure that your SIM card is unlocked. A locked SIM card will only work with the network that it was originally activated on.
- If you have recently changed your SIM card, make sure that your new SIM card is activated. You can usually activate your new SIM card online or by calling your mobile operator.
- If you are still having trouble sending or receiving text messages after checking your SIM card, you may need to contact your mobile operator for further assistance.
Restart your phone
Restarting your phone is a good first step for troubleshooting most problems, including text messages not sending. This is because it clears out any temporary glitches or errors in the phone’s software.
When you restart your phone, it reloads the operating system and all of the apps. This can fix minor software glitches that may be causing the problem with sending text messages.
To restart your Infinix GT 10 Pro, press and hold the power button for a few seconds. Then, tap on the “Restart” option.
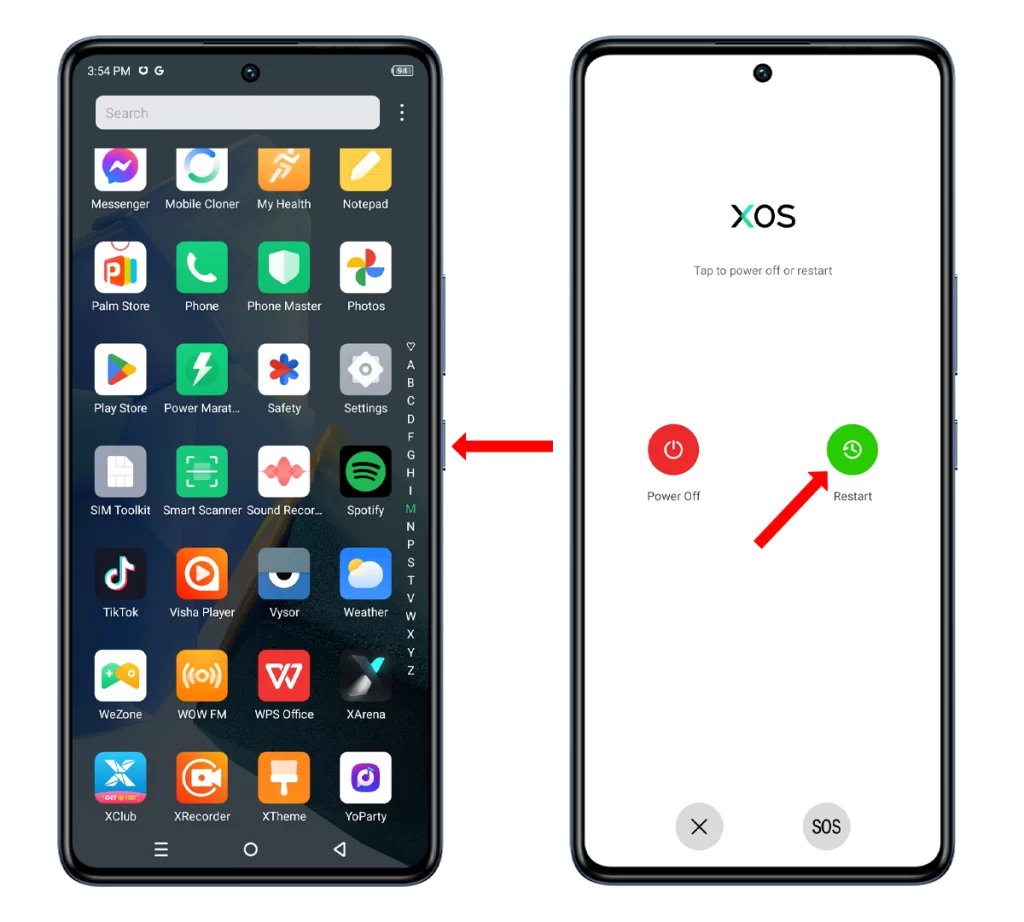
Here are some of the benefits of restarting your phone:
- It can fix minor software glitches and errors.
- It can improve performance by freeing up memory.
- It can fix battery drain issues.
- It can fix network connectivity issues.
- It can fix app crashing issues.
Restarting your phone is a simple and effective way to fix many common problems. It is also a good practice to restart your phone regularly to keep it running smoothly.
Clear the Messages app cache
The Messages app cache stores temporary data that helps the app run more smoothly. However, sometimes this data can become corrupted or outdated, which can cause problems with the app, such as text messages not sending.
Clearing the Messages app cache will delete this temporary data and force the app to download fresh data from the server. This can often fix minor problems with the app, such as text messages not sending.
To clear the Messages app cache, follow these steps:
1. Tap and hold the Messages app and tap on App info.
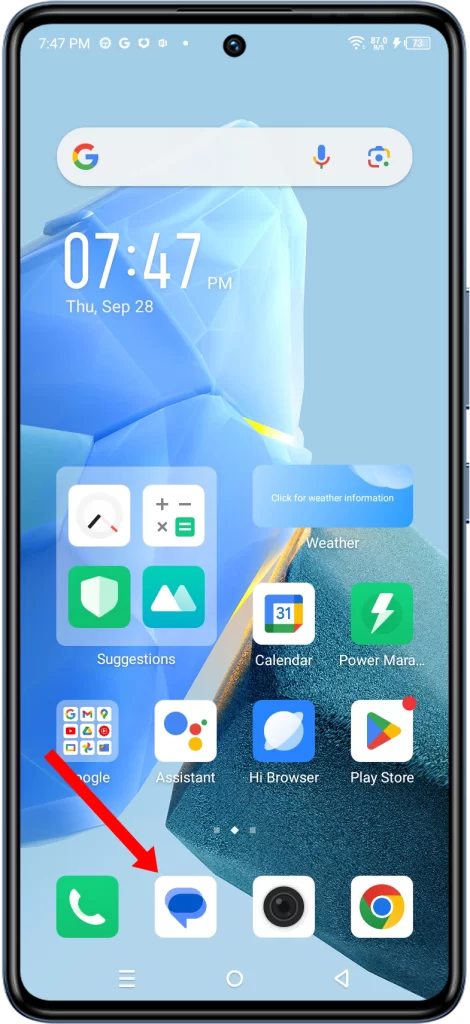
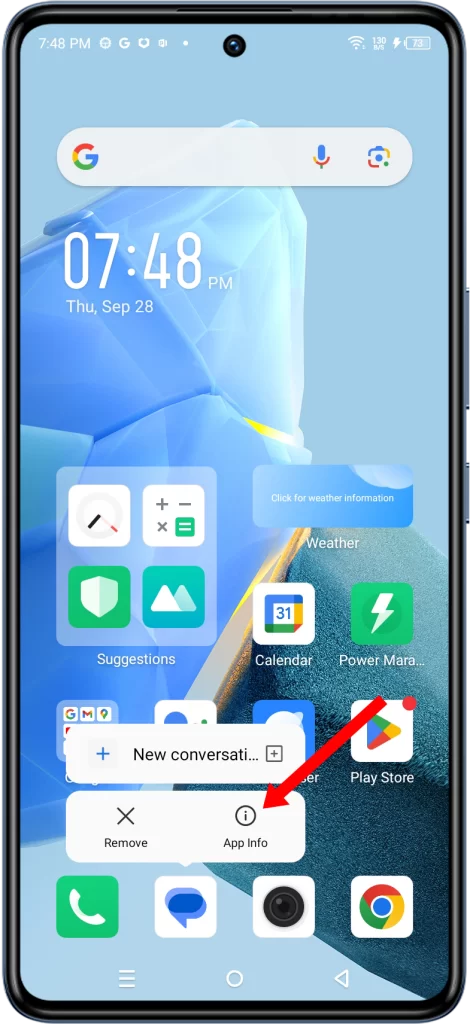
2. Tap on Storage & cache, and tap on Clear cache.
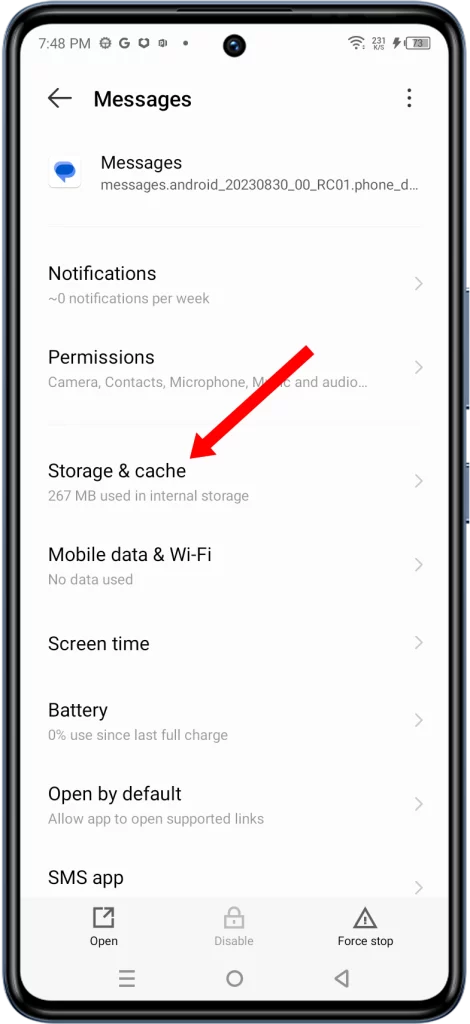
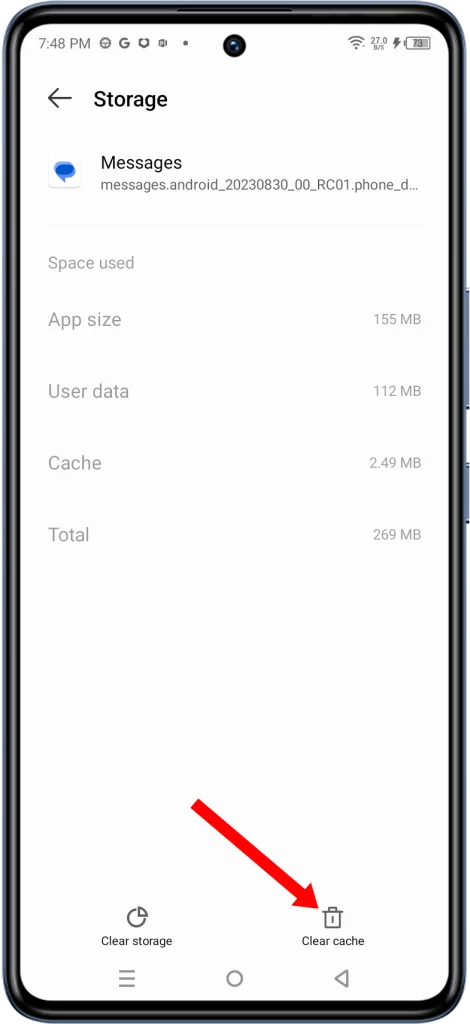
Please note that clearing the Messages app cache will delete all of your temporary messages, including images, videos, and audio files. However, your permanent messages will not be deleted.
Check for updates
You should check for updates because software updates often include fixes for known bugs and security vulnerabilities. In some cases, a software update may also include new features that can improve your phone’s performance and functionality.
In regards to the problem of text messages not sending, a software update may include a fix for a bug that is causing the problem. For example, if the problem is caused by a bug in the Messages app, a software update may include a fix for that bug.
To check for updates on your Infinix GT 10 Pro, go to Settings > System > System update. If an update is available, you will be able to download and install it.
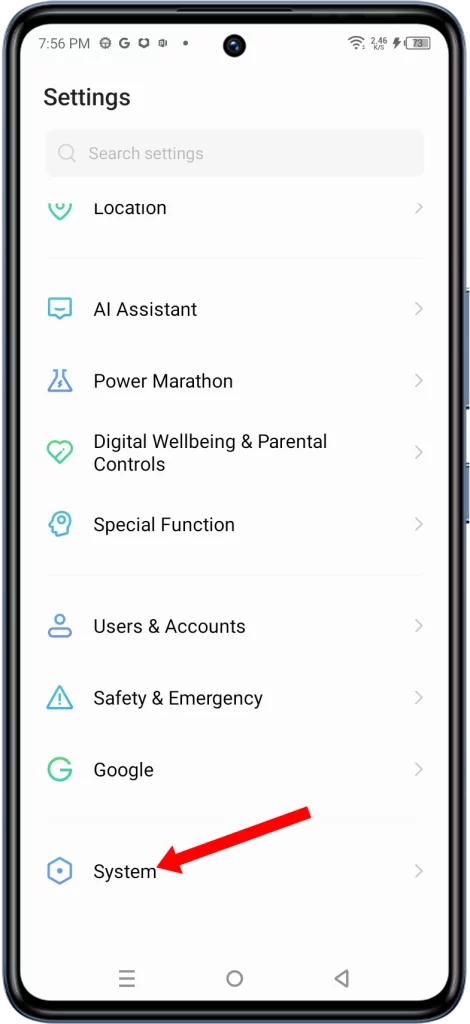
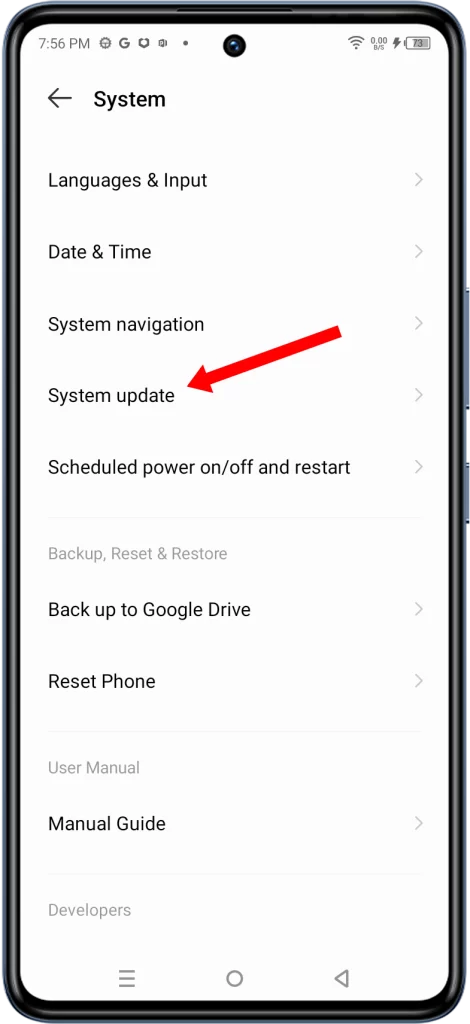
Once the update is installed, restart your phone to apply the changes.
It is important to note that software updates can sometimes cause problems, so it is a good idea to back up your data before installing an update.
Check the phone number
You should check the phone number when you’re having trouble sending a text message because it’s possible that you’re typing the number incorrectly. Even a single typo can prevent your message from being sent.
Checking the phone number can help you to identify any errors and correct them. It can also help you to rule out the possibility that the problem is caused by an incorrect phone number.
To check the phone number, simply review the number that you have typed into the messaging app. Make sure that the number is correct and that you have not made any typos. You can also try saving the number to your contacts and then sending the message.
Go through the error message
You should go through the error message because it may provide you with clues about what’s causing the problem. For example, if you’re getting an error message that says “Message not sent: Invalid phone number,” then you know that the problem is likely caused by an incorrect phone number.
Going through the error message can also help you to narrow down the possible solutions. For example, if the error message says “Message not sent: Network error,” then you know that the problem is likely caused by a network issue, such as a poor signal or a problem with your mobile operator’s network.
To go through the error message, simply read the message carefully and try to understand what it’s saying. If you’re not sure what the error message means, you can try searching for it online or contacting your mobile operator for assistance.
Here are some examples of how going through the error message can help you to fix the problem:
- Error message: “Message not sent: Invalid phone number.”
- Solution: Make sure that the phone number you are typing is correct. You can also try saving the number to your contacts and then sending the message.
- Error message: “Message not sent: Network error.”
- Solution: Try sending the message again later. If you are still having trouble, contact your mobile operator for assistance.
- Error message: “Message not sent: Message too long.”
- Solution: Shorten the message and try sending it again.
If you are unable to fix the problem after going through the error message, you may need to contact your mobile operator for further assistance.
