The Apple Watch Series 8, with its sleek design and powerful features, is a technological marvel. But even the mightiest tech titan can stumble when it comes to battery life. If your Series 8 is draining faster than a flash flood, don’t panic! This comprehensive guide equips you with the knowledge and tactics to reignite your watch’s battery life and restore its power to last the day.
Let’s dive into the culprit-catching and battery-boosting strategies to get your Series 8 back on track.
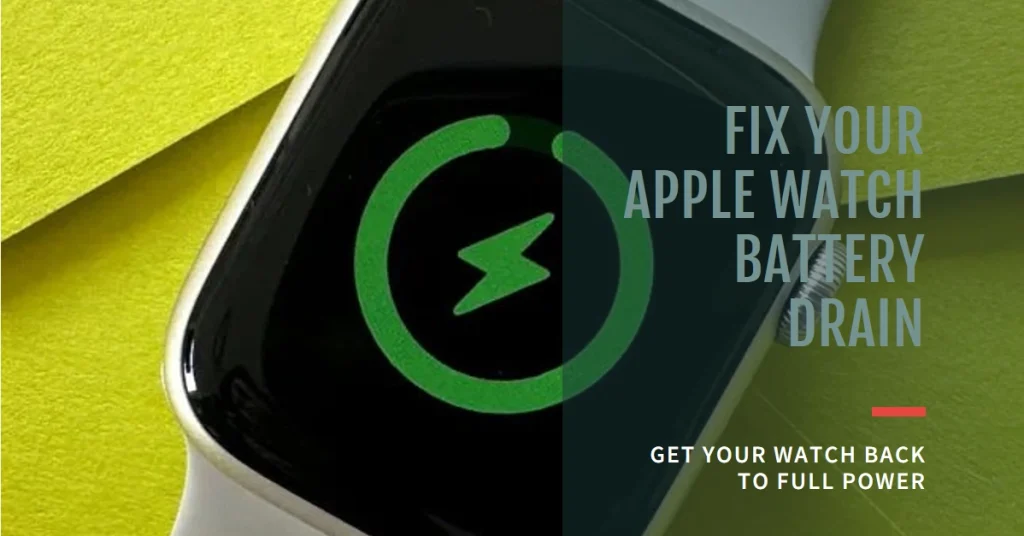
Identifying the Culprits
Before we unleash our battery-saving arsenal, we need to pinpoint the culprits. Here are some common suspects:
- Display Settings: The always-on display, high brightness, and short auto-lock times can guzzle power.
- Background App Refresh: Apps constantly checking for updates drain the battery in the background.
- Always-On Cellular: This convenient feature uses extra juice to stay connected.
- Excessive Notifications: Every buzz and blink consumes power, especially from chatty apps.
- Workout Tracking: Running marathons on your Watch? Expect increased battery drain.
- Third-Party Apps: Some apps are notorious battery hogs, lurking in the shadows.
- Software Glitches: Sometimes, even the mighty WatchOS needs a little reboot.
Tweaking Your Settings: Optimizing Battery Life
Now that we’ve identified the potential culprits, let’s adjust your settings to give your battery a fighting chance:
1. Display Settings
The Apple Watch Series 8 boasts a stunning display, but its beauty comes at a cost: significant battery drain if not managed. Thankfully, understanding how display settings impact battery life empowers you to make informed choices and prioritize what matters most.
- Lower the Brightness: This is a simple but effective power saver. Swipe up from the bottom of your watch face to access Control Center and adjust the brightness slider.
- Turn Off Always-On Display: This feature is beautiful but drains power. Go to Settings > Display & Brightness > Always On and toggle it off.
- Reduce Auto Wake Duration: This setting determines how long the screen stays on after you raise your wrist. Go to Settings > General > Wake Screen and adjust the slider.
2. Background App Refresh
Background App Refresh (BAR) on your Apple Watch is a convenient feature that keeps apps updated with the latest information even when you’re not actively using them. This means news headlines stay fresh, workout summaries are instantly available, and some complications remain live. However, like a tireless squirrel hoarding nuts, BAR can be a significant drain on your watch’s precious battery life.
If you need an app’s data fresh but not constantly, consider manual refresh instead of relying on BAR. This way, you control when the app uses resources and save battery life. Here’s how:
- Limit Background App Refresh: Go to Settings > General > Background App Refresh and choose “Off” or limit it to specific apps you need running in the background.
3. Cellular Connectivity
The Apple Watch Series 8 boasts cellular connectivity, freeing you from your iPhone for calls, texts, and data on the go. While this feature adds incredible convenience, it also comes with a trade-off: increased battery drain.
That said, limiting or turning off cellular connectivity features when not in use is recommended to preserve battery life.
- Use Wi-Fi When Available: If you’re near a Wi-Fi network, switch to it to conserve cellular data and battery life. Go to Settings > General > Cellular and toggle “Wi-Fi Assist” on.
- Turn Off Cellular Data When Not Needed: If you know you won’t need cellular connectivity for a while, turn it off manually. Go to Settings > General > Cellular and toggle it off.
4. GPS and Workout Apps
Your Apple Watch Series 8 is a fitness warrior, ready to track your every step and push you to new limits. But there’s a trade-off for all that power: GPS and workout apps can be major battery guzzlers. So here’s what you can do then:
- Turn Off Location Services for Unnecessary Apps: Go to Settings > Privacy > Location Services and review which apps have access to your location. Disable location access for apps you don’t need it for.
- Pause Workouts When Not Active: If you’re not actively exercising, pause your workout session to prevent unnecessary battery drain.
5. Notifications and Complications
The Apple Watch’s ability to keep you informed with notifications and customize your experience with complications is undoubtedly one of its most enticing features. However, these convenient tidbits come at a cost: impact on battery life.
Here’s how you can optimize your notification and complication setup for extended battery life on your Apple Watch:
- Limit Notifications: Go to Settings > Notifications and adjust notification settings for individual apps. Consider silencing or turning off notifications for apps you don’t need immediate updates from.
- Simplify Your Watch Face: Watch face complications can drain power. Choose a simpler face with fewer complications or customize your current one to show only essential information.
Smart Usage Tips for Everyday Life
Beyond settings, your daily habits can significantly impact battery life:
- Charge Strategically: Avoid quick top-ups throughout the day. Instead, aim for one full charge, preferably overnight when you’re less likely to use your watch.
- Limit Workouts: While the Apple Watch excels at fitness tracking, long workouts with GPS and cellular active can drain the battery quickly. Consider charging before, during, or after lengthy workouts.
- Simplify Watch Faces: Some watch faces with complex animations or frequent data updates consume more battery. Choose a minimalist watch face for better battery life.
- Airplane Mode for Sleep: Enabling Airplane Mode during sleep turns off cellular and Bluetooth, saving battery for your day ahead.
Advanced Techniques: Pushing the Limits
If the basic adjustments don’t solve your problem, consider these advanced tactics:
- Force Restart Your Watch: This can sometimes resolve software glitches impacting battery life. Press and hold the side button and Digital Crown for at least 10 seconds until you see the Apple logo.
- Update Your Watch and iPhone: Ensure you’re running the latest watchOS and iOS versions, as they often include battery life improvements and bug fixes.
- Unpair and Re-Pair Your Watch: This can sometimes reset lingering software issues. Go to Settings > General > Reset > Erase Apple Watch Content and Settings on your watch. Then, pair your watch with your iPhone again.
When to Contact Apple Support
If you’ve tried all the troubleshooting steps and your battery drain persists, don’t hesitate to contact Apple Support. They can diagnose the issue and suggest further solutions or offer repair options if necessary.
