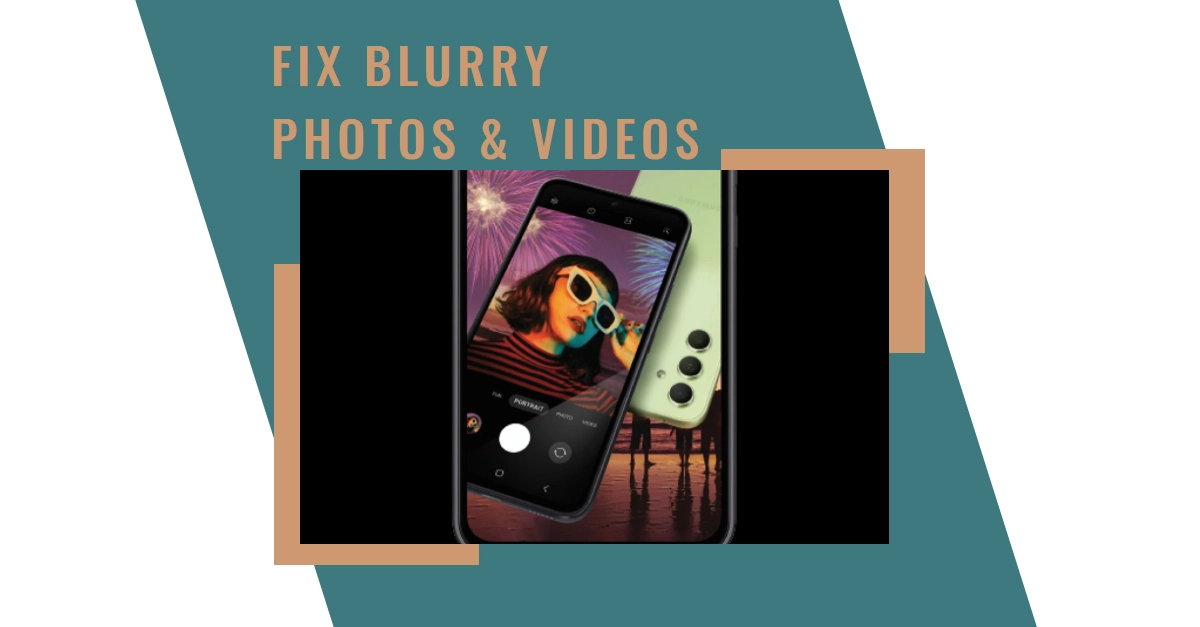Your Samsung Galaxy A34 boasts an impressive camera system, but sometimes, even the best technology can stumble. If you’ve encountered blurry photos and videos, don’t despair! This comprehensive guide will equip you with the knowledge and troubleshooting steps to get back to capturing crisp memories with your phone.
Let’s dive into the potential culprits behind blurry shots and guide you through a series of fixes, helping you reclaim your Galaxy A34’s photographic prowess.
Hardware and Environment: Addressing the Basics
1. Clean the Lens: It might seem obvious, but a dirty lens can significantly impact image clarity. Use a soft microfiber cloth to gently wipe the lens, ensuring no smudges or dust remain.
2. Check for Protective Film: Some screen protectors can interfere with the camera’s focus or clarity. Remove any film covering the camera lens and see if the issue persists.
3. Lighting Matters: Low-light conditions can lead to blurry photos due to slower shutter speeds. If possible, seek brighter environments or utilize the flash to improve image quality.
4. Steady Hands: Camera shake can cause blur, especially in low-light or when zoomed in. Hold your phone firmly or consider using a tripod for stability.
5. Focus and Distance: Ensure your subject is within the appropriate focus range for the lens you’re using. Avoid zooming excessively, as digital zoom can introduce blur.
Software Tweaks: Optimizing Your Camera App
1. Camera Mode Settings: Explore different camera modes like Pro mode or Scene Optimizer for fine-grained control over settings like ISO and shutter speed. Adjust these settings based on the lighting and subject to improve clarity.
2. Update the Camera App: Outdated camera app versions may harbor bugs affecting image quality. Check for updates in the Galaxy Store and install them promptly.
3. Reset Camera Settings: If you’ve experimented with various settings, consider resetting the camera app to its default configuration. This can eliminate potential conflicts or incorrect adjustments.
4. Disable Third-Party Camera Apps: Some third-party camera apps might interfere with the native camera’s performance. Uninstall or disable any third-party apps you’ve been using and see if the issue resolves.
Advanced Techniques: Taking Control
1. Download Camera Assistant: This app from the Galaxy Store offers advanced camera controls, allowing you to adjust shutter speed, manual focus, and more. Experiment with these settings for greater creative control and potentially sharper images.
2. Use the Touch Focus: Tap on your subject on the screen to manually set the focus point. This can be helpful in situations where the automatic focus struggles.
3. Enable “Scene Optimizer”: This feature analyzes the scene and automatically adjusts settings for optimal results. While not a guaranteed fix for all situations, it can be helpful in certain lighting conditions.
4. Consider the Storage Space: A full storage card or internal memory can impact camera performance. Free up some space by deleting unwanted files or transferring them to a computer.
5. Factory Reset as a Last Resort: If none of the above solutions work, a factory reset might be necessary. This will erase all data and settings on your phone, so be sure to back up any important files before proceeding.
Troubleshooting blurry photos and videos can sometimes be a process of elimination. Be patient, try different solutions, and don’t hesitate to consult online resources or contact Samsung support if the problem persists. With the right approach and these troubleshooting tips, you’ll be back to capturing stunning photos and videos with your Galaxy A34 in no time!