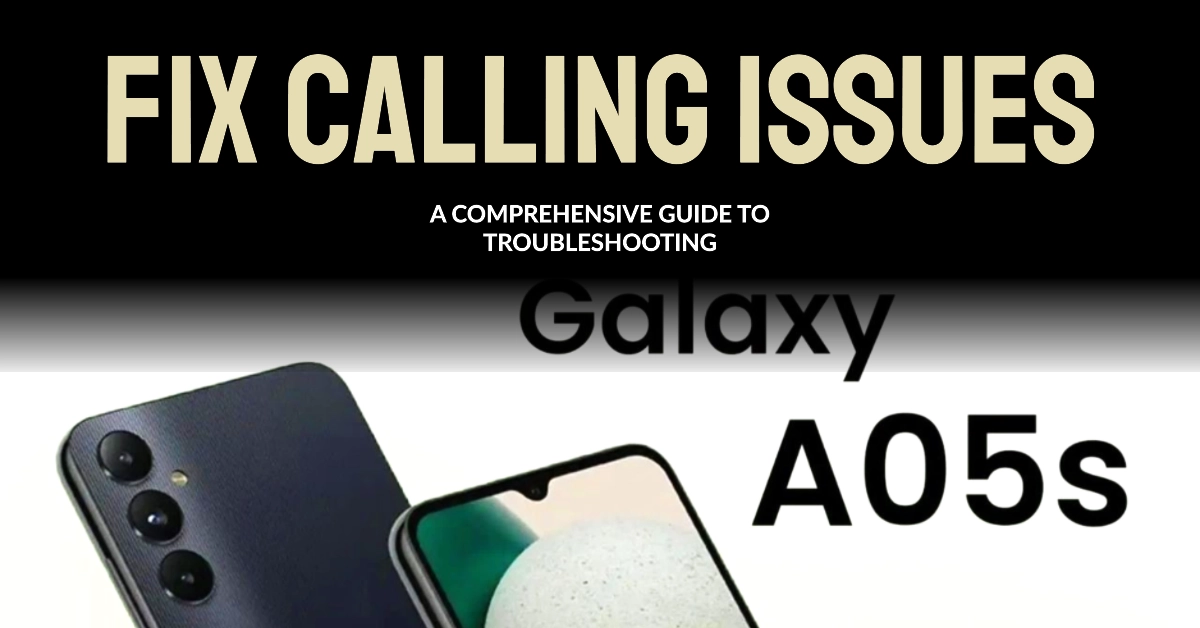Experiencing difficulties making calls on your Galaxy A05s? Don’t fret; this comprehensive guide will equip you with the necessary troubleshooting steps to resolve this issue and restore your phone’s calling functionality.
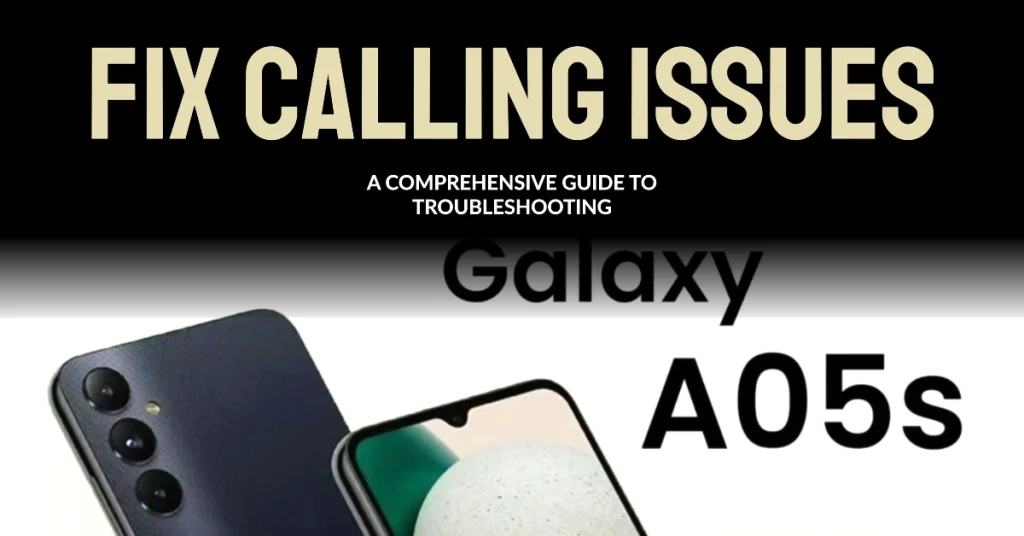
Your Galaxy A05s is a powerful smartphone designed to keep you connected, but occasionally, call connectivity issues can arise. These hiccups can be frustrating and disruptive, hindering your ability to communicate seamlessly.
Fortunately, this guide will walk you through a series of troubleshooting steps to identify and address the underlying cause of your call connectivity problems.
Common Causes of Calling Issues on Galaxy A05s
Here are some common causes of call connectivity issues on Galaxy A05s:
- Network Connectivity: A stable network connection is essential for making calls. Weak signal strength, network congestion, or data connectivity issues can hinder your ability to initiate or receive calls.
- Airplane Mode: Airplane mode disables all wireless connections, including cellular data, preventing you from making calls. Ensure Airplane mode is turned off.
- Outdated Software: Outdated software can sometimes cause compatibility issues and affect call functionality. Regularly check for software updates and install them promptly.
- Faulty or Improperly Seated SIM Card: A damaged or improperly seated SIM card can disrupt call connectivity. Remove and reinsert the SIM card, ensuring it’s firmly seated in the SIM tray.
- Corrupted Phone App Data: Temporary cache files and data associated with the Phone app can sometimes lead to issues. Clearing the cache and data can often resolve the problem.
- Network Settings Conflicts: Incorrect network settings can interfere with call connectivity. Resetting network settings can restore them to their default configuration and potentially address any underlying issues.
- Network Provider Issues: Network-related problems, such as outages or account-specific issues, can prevent you from making calls. Contact your network provider to check for any network-related issues.
- Call Barring or Call Forwarding: Enable call barring feature may be enabled, preventing outgoing calls. Check your phone’s settings to disable call barring if not intended. Additionally, check if call forwarding is enabled and redirecting calls to another number. Disable call forwarding if not intended.
- Third-party Call Blocking Apps: Third-party call blocking apps can sometimes interfere with call functionality. Try disabling any call blocking apps temporarily to see if they’re causing the issue.
- Hardware Issues: In rare cases, hardware issues, such as a faulty antenna or microphone, can affect call connectivity. If none of the aforementioned troubleshooting steps resolve the problem, contact your phone’s manufacturer or a certified service center for further assistance.
Troubleshooting Steps
Performing the following procedures can help eliminate common factors that may be halting your Galaxy A05s to make phone calls as intended. Try these before escalating the problem to your network service provider.
1. Check Network Connectivity
Before delving into your phone’s settings, ensure you have a stable network connection.
- Verify that your cellular data is enabled and that you have adequate signal strength.
- If you’re connected to Wi-Fi, check if the network is active and stable.
- Try switching to a different Wi-Fi network if available.
2. Verify Airplane Mode
Airplane mode can disable all wireless connections, including cellular data, rendering you unable to make calls. Check if Airplane mode is accidentally turned on.
- To disable Airplane mode, swipe down from the top of the screen, locate the Airplane mode icon, and tap it to turn it off.
3. Restart Your Galaxy A05s
A simple restart can often resolve minor software glitches that may be interfering with call connectivity.
- To restart your phone, press and hold the Power button and the Volume Down button simultaneously until the power menu appears.
- Select “Restart” and wait for your phone to reboot.
4. Check for Software Updates
Outdated software can sometimes lead to compatibility issues. Ensure your Galaxy A05s is running the latest software version.
- To check for updates, go to Settings > Software update. If an update is available, download and install it.
5. Reinsert SIM Card
A faulty or improperly seated SIM card can cause call connectivity problems.
- To reseat your SIM card, power off your phone. Remove the SIM card tray using the provided SIM eject tool.
- Inspect the SIM card for any visible damage.
- Clean the SIM card with a soft cloth if necessary. Reinsert the SIM card firmly into the tray and power on your phone.
6. Clear Phone App Cache and Data
Temporary cache files and data associated with the Phone app can sometimes cause issues.
- To clear the cache and data, go to Settings > Apps > Phone > Storage. Tap on “Clear cache” and then “Clear data.”
- Restart your phone.
7. Reset Network Settings
If none of the aforementioned steps resolve the issue, consider resetting your network settings. This will restore your network settings to their default configuration, potentially addressing any underlying network-related issues.
- To reset network settings, go to Settings > General management > Reset > Reset network settings.
- Tap on “Reset settings” and confirm your action.
8. Contact Your Network Provider
If the issue persists after following these troubleshooting steps, it’s advisable to contact your network provider. They can check for any network-related issues or account problems that may be affecting your call connectivity.
Additional Tips
- Ensure your phone’s call barring feature is disabled. Check Settings > Connections > Call barring.
- Check if your phone’s call forwarding feature is enabled and redirecting calls to another number. Disable call forwarding if not intended.
- If you’re using a third-party call blocking app, try disabling it temporarily to see if it’s interfering with call functionality.
Remember, patience is key when troubleshooting technical issues. Carefully follow each step and don’t hesitate to seek assistance from your network provider if the problem persists.