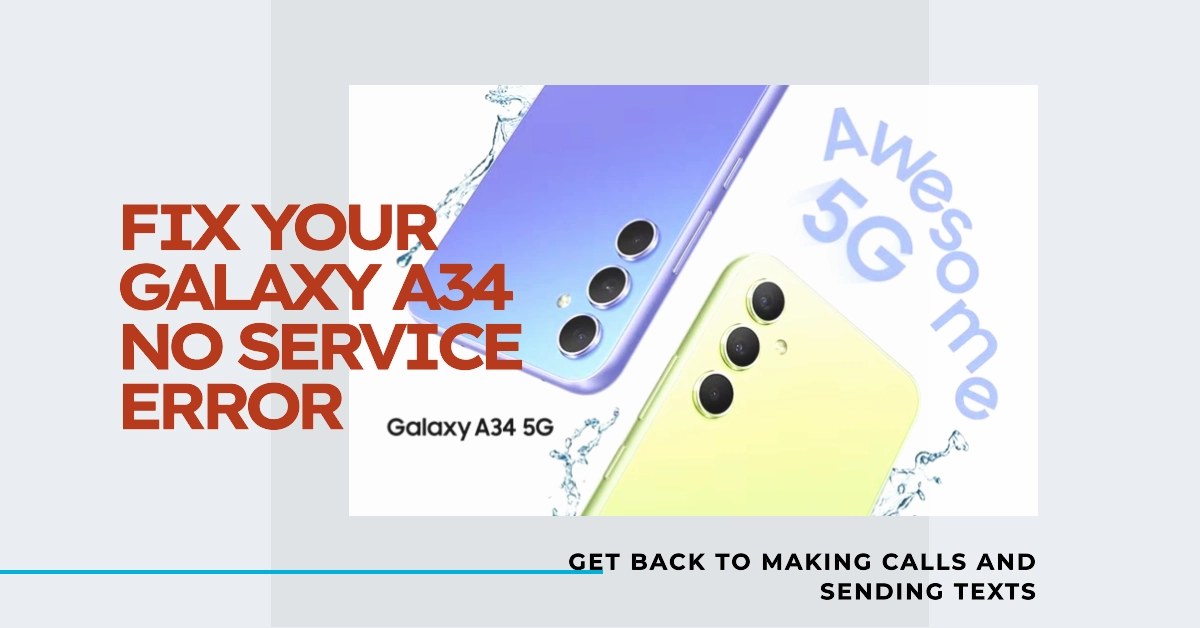Is your Galaxy A34 displaying the dreaded “No Service” error, preventing you from making calls and sending texts? Don’t worry, you’re not alone. This is a common issue that can be caused by various factors. But before you panic and rush to the nearest service center, there are a few things you can try to fix the problem yourself.
In this comprehensive guide, we’ll walk you through a series of troubleshooting steps that will help you identify and resolve the “No Service” error on your Galaxy A34.
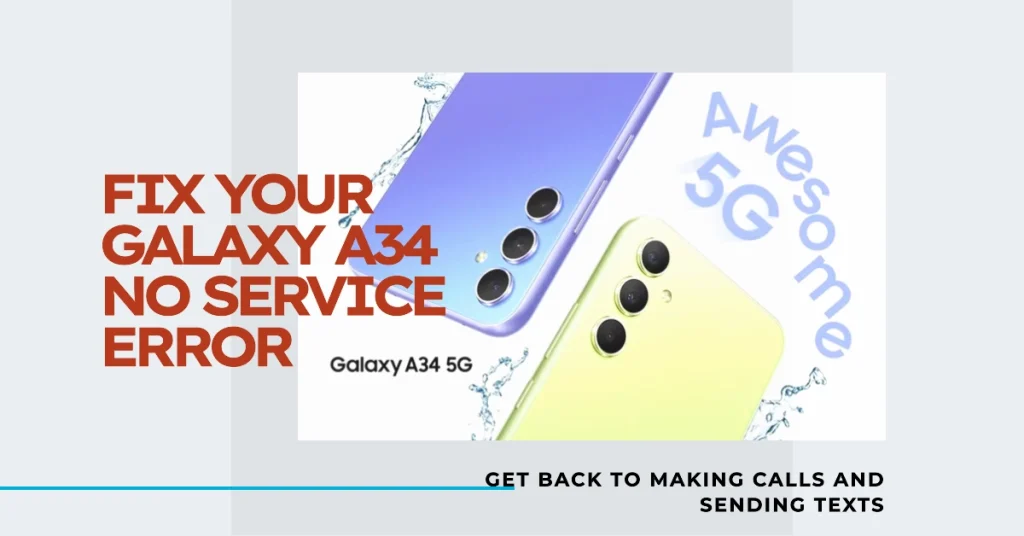
We’ll explore simple fixes like restarting your phone, checking your SIM card, and updating your software, as well as delve into more advanced methods like resetting network settings and manually selecting your network operator.
Basic Troubleshooting
Network errors including No service are often attributed to some random software glitches, minor SIM card issues and network problems. Thus, be sure to start ruling these factors out before performing more advanced solutions.
So, here’s what you should do first:
1. Restart your phone
This simple solution can often fix minor software glitches that may be causing the “No Service” error.
- To restart your phone, press and hold the Power button for a few seconds until the power options menu appears.
- Select “Restart” and wait for your phone to turn back on.
2. Check your SIM card
Ensure your SIM card is properly inserted in the SIM card tray.
- Remove the tray and check if the SIM card is damaged or dirty. If it is, clean it gently with a dry cloth and reinsert it firmly.
3. Verify your account status
Contact your mobile carrier and confirm that your account is active and in good standing. There might be billing issues or temporary outages affecting your service.
4. Check for network outages
There could be a network outage in your area that is affecting all users. Check your carrier’s website or social media channels for any service updates.
Advanced Troubleshooting
If the error continues after performing the basic solutions, you can try these advanced procedures.
1. Turn Airplane Mode on and off
This can sometimes refresh your phone’s connection to the network.
- Swipe down from the top of the screen to access the Quick Settings panel.
- Tap on the Airplane Mode icon to turn it on, wait for a few seconds, and then tap it again to turn it off.
2. Update your software
Outdated software can sometimes cause connectivity issues.
- Check for available software updates by going to Settings > Software update > Download and install.
3. Manually select your network operator
It’s possible that your phone is not automatically connecting to your network operator. To manually select it, follow these steps:
- Go to Settings > Connections > Mobile networks.
- Tap on Network operators.
- Select Search networks.
- Choose your network operator from the list.
4. Reset network settings
This will reset your Wi-Fi, Bluetooth, and mobile network settings to their default values. This can be helpful if a misconfigured setting is causing the “No Service” error.
- Go to Settings > General management.
- Tap on Reset.
- Select Reset network settings.
- Tap Reset settings and then Reset again to confirm.
5. Perform a factory reset
This should be considered a last resort as it will erase all your data and settings. If none of the above solutions have worked, you can try performing a factory reset.
- Back up your important data to a cloud storage service or computer.
- Go to Settings > General management.
- Tap on Reset.
- Select Factory data reset.
- Tap Reset device and then Delete all.
Seeking Professional Help
If you’ve tried all the troubleshooting steps above and the “No Service” error persists, it’s time to seek professional help. Contact your mobile carrier’s customer support for further assistance. They can help diagnose the problem and recommend the best course of action, which may include replacing your SIM card or sending your phone for repair.
We hope that by following the troubleshooting steps in this guide, you are able to fix the “No Service” error on your Galaxy A34 and get back to making calls and sending texts.
Remember to start with the basic solutions and work your way up to the more advanced methods. If you’re still experiencing problems, don’t hesitate to contact your mobile carrier for professional help.