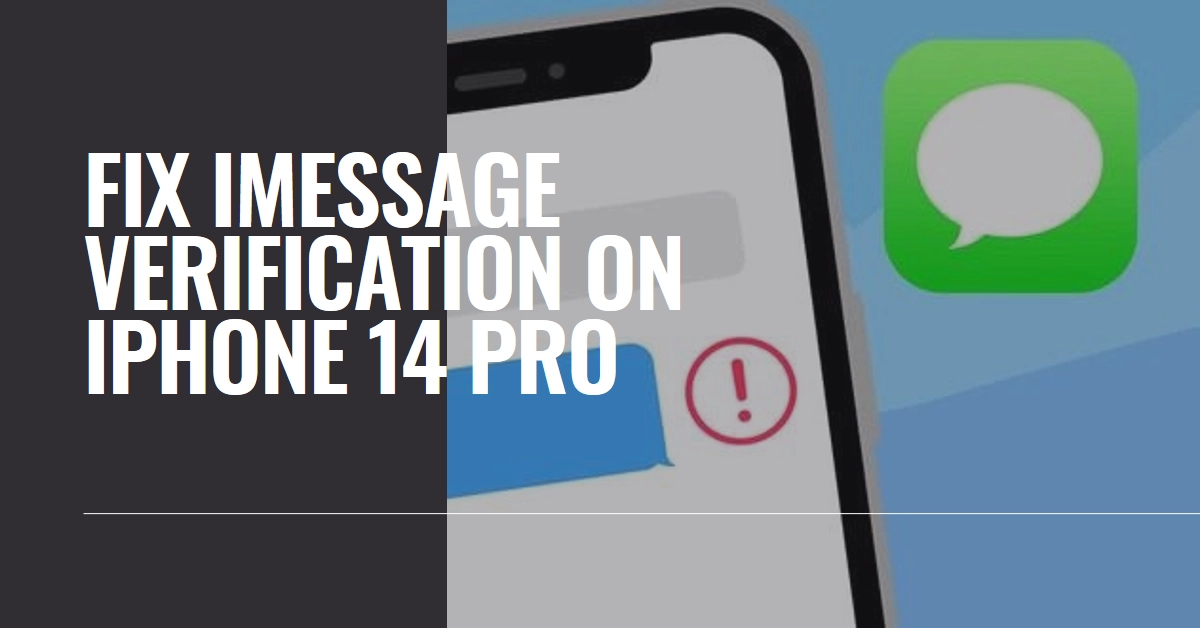The excitement of a brand new iPhone 14 Pro can be dampened if iMessage gets stuck on verifying your phone number. Fear not, fellow tech enthusiast! This guide dives deep into troubleshooting this common hiccup, equipping you with solutions to get those blue bubbles flowing again.
Ready to banish the spinning wheel and unleash the full power of iMessage? Let’s begin!
Common Causes and Diagnosis
Before diving into fixes, let’s understand the culprits behind the verification freeze. Here are some common suspects:
- Network connectivity: A weak or unstable Wi-Fi or cellular data connection can disrupt iMessage activation.
- Incorrect date and time settings: Outdated time zones can confuse iMessage’s verification process.
- Carrier issues: Your carrier might have temporary glitches or restrictions affecting SMS verification.
- Software glitches: Occasionally, bugs in iOS can cause temporary hiccups.
- Incorrect phone number setup: Ensure you’ve entered the correct phone number with the appropriate country code.
Step-by-Step Solutions
Now, let’s tackle the verification woes with a series of tried-and-tested solutions:
1. Verify your network connection
- Wi-Fi: Ensure you’re connected to a stable Wi-Fi network. If the issue persists, try a different network.
- Cellular data: Turn off and on cellular data. If the problem persists, check with your carrier for any network outages.
2. Double-check date and time settings
- Go to Settings > General > Date & Time.
- Ensure “Set Automatically” is enabled. If not, set the correct date, time, and time zone manually.
3. Contact your carrier
- Explain the iMessage verification issue and inquire about any potential network limitations or restrictions.
- Confirm your phone number is correctly provisioned for SMS (required for iMessage activation).
4. Restart your iPhone
- A simple restart can often resolve temporary software glitches.
- For iPhone 14 Pro: press and hold the side button and volume down button until the power slider appears. Drag the slider to turn off the phone. Then, press and hold the side button again until the Apple logo appears.
5. Reset Network Settings
- This will erase all stored Wi-Fi passwords and network settings.
- Go to Settings > General > Transfer or Reset iPhone > Reset Network Settings.
- Enter your passcode when prompted.
- Reconnect to your Wi-Fi network and re-enter the password.
6. Sign out and sign in to your Apple ID
- Go to Settings > [Your Name] > Sign Out.
- Enter your Apple ID password and tap Sign Out.
- Restart your iPhone and sign back in with your Apple ID.
7. Update your iPhone
- Outdated software can sometimes cause issues.
- Go to Settings > General > Software Update.
- Download and install any available updates.
8. Contact Apple Support
- If none of the above solutions work, contact Apple Support for further assistance.
- You can reach them through their website or by phone.
Additional Tips
- While waiting for the verification process to complete, avoid making any changes to your phone number or Apple ID.
- If you’re using a VPN, try disabling it temporarily to see if it resolves the issue.
- If you recently switched carriers, ensure the new SIM card is properly activated.
By systematically applying these solutions and understanding the potential causes, you should be well on your way to conquering the iMessage verification hurdle.
If the issue persists, don’t hesitate to reach out to your carrier or Apple Support for further assistance. Now, go forth and conquer the world of blue bubbles!