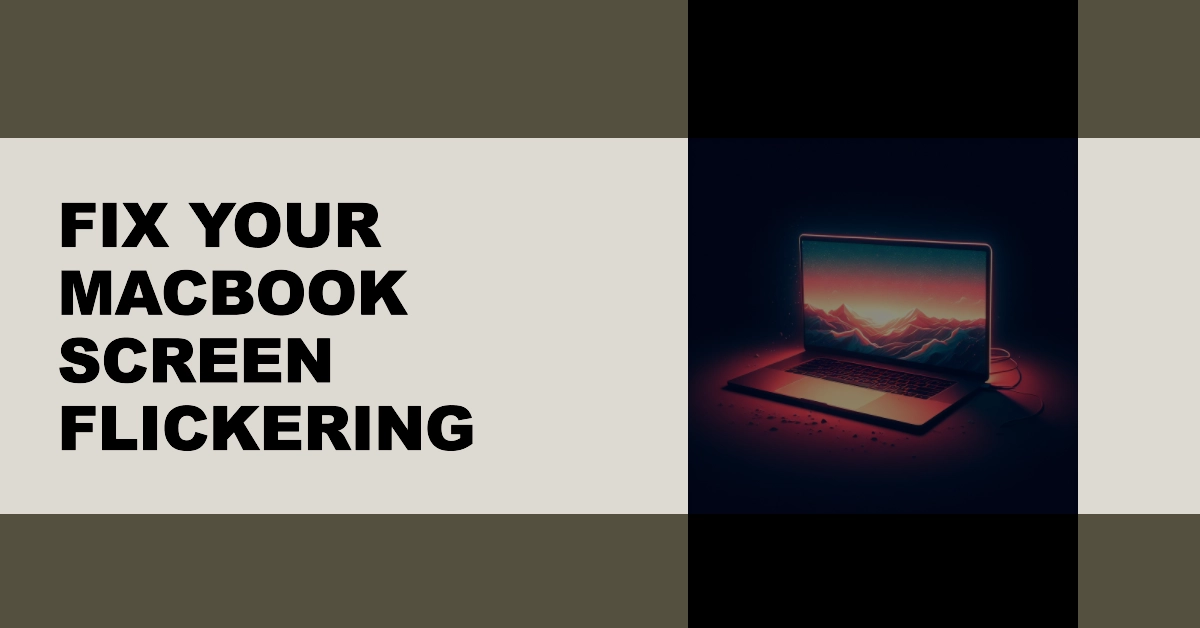Few things are more frustrating than a flickering MacBook screen. It disrupts your workflow, strains your eyes, and makes it difficult to enjoy your favorite content. Luckily, you can often fix the problem yourself without resorting to professional help.
This guide will walk you through various troubleshooting steps, helping you identify the cause of the flickering and get your MacBook back to normal.
Basic Fixes to Start
1. Restart Your MacBook: Sometimes, a simple restart can work wonders. By restarting your computer, you clear temporary memory and refresh various system processes, potentially resolving the flickering issue.
2. Update Your macOS: Outdated software can harbor bugs and glitches that manifest in unexpected ways, including screen flickering. Ensure your macOS is updated to the latest version by going to System Preferences > Software Update.
3. Adjust Display Settings: Improper display settings could be the culprit. Try adjusting the brightness, resolution, and refresh rate to see if it resolves the flicker. You can access these settings through System Preferences > Displays.
4. Check External Connections: If you’re using an external display, ensure all cables are properly connected and free of damage. Try disconnecting and reconnecting the cables to eliminate loose connections as a potential cause.
5. Disable True Tone: If your MacBook supports True Tone, it automatically adjusts the display white balance based on ambient lighting conditions. While helpful for eye comfort, it can sometimes cause flickering. Try disabling True Tone by going to System Preferences > Displays > Display.
6. Run Maintenance Scripts: Certain maintenance scripts can help diagnose and resolve display issues. To run them, open Terminal and type the following commands, pressing Enter after each:
sudo pkill applescript
sudo pkill Dock
sudo killall Finder
7. Reset the PRAM (or NVRAM): This resets certain system settings, including those related to the display. To reset the PRAM, follow these steps:
- Shut down your MacBook.
- Press and hold the following keys simultaneously: Command + Option + P + R.
- Power on your MacBook and continue holding the keys until you hear the startup chime twice.
- Release the keys and allow your MacBook to boot up normally.
8. Run Apple Diagnostics: This built-in tool helps identify hardware problems that may be causing the flickering. To run Apple Diagnostics, follow these steps:
- Shut down your MacBook.
- Power on your MacBook and immediately press and hold the D key.
- Release the key once you see the Apple Diagnostics screen.
- Select your language and follow the onscreen instructions.
9. Check for Hardware Issues: If none of the above solutions work, your MacBook may have a hardware issue. It’s recommended to consult Apple Support for further assistance.
Advanced Fixes for Persistent Flicker
1. Disable Automatic Graphics Switching: Macs with multiple graphics cards use automatic switching to optimize performance and battery life. However, this can sometimes cause flickering. To disable automatic graphics switching, follow these steps:
- Go to System Preferences > Energy Saver.
- Click on the Automatic Graphics Switching checkbox to disable it.
2. Reset the SMC: The System Management Controller (SMC) manages various low-level functions on your MacBook, including display control. Resetting the SMC can sometimes resolve flickering issues. To reset the SMC, the process varies depending on your MacBook model. Visit Apple’s support website for specific instructions.
3. Reinstall macOS: If you suspect software corruption is causing the flicker, reinstalling macOS can be a solution. This will erase your data, so make sure you have a backup before proceeding. You can reinstall macOS by booting your MacBook into Recovery Mode and using Disk Utility to erase your hard drive.
4. Hardware Repairs: If you’ve exhausted all software solutions and the flicker persists, your MacBook may require hardware repairs. Contact Apple Support or a certified repair technician for assistance.
Additional Tips
- Avoid placing your MacBook in direct sunlight or near heat sources, as this can cause the screen to flicker.
- Reduce the use of high-resolution graphics and demanding applications, as they can put strain on the graphics card and contribute to flickering.
- Use a microfiber cloth to clean your MacBook’s screen regularly, as dust particles can sometimes cause screen issues.
With a bit of effort, you can get your MacBook back to its pristine condition and enjoy a smooth viewing experience once again.