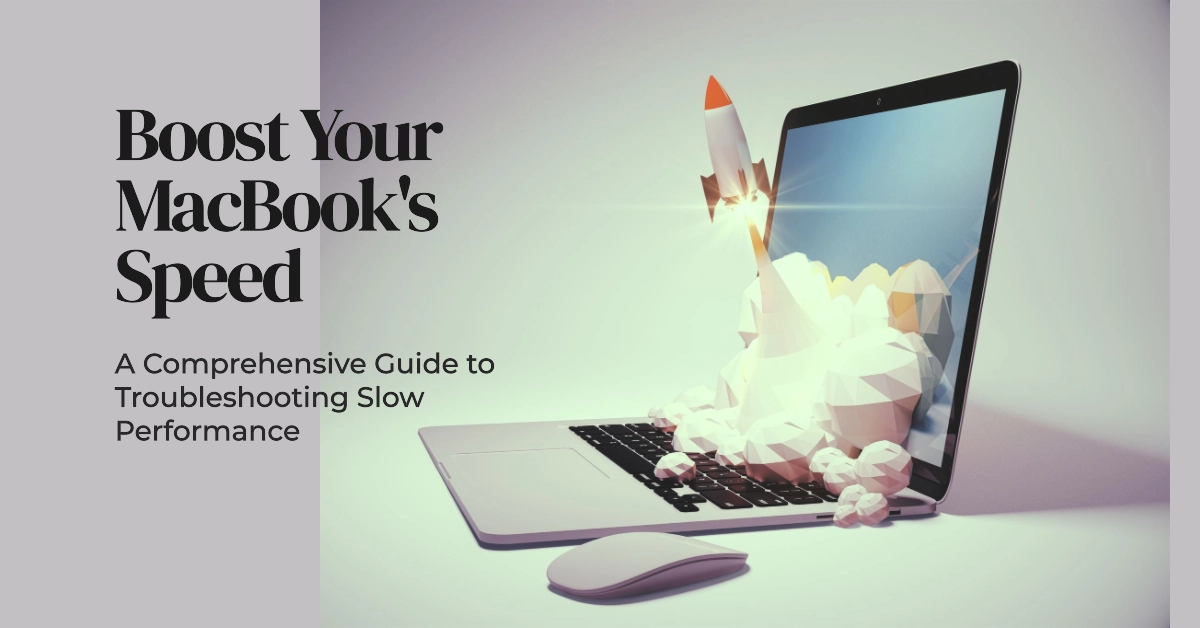A MacBook is a powerful tool that can handle a variety of tasks, from browsing the web to editing videos. However, over time, you may notice that your MacBook starts to slow down. This can be frustrating, especially if you rely on your MacBook for work or school.
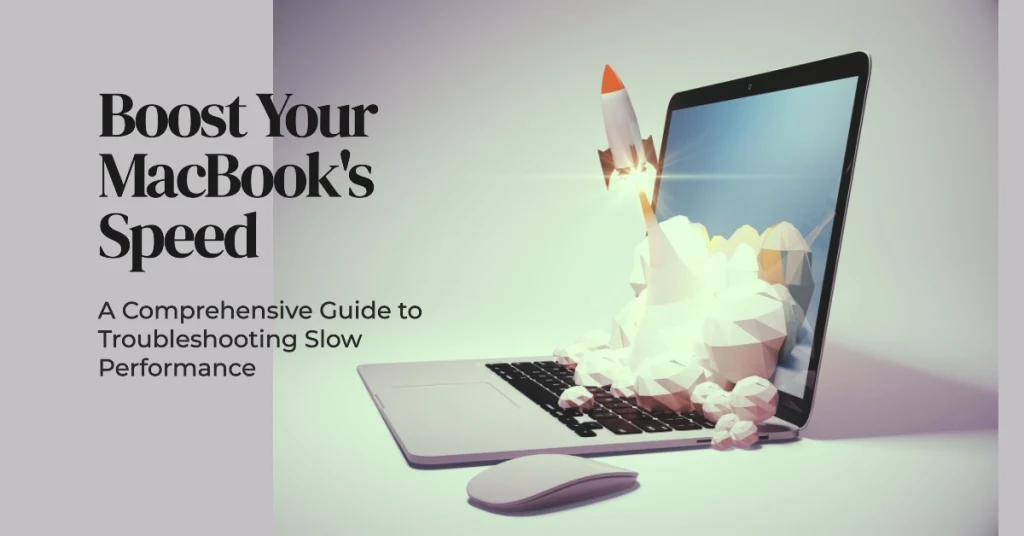
There are a number of reasons why your MacBook may be running slowly. In this article, we will discuss some of the most common causes and how to fix them. We will also provide some general tips for keeping your MacBook running smoothly.
Common Causes of MacBook Slow Performance
- Startup Disk: Your MacBook’s startup disk is the hard drive or SSD that stores your operating system and applications. If your startup disk is almost full, it can cause your MacBook to slow down.
- Memory: Your MacBook’s memory, or RAM, is used to store data that your applications are currently using. If you are using too much memory, your MacBook will start to swap data to your startup disk, which can slow things down.
- Processor: Your MacBook’s processor is the brain of the computer, and it is responsible for executing instructions. If your processor is not powerful enough for the tasks you are trying to perform, your MacBook will slow down.
- Background Apps: Background apps are applications that continue to run even when you are not using them. These apps can use up resources and slow down your MacBook.
- Cluttered Desktop: A cluttered desktop can make it difficult to find the files you need, and it can also slow down your MacBook.
- Startup Items: Startup items are applications that automatically launch when you start your MacBook. These apps can slow down your startup process and can also use up resources.
- Third-party Software: Third-party software can sometimes conflict with your MacBook’s operating system or with other applications. This can cause your MacBook to slow down or even crash.
- Malware: Malware is malicious software that can infect your MacBook and cause it to slow down or even crash.
Troubleshooting a Sluggish/Lagging MacBook
Performing the following procedures will help eliminate common factors that might be causing your MacBook to slow down.
1. Check Your Startup Disk
To check how much free space you have on your startup disk, go to the Apple menu > About This Mac > Storage. If your startup disk is almost full, you can delete files, move files to an external drive, or upgrade your startup disk.
2. Manage Your Memory
To manage your memory, you can close unused applications, quit background apps, and reduce the number of tabs you have open in your web browser. You can also use Activity Monitor to see which applications are using the most memory.
3. Consider Upgrading Your Processor or RAM
If your MacBook is older or has a low-power processor, you may need to upgrade it in order to improve its performance. You can also upgrade your RAM if you find that you are frequently running out of memory.
4. Control Background Apps
To control background apps, go to System Preferences > Users & Groups > Select your user > Login Items. Uncheck the boxes next to the applications that you do not want to launch automatically when you start your computer.
5. Organize Your Desktop
To organize your desktop, create folders for your files and move files into those folders. You can also use the Spotlight search bar to quickly find files.
6. Review Startup Items
To review startup items, go to System Preferences > General > Startup Items. Uncheck the boxes next to the applications that you do not want to launch automatically when you start your computer.
7. Uninstall Unnecessary Software
Uninstall any software that you are not using. This will free up disk space and can also help to improve your MacBook’s performance.
8. Scan for Malware
Run a malware scan to check for and remove any malicious software that may be infecting your MacBook.
General Tips for Keeping Your MacBook Running Smoothly
- Keep your MacBook up to date: Apple regularly releases software updates that fix bugs and improve performance. Make sure that you are installing these updates as soon as they become available.
- Restart your MacBook regularly: Restarting your MacBook will clear out its memory and can help to improve its performance.
- Use a disk optimization tool: A disk optimization tool can help to defragment your hard drive and improve its performance.
- Back up your data: It is important to back up your data regularly in case of a hard drive failure or other data loss.
- Get professional help if needed: If you are still having problems with your MacBook’s performance, you can take it to an Apple Store or an authorized Apple service provider for help.
We hope that this guide is able help keep your MacBook running smoothly and at peak performance.