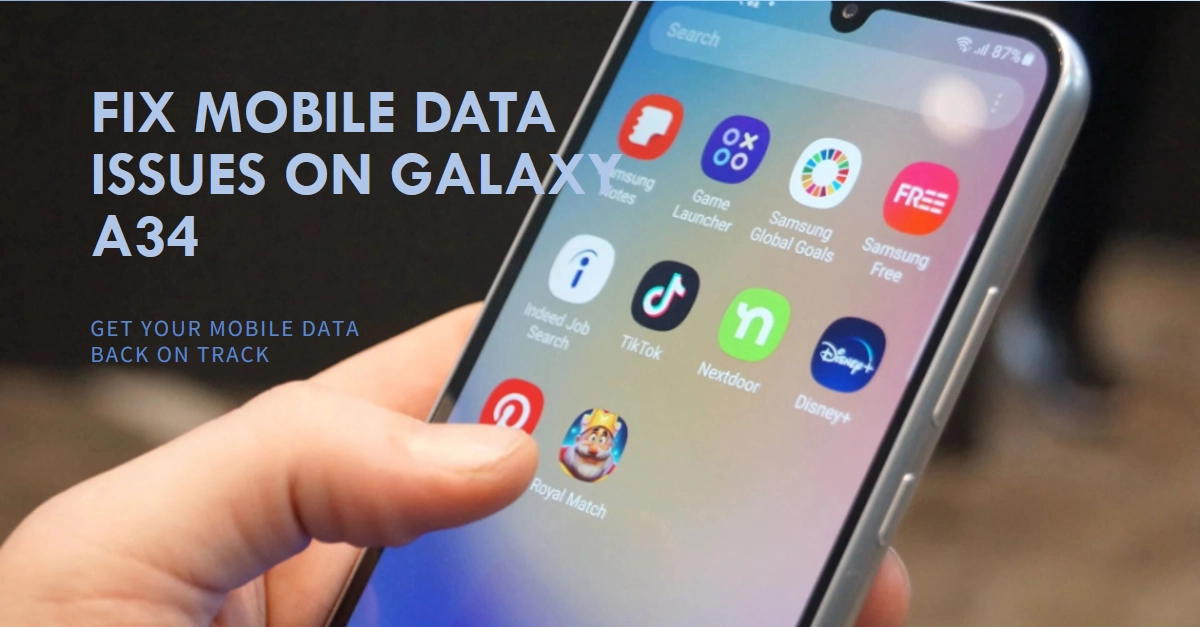Let’s face it, a sluggish or nonexistent mobile data connection can turn your Galaxy A34 from a powerful smartphone into a frustrating brick. Whether you’re struggling to load webpages, send messages, or stream your favorite tunes, fear not! This comprehensive guide will equip you with the knowledge and steps to diagnose and conquer any mobile data issues plaguing your Galaxy A34.
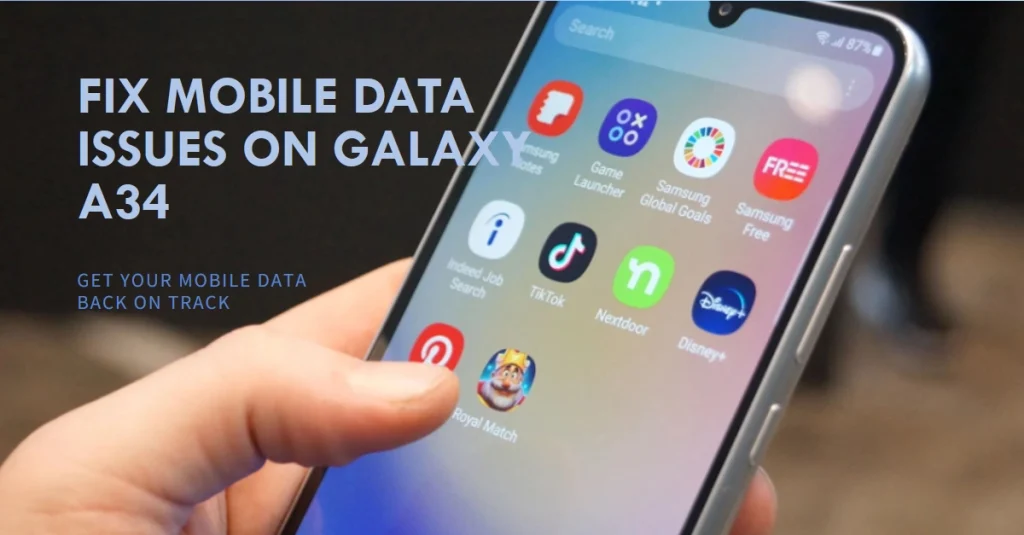
So, grab your phone, take a deep breath, and let’s dive into the world of network troubleshooting!
Basic Checks and Fixes
Before we delve deeper, let’s start with some quick checks that can often resolve the problem in a flash:
- Mobile Data Toggle: The most obvious, yet surprisingly overlooked, culprit is often a simple toggle. Swipe down from your screen, check if the ‘Mobile Data’ icon is lit up, and turn it on if it isn’t.
- Airplane Mode: Sometimes, even the best intentions can backfire. Ensure Airplane Mode isn’t accidentally activated, as it disables all wireless connections, including mobile data.
- Restart your Device: A good old-fashioned restart can work wonders. Press and hold the Power button for a few seconds, select ‘Restart,’ and wait for your phone to reboot.
Network and Connection Checks
If the basic checks didn’t do the trick, let’s investigate your network and connection settings:
1. Network Signal Strength
- Check the signal bars at the top of your screen. Low signal strength can significantly impact data speeds. If you’re indoors, move closer to a window or head outside for a better signal.
- Network Mode: Head to ‘Settings > Connections > Mobile Networks > Network Mode.’ Try switching between automatic and a specific network type (e.g., LTE) to see if it improves connectivity.
2. Preferred Network
- Go to ‘Settings > Connections > Mobile Networks > Mobile Network Operators.’ If multiple networks are available, tap ‘Select Automatically’ or choose a preferred network based on your data plan and coverage.
3. Reset Network Settings
- This option resets all your network settings, including Wi-Fi and Bluetooth, to factory defaults. Navigate to ‘Settings > General Management > Reset > Reset Network Settings.’ Remember to back up any important Wi-Fi passwords beforehand.
Advanced Troubleshooting
If the above steps haven’t solved your problem, let’s try some advanced troubleshooting:
1. Update System Software
Outdated software can lead to various issues, including mobile data problems.
- Check for software updates by heading to ‘Settings > Software update > Download and install.’
2. Check APN Settings
APN (Access Point Name) settings configure your phone to connect to your carrier’s network. These settings are usually pre-configured, but in some cases, they might need manual input.
- To configure APN settings, go to ‘Settings > Connections > Mobile Networks > Access Point Names.’
Contact your carrier or visit their website for the correct APN details.
3. Safe Mode
Booting into Safe Mode temporarily disables all third-party apps, allowing you to identify if an app is causing the data issue.
- To enter Safe Mode, press and hold the Power button, then tap and hold ‘Power Off’ when it appears.
- Tap ‘Safe Mode’ and wait for your phone to restart.
If mobile data works in Safe Mode, it indicates a conflicting app. Uninstall any recently installed apps or disable them one by one to identify the culprit.
4. Factory Reset (Last Resort)
This is the nuclear option, erasing all your data and settings. Consider this only after trying all other solutions. Back up your phone before proceeding.
- To perform a factory reset, go to ‘Settings > General Management > Reset > Factory Data Reset.’
Seek Help from Your Carrier
If none of the above steps resolve your mobile data woes, it’s time to reach out to your network provider. They can diagnose the issue further and troubleshoot any network-related problems.
Bonus Tips
- Monitor your data usage: If you’re nearing your data limit, your speed might be throttled. Keep an eye on your data usage through your carrier’s app or your phone’s settings.
- Disable data-hungry apps: Certain apps can consume a significant amount of data in the background. Identify and restrict data usage for such apps in your phone’s settings.
- Use Wi-Fi whenever possible: When available, utilize Wi-Fi to conserve your mobile data.
Final Notes
With a little patience and the right approach, you should be able to conquer any mobile data issues plaguing your Galaxy A34. Remember, start with the simple checks and work your way up to more advanced solutions. If all else fails, don’t hesitate to seek help from your carrier.