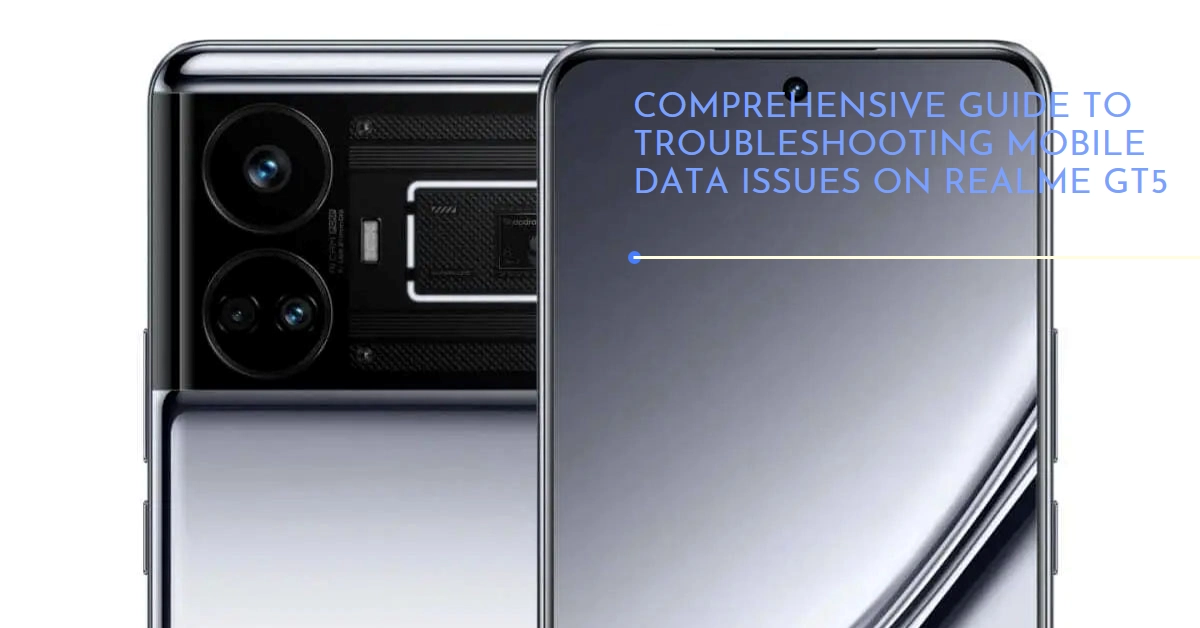The Realme GT5, a powerhouse of speed and performance, deserves a seamless mobile data experience. Yet, even the best tech can encounter hiccups. So, if your GT5 is struggling with mobile data, fear not! This comprehensive guide equips you with the knowledge and tools to diagnose and conquer any connectivity woes.
Let’s dive into the world of mobile data troubleshooting and get your GT5 back to blazing-fast browsing and streaming.
Diagnosing Data Issues
Before launching into technical fixes, understanding the root cause of your mobile data issues is crucial. Here are some key areas to investigate:
- Network Coverage: Is your network provider experiencing outages or have limited coverage in your area? Check their website or social media for updates.
- SIM Card Woes: A faulty or improperly seated SIM card can disrupt your connection. Inspect the card for damage and ensure it’s correctly inserted.
- Settings Misconfiguration: A simple setting tweak, like a disabled mobile data toggle or incorrect APN details, can easily throw your connectivity off-kilter.
- Software Glitches: A buggy system update or app interference can occasionally impact your data performance.
Once you’ve identified the potential culprit, let’s arm you with the best solutions for each scenario.
1. Basic Checks
Before diving deep, let’s rule out simple culprits:
- Confirm Mobile Data is Enabled: Swipe down from the notification bar and ensure the mobile data icon is toggled on.
- Airplane Mode Mishap? Double-check that Airplane Mode is deactivated.
- Restart Power: A simple reboot can often refresh connections and resolve temporary glitches.
2. Network and SIM Card Scrutiny
- SIM Card Woes: Gently eject and reinsert your SIM card. If the issue persists, try the SIM card in another phone. A malfunctioning card might require replacement from your service provider. If it’s old or damaged, consider a replacement from your carrier.
- Network Selection: Go to Settings > SIM Cards & Mobile Data/Mobile Network > Preferred Network Type. Choose “4G/3G/2G (Auto)” for wider network coverage. If the problem occurs with automatic network selection settings, manual network selection instead. Sometimes, your phone might latch onto a weaker signal. To do so, go to
Settings > SIM Cards & Mobile Data > Preferred Network Typeand manually select the strongest available network. - APN Settings: Incorrect APN settings can disrupt connectivity. Go to Settings > SIM Cards & Mobile Data/Mobile Network > Click your SIM card > Access Point Names. Check if the settings match your carrier’s APN information, available online or from customer support. You can refer to your provider’s website for accurate details. If they differ, update them accordingly.
3. Software and System Updates
- Outdated Software: Check for software updates in Settings > System > Software Update. Installing the latest updates can fix bugs and improve network compatibility.
- Network Settings Reset: Go to Settings > Additional Settings > Backup & reset > Reset phone > Reset Network settings. This will reset network settings to factory defaults, potentially resolving configuration issues.
4. Advanced Troubleshooting
- Safe Mode Test: Boot your phone into Safe Mode, which temporarily disables downloaded apps. If data works in Safe Mode, an app might be causing the issue. Uninstall recently installed apps or disable them one by one to identify the culprit.
- Factory Reset: As a last resort, you can perform a factory reset. Back up your data beforehand! Go to Settings > Additional Settings > Backup & reset > Erase all data (factory reset).
5. Seek Expert Help
If none of the above solutions work, it’s time to seek professional help:
- Contact Your Carrier: Your carrier’s technical support team can diagnose network-related issues and offer solutions.
- Realme Support: Visit the Realme website or contact their customer support for assistance specific to your GT5 model.
Additional Notes
- Note Down Any Error Messages: If you encounter specific error messages during troubleshooting, note them down. They can provide valuable clues to the root cause.
- Patience is Key: Troubleshooting can be a process of elimination. Work through the steps methodically and don’t give up!
With these tools and tactics at your disposal, conquering mobile data issues on your Realme GT5 will be a breeze!
Bonus Tip: Optimize your data usage by enabling data saver mode in Settings > Network & Internet > Data usage > Data saver. This can be especially helpful when on limited data plans.
Stay connected and conquer the digital world with your Realme GT5!