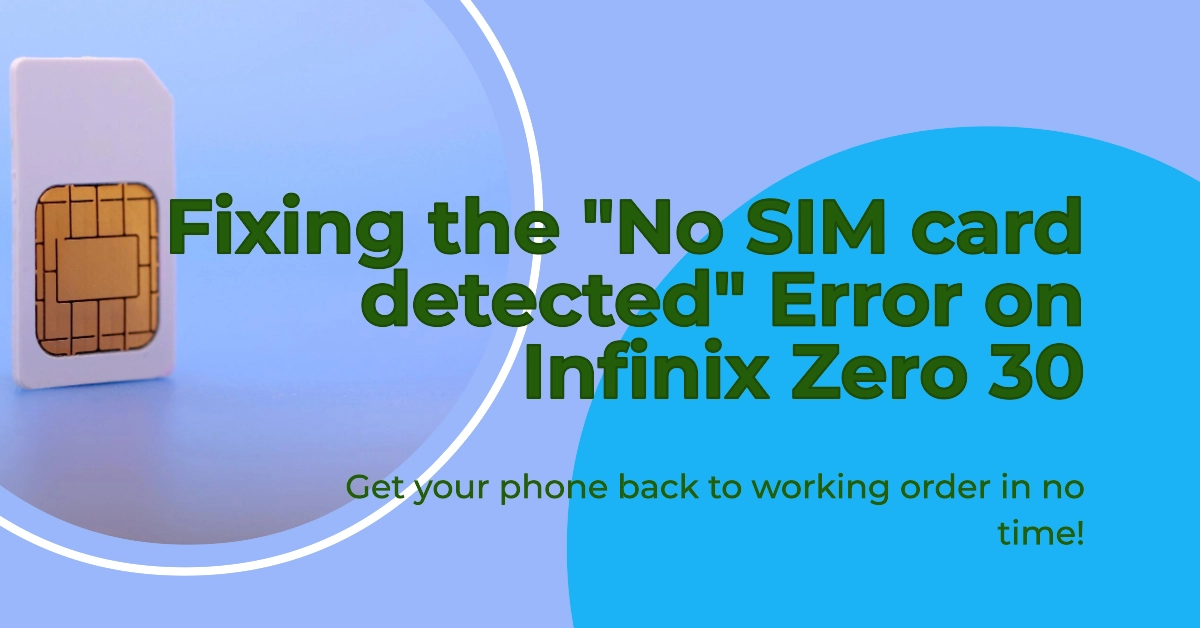The “No SIM card detected” error is a common issue faced by Infinix Zero 30 users. This error prevents your phone from connecting to the cellular network, making it impossible to make calls, send texts, or access the internet.
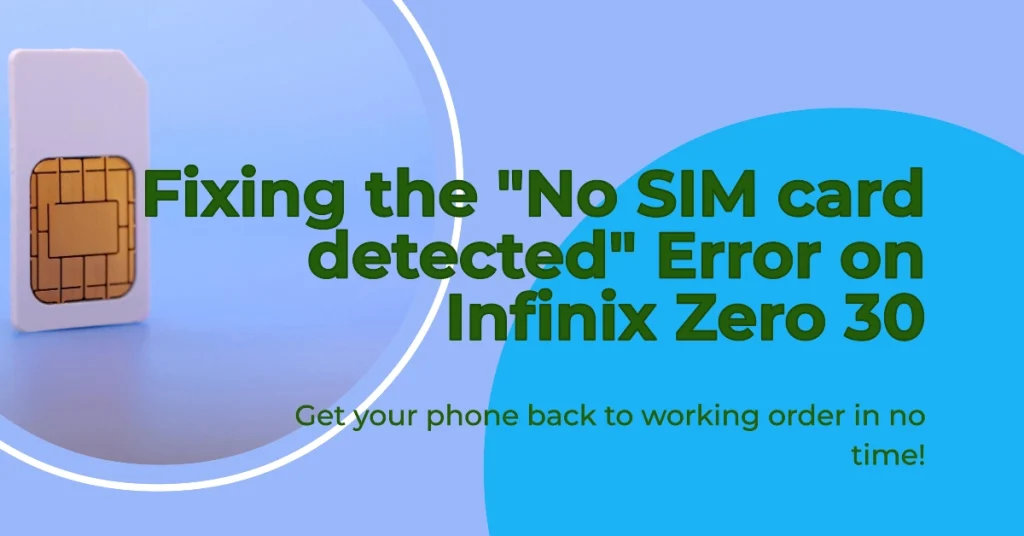
There are several reasons why your Infinix Zero 30 might be displaying this error. In this comprehensive troubleshooting guide, we’ll explore various potential causes and provide step-by-step instructions to resolve the issue.
Potential Causes of the “No SIM card detected” Error
- Improper SIM card insertion: Ensure the SIM card is correctly inserted into the SIM tray, with the gold chip facing upwards and the notched corner aligned with the corresponding notch on the tray.
- Damaged SIM card: Check for any physical damage to the SIM card, such as scratches, bends, or cracks. If the SIM card appears damaged, it may need to be replaced.
- Faulty SIM card reader: The SIM card reader, located inside the phone, might be malfunctioning, preventing it from detecting the SIM card. This could be due to a hardware issue or software glitch.
- Software glitches or outdated firmware: Occasionally, software bugs or outdated firmware can interfere with the phone’s ability to recognize the SIM card.
- Network issues: In rare cases, the error might be caused by temporary network congestion or service interruptions on your carrier’s end.
Troubleshooting Steps to Resolve the “No SIM card detected” Error
Before attempting any troubleshooting steps, make sure your phone is fully charged and powered off. Turn it back on and check if the error persists.
Step 1: Reinsert the SIM card
A common possibility that you need to rule out first is the SIM card being not properly seated into the tray. Thus, the first suggestion is to remove and reinsert the SIM card. Here’s how:
- Turn off your Infinix Zero 30 completely.
- Remove the SIM tray using the provided SIM eject tool.
- Carefully remove the SIM card from the tray.
- Gently clean the gold contacts on the SIM card with a soft cloth.
- Reinsert the SIM card into the tray, ensuring it’s properly positioned and facing the correct direction.
- Insert the SIM tray back into the phone and power it on.
Step 2: Try a different SIM card
If the error persists, try inserting a different SIM card from the same carrier or a different carrier into your phone.
If the new SIM card works, the issue lies with your original SIM card, and you may need to contact your carrier for a replacement.
Step 3: Clean the SIM card reader
Over time, dust and debris can accumulate in the SIM card reader, causing connectivity issues.
- To clean the reader, use a soft-bristled brush or a cotton swab dipped in rubbing alcohol to gently remove any dirt or debris.
Step 4: Update your phone’s software
Check for any available software updates for your Infinix Zero 30. Outdated software can sometimes cause glitches and compatibility issues, which could be causing the “No SIM card detected” error.
Here’s a step-by-step guide on how to update your Infinix Zero 30’s software:
Method 1: Check for available updates
- Connect your Infinix Zero 30 to a stable Wi-Fi network.
- Go to Settings > System > System update.
- Tap on “Check for updates”.
Your phone will check for available software updates. If an update is available, it will be displayed on the screen.
Method 2: Download and install the update
- Tap on “Download” to download the update.
- Once the download is complete, tap on “Install” to begin the installation process.
- Your phone will restart and install the update. This may take a few minutes.
- Once the installation is complete, your phone will reboot, and you will be running the latest software version.
Additional Tips:
- Ensure your phone is fully charged before initiating the update process.
- Avoid using your phone while the update is being downloaded or installed.
- Back up your important data before starting the update, just in case.
Updating the software on your Infinix Zero 30 is essential to ensure it has the latest security patches, bug fixes, and performance enhancements.
Step 5: Reset network settings
If the error remains, try resetting your phone’s network settings. This will erase all saved Wi-Fi passwords and mobile network settings, so be sure to have them handy before proceeding.
- Go to Settings > System > Reset options > Reset Wi-Fi, mobile & Bluetooth.
- Tap on “Reset Settings” and confirm the action.
- Once the reset is complete, restart your phone.
Step 6: Contact your carrier
If none of the troubleshooting steps have resolved the issue, contact your mobile carrier’s customer service. They might be able to identify any network-related issues or provide further assistance.
Final Notes
The “No SIM card detected” error can be frustrating, but by following these troubleshooting steps, you should be able to identify and resolve the underlying cause. If the issue persists, don’t hesitate to contact your carrier for further assistance.