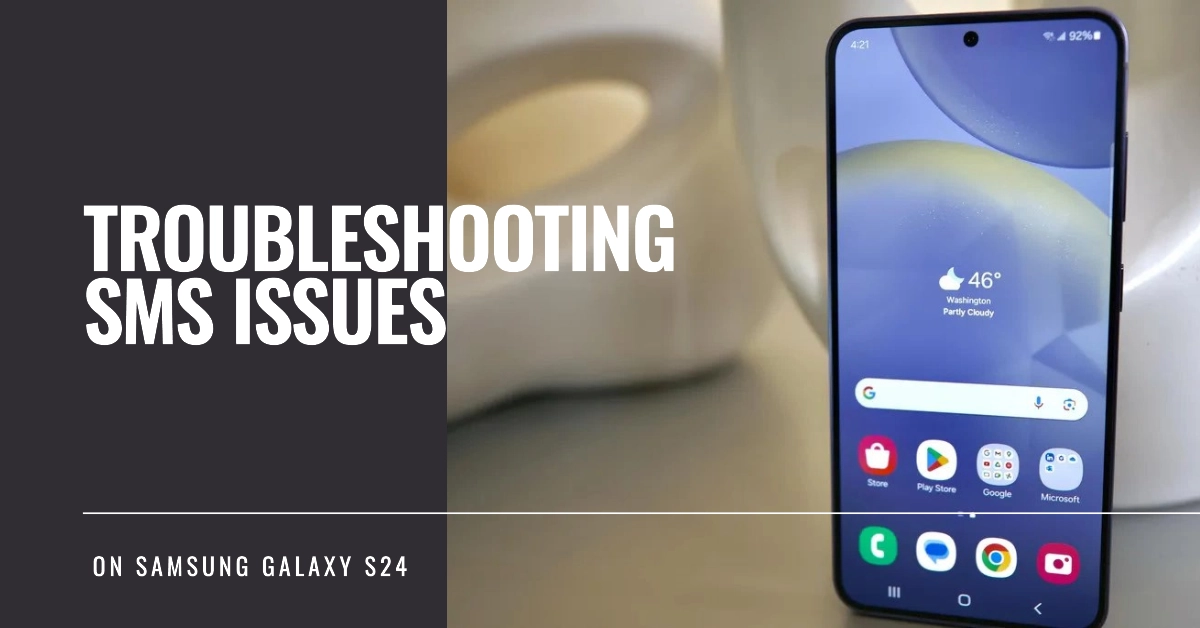The ability to send and receive Short Message Service (SMS) messages is a core function of any mobile phone. However, occasional technical difficulties can disrupt this functionality on the Samsung Galaxy S24.
This guide presents a comprehensive approach to troubleshooting SMS messaging issues on your Galaxy S24, outlining potential causes and providing a series of solutions in a step-by-step format.
Sections
Diagnosing the Problem
There are several reasons why your Galaxy S24 might not be sending text messages. It could be a temporary glitch with your network connection, an issue with the messaging app itself, or even incorrect settings.
Here are some common causes of SMS sending problems:
- Incorrect Recipient Number: This is the most common culprit. A typo or accidentally entering a landline number that doesn’t support SMS can lead to failed deliveries.
- Network Issues: Weak cellular signal, network congestion, or temporary carrier outages can disrupt message transmission.
- Software Bugs: Outdated phone software or bugs within the messaging app itself can cause malfunctions.
- Message Center Misconfiguration: The message center number is crucial for sending and receiving SMS. An incorrect number can prevent message delivery.
- Full Phone Storage: If your phone’s storage is nearing capacity, it might affect the messaging app’s ability to function properly.
- Blocked Numbers: If the recipient has blocked your number, your messages won’t be delivered.
- Spam Filters: Overly aggressive spam filters on the recipient’s carrier might flag your message as spam and block it.
- Incompatible Messaging Apps: Using a third-party messaging app that isn’t compatible with your phone or carrier can cause issues.
- Do Not Disturb (DND) Mode: If the recipient’s phone is in DND mode, your message might be delayed or silenced.
- Roaming Restrictions: If you’re traveling internationally, your carrier’s roaming plan might restrict SMS sending or impose additional charges.
Solutions for Sending Text Messages on Galaxy S24
Let’s explore some solutions to get you back on track.
1. Restart Your Phone
A simple restart can often resolve temporary glitches that might be preventing your phone from sending texts. Hold down the power button and tap “Restart” on your screen. After your phone reboots, try sending a test message.
2. Check Network Signal Strength
Make sure you have a good cellular signal. Look at the signal bars at the top of your screen. If you have weak signal, move to an area with better reception and try again. You can also try disabling Wi-Fi temporarily to ensure you’re connected to the cellular network.
3. Verify Carrier Service Status
Contact your mobile carrier to confirm there are no service outages in your area that might be affecting SMS messaging. They can also check your account status and ensure your texting service is active.
4. Check Blocked Contacts
Have you accidentally blocked the recipient you’re trying to text? Open your Contacts app and go to Settings. Check the Blocked contacts list and remove the recipient if they’re present.
5. Clear the Messaging App Cache
Corrupted data in the messaging app can sometimes cause problems. To clear the cache:
- Go to Settings > Apps.
- Find “Messages” and tap on it.
- Select “Storage.”
- Tap “Clear cache” and restart your phone.
6. Reset App Preferences
If the issue persists, try resetting app preferences. This will reset all app settings to their defaults, which might fix any conflicts causing the problem.
- Go to Settings > Apps.
- Tap the three dots in the top right corner and select “Reset app preferences.”
- Confirm the reset.
Note: This will not delete your data, but it might reset some app settings you’ve customized.
7. Change the Default Messaging App
If you’re using a third-party messaging app, try switching back to the default Samsung Messages app. This can help isolate if the issue lies with the app itself.
8. Check Message Center Number
The message center number is a crucial setting that allows your phone to send and receive text messages. You can usually find this information on your carrier’s website. Here’s how to check and update it on your phone:
- Open the Messages app.
- Tap the three dots in the top right corner and select “Settings.”
- Go to “More settings” and then “Text messages.”
- Look for “Message center” and update it with the correct number provided by your carrier.
9. Update Software
Outdated software can sometimes cause bugs with messaging. Make sure your phone is running the latest software update:
- Go to Settings > Software update.
- Download and install any available updates.
10. Factory Reset (Last Resort)
If none of the above solutions work, you might need to perform a factory reset. This will erase all your data and settings, so be sure to back up your phone before proceeding.
Note: A factory reset should be a last resort.
If the problem persists after trying all these solutions, it’s recommended to contact your phone’s manufacturer or carrier for further assistance.
FAQs
1. Why can’t I send text messages to only one specific number?
There could be a few reasons. The recipient’s phone might be turned off, out of range, or they might have blocked your number.
2. Can I recover accidentally deleted text messages?
Data recovery software might be able to recover deleted messages, but success is not guaranteed.
3. How do I enable Wi-Fi calling to send texts over Wi-Fi?
The specific steps might vary depending on your carrier, but it’s usually found in the phone’s Settings > Connections menu. Look for an option called “Wi-Fi Calling.”